Ярлыки на рабочем столе iPhone 11 могут быть очень полезными, особенно если вы часто используете определенные приложения или веб-сайты. С их помощью вы можете быстро запустить нужное приложение или перейти на любимый веб-сайт без необходимости искать его в меню приложений или веб-браузере.
Добавление ярлыка на рабочий стол на iPhone 11 очень просто. Вам нужно всего лишь выполнить несколько простых шагов. Сначала найдите приложение или веб-сайт, для которого вы хотите создать ярлык. Затем нажмите и удерживайте его значок на экране, пока не появится контекстное меню.
В контекстном меню выберите опцию "Добавить на рабочий стол". После этого вы увидите ярлык на вашем рабочем столе. Перетащите его на желаемую позицию и отпустите. Теперь у вас есть быстрый доступ к вашему приложению или веб-сайту прямо с рабочего стола вашего iPhone 11.
Возможные способы добавления ярлыка на рабочий стол iPhone 11
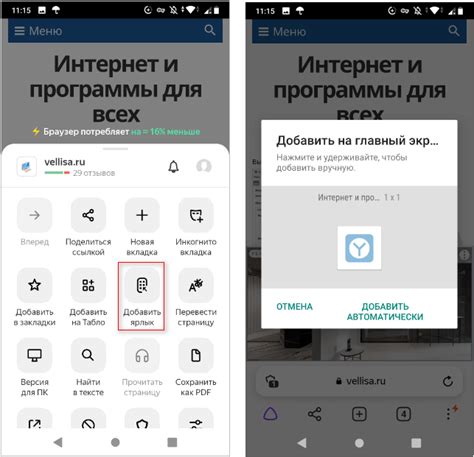
Метод 1: Использование встроенной функции "Добавить на рабочий стол". Для этого необходимо выполнить следующие шаги:
- Откройте Safari и найдите нужное приложение или веб-сайт.
- Нажмите на значок "Поделиться" внизу экрана.
- Выберите опцию "Добавить на экран "Главный"" или "Главный экран".
- Подтвердите добавление, нажав на кнопку "Готово".
Метод 2: Использование функции "Интерактивные сочетания". Для этого необходимо выполнить следующие шаги:
- Откройте приложение "Настройки" на вашем iPhone 11.
- Выберите раздел "Общие".
- Перейдите в раздел "Интерактивные сочетания".
- Нажмите на значок "+" для добавления нового сочетания.
- Задайте название сочетания и выберите действие, которое оно будет выполнять.
- Сохраните настройки, нажав на кнопку "Готово".
Метод 3: Использование сторонних приложений из App Store. Существуют различные сторонние приложения, которые позволяют добавлять ярлыки на рабочий стол iPhone 11 с дополнительными возможностями и настройками.
Найдите нужное вам приложение в App Store, установите его и следуйте инструкциям по добавлению ярлыков.
Выберите наиболее удобный для вас способ добавления ярлыка на рабочий стол iPhone 11 и наслаждайтесь более быстрым доступом к своим любимым приложениям и функциям.
Метод 1: Использование функции "Добавить на рабочий стол"

На iPhone 11 есть удобная функция "Добавить на рабочий стол", которая позволяет создавать ярлыки для веб-сайтов и приложений прямо на главном экране устройства. Чтобы воспользоваться этой функцией, следуйте инструкциям ниже:
- Откройте Safari или любой другой веб-браузер на iPhone 11.
- Перейдите на веб-сайт или страницу, для которой вы хотите создать ярлык на рабочем столе.
- Нажмите на значок "Поделиться", который обычно находится внизу экрана (это значок квадратика с стрелкой вверх).
- Прокрутите нижнюю горизонтальную панель и найдите опцию "Добавить на рабочий стол".
- Нажмите на эту опцию, чтобы открыть настройки добавления ярлыка на рабочий стол.
- Введите название ярлыка, которое будет отображаться под значком на рабочем столе.
- Нажмите на кнопку "Добавить" в правом верхнем углу.
После завершения этих шагов вы увидите новый ярлык на главном экране вашего iPhone 11. При нажатии на этот ярлык, ваш веб-сайт или приложение будет открываться в браузере.
Метод 2: Создание ярлыка с помощью Safari
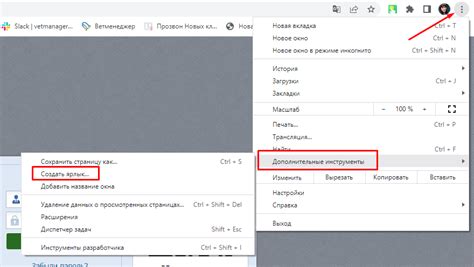
Если у вас на iPhone 11 установлен браузер Safari, вы можете легко создать ярлык на рабочем столе для любого сайта или веб-страницы:
- Откройте браузер Safari на вашем iPhone 11.
- Перейдите на сайт или веб-страницу, для которой вы хотите создать ярлык.
- Нажмите на значок "Поделиться", который находится внизу экрана (это значок квадратика с стрелкой).
- Прокрутите список доступных действий вниз и найдите опцию "На главный экран".
- Нажмите на опцию "На главный экран".
- Появится окно с превью ярлыка, а также поле для ввода названия ярлыка.
- Можете отредактировать название ярлыка, если хотите.
- Нажмите на кнопку "Добавить" в верхнем правом углу экрана.
Теперь ярлык для выбранного сайта или веб-страницы будет добавлен на ваш рабочий стол на iPhone 11. Вы можете перемещать его и размещать на любом удобном месте для быстрого доступа.
Метод 3: Использование приложений-создателей ярлыков
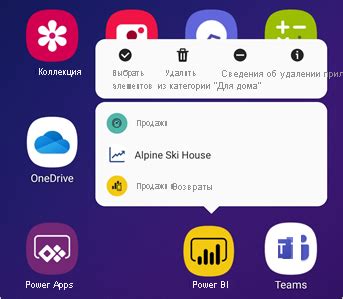
Если вы хотите добавить ярлык на рабочий стол на iPhone 11, можно также воспользоваться специальными приложениями-создателями ярлыков, доступными в App Store. Такие приложения обычно обладают широким функционалом и позволяют создавать ярлыки для различных задач.
Вам потребуется найти и установить на свой iPhone 11 приложение-создатель ярлыков. Откройте App Store и введите в поисковой строке ключевые слова, такие как "ярлык", "создатель ярлыков" или "шорткаты". После этого выберите подходящее приложение из доступных результатов.
После установки приложения-создателя ярлыков запустите его на вашем iPhone 11. Обычно такие приложения предлагают пользователю набор инструментов для создания ярлыков, включая возможность выбора иконки, названия и запуска соответствующих действий.
Вам потребуется выбрать тип ярлыка, который вы хотите создать. Например, вы можете создать ярлык для запуска определенной функции встроенного приложения или для открытия веб-страницы. Выберите необходимый тип ярлыка в приложении-создателе и настройте его параметры согласно своим предпочтениям.
После завершения настройки ярлыка нажмите на кнопку "Создать" или аналогичную кнопку в приложении-создателе ярлыков. Затем следуйте инструкциям приложения для добавления созданного ярлыка на рабочий стол вашего iPhone 11.
Таким образом, приложения-создатели ярлыков позволяют добавлять на рабочий стол вашего iPhone 11 пользовательские ярлыки для различных задач. Используйте такие приложения, чтобы настроить и создать ярлыки, которые упростят вашу повседневную работу с устройством.