Google Chrome – популярный браузер, который предоставляет пользователям множество полезных функций. Одна из таких функций – возможность добавлять ярлык на рабочий стол для быстрого доступа к своим любимым сайтам. Это очень удобно, особенно если вы постоянно пользуетесь определенными веб-страницами. Если вы хотите узнать, как добавить ярлык на рабочий стол в Google Chrome, следуйте этой простой пошаговой инструкции.
Шаг 1: Откройте Google Chrome
Первым шагом является открытие браузера Google Chrome на вашем компьютере. Если у вас нет этого браузера, вы можете скачать его с официального сайта Google. Убедитесь, что у вас установлена последняя версия браузера.
Шаг 2: Откройте веб-страницу, для которой вы хотите создать ярлык
После открытия браузера Google Chrome откройте веб-страницу, для которой вы хотите создать ярлык на рабочем столе. Можно открыть любой сайт или страницу, которые вы хотите иметь доступными с рабочего стола.
Шаг 3: Нажмите на значок меню Google Chrome
В правом верхнем углу браузера Google Chrome вы увидите значок меню, представляющий собой три точки. Нажмите на этот значок, чтобы открыть выпадающее меню настроек.
Шаг 4: Выберите "Добавить ярлык"
В выпадающем меню настройки найдите и выберите опцию "Добавить ярлык".
Шаг 5: Настройте ярлык
После выбора опции "Добавить ярлык" появится окно с настройками ярлыка. Здесь вы можете указать имя ярлыка, который будет отображаться на рабочем столе. Вы также можете выбрать, куда будет открываться страница – в отдельном окне или в новой вкладке в браузере Google Chrome.
Шаг 6: Нажмите "ОК"
После настройки ярлыка нажмите кнопку "ОК". Ярлык будет автоматически создан на вашем рабочем столе.
Теперь вы знаете, как добавить ярлык на рабочий стол в Google Chrome. Пользуйтесь этой функцией для быстрого доступа к своим любимым веб-страницам!
Запустите Google Chrome и откройте список веб-приложений

1. Для начала, найдите и запустите браузер Google Chrome на своем компьютере.
2. После запуска Google Chrome, в верхнем правом углу найдите и нажмите на значок с тремя вертикальными точками.
3. В появившемся меню, переместите указатель мыши на пункт "Приложения" и кликните по нему.
4. Откроется окно со списком всех установленных веб-приложений. Здесь вы можете найти уже установленные приложения или установить новые из магазина Chrome Web Store.
5. Просмотрите список приложений и найдите нужное вам приложение или веб-сайт.
6. Когда вы найдете нужное приложение, щелкните по нему правой кнопкой мыши.
7. В контекстном меню выберите пункт "Создать ярлык".
8. В появившемся диалоговом окне, по умолчанию будет выбрано "Создать ярлык на рабочем столе". Щелкните по кнопке "Создать".
9. Теперь вы увидите ярлык на рабочем столе, который ведет на выбранное веб-приложение или сайт.
10. Чтобы запустить приложение, просто дважды щелкните на его ярлыке на рабочем столе.
Теперь вы имеете ярлык на рабочем столе для быстрого доступа к выбранному веб-приложению или сайту.
Найдите иконку Google Chrome в списке иконок веб-приложений
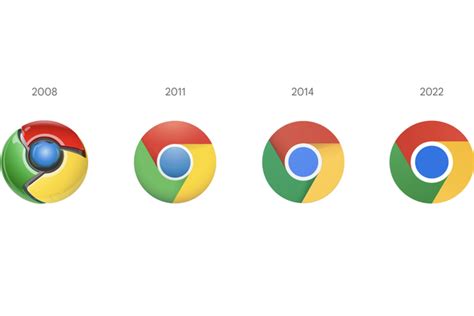
Чтобы добавить ярлык Google Chrome на рабочий стол, необходимо найти иконку в списке установленных приложений.
1. Откройте Google Chrome на вашем компьютере.
2. В правом верхнем углу окна браузера найдите и нажмите на значок "Три точки", чтобы открыть меню.
3. В открывшемся меню выберите пункт "Все приложения".
4. Появится список всех установленных веб-приложений. Прокрутите список в поисках иконки Google Chrome.
5. Когда вы найдете иконку Chrome, щелкните правой кнопкой мыши по ней.
6. В контекстном меню выберите пункт "Отправить на рабочий стол".
После выполнения этих шагов на вашем рабочем столе появится ярлык Google Chrome. Теперь вы сможете быстро запустить браузер, просто кликнув на эту иконку.
Нажмите правой кнопкой мыши на иконку Google Chrome и выберите "Создать ярлык на рабочем столе"
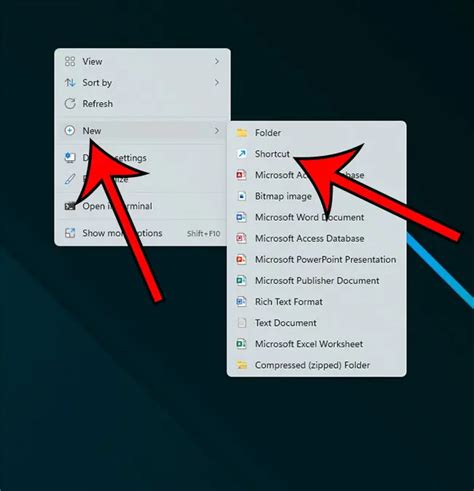
Чтобы добавить ярлык на рабочий стол в Google Chrome, нужно выполнить несколько простых шагов.
Вначале найдите иконку Google Chrome на рабочем столе или в меню Пуск. Обычно она выглядит как кружок с красками Google.
После того как вы нашли иконку, наведите на нее курсор мыши и нажмите правую кнопку. В появившемся контекстном меню выберите пункт "Создать ярлык на рабочем столе".
После этого на вашем рабочем столе будет создан ярлык Google Chrome. Вы сможете переместить его в нужное вам место или переименовать, если пожелаете.
Теперь у вас есть удобный доступ к браузеру Google Chrome прямо с рабочего стола!
Подтвердите создание ярлыка на рабочем столе
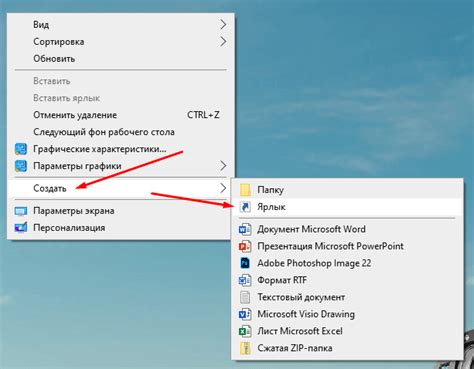
Проделав все необходимые шаги, вы создали ярлык на рабочем столе в Google Chrome. Теперь вам необходимо подтвердить его создание:
Шаг 1: Перейдите на рабочий стол вашего компьютера. Для этого можно воспользоваться соответствующей кнопкой на панели задач или щелкнуть правой кнопкой мыши на свободном месте на рабочем столе и выбрать соответствующий пункт в контекстном меню.
Шаг 2: На рабочем столе вы увидите новый ярлык, который вы только что создали. Обратите внимание, что его икона и название соответствуют веб-странице, для которой он был создан.
Шаг 3: Щелкните дважды на ярлыке, чтобы открыть соответствующую веб-страницу в Google Chrome. При этом убедитесь, что браузер запускается и открывается именно с выбранной страницей.
Шаг 4: Если веб-страница открывается корректно, а все функции и возможности загружаются без ошибок, значит, ярлык успешно создан. Теперь вы можете использовать его для быстрого доступа к данной странице прямо с рабочего стола.
Поздравляем! Теперь вы знаете, как создать и подтвердить ярлык на рабочем столе в Google Chrome. Удачного использования!
Найдите ярлык Google Chrome на рабочем столе и перетащите его в нужное место
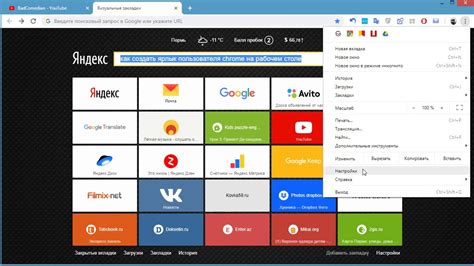
После того, как вы нашли ярлык Chrome на рабочем столе, наведите на него курсор мыши и нажмите левую кнопку. Затем, не отпуская кнопку, переместите ярлык в нужное место на рабочем столе.
Вы можете воспользоваться этой возможностью, чтобы организовать свои ярлыки на рабочем столе по вашему усмотрению. Например, вы можете создать отдельную папку для ярлыков браузеров или расположить ярлык Chrome в удобном для вас месте.
Обратите внимание: При перемещении ярлыка Chrome на рабочем столе, не отпускайте левую кнопку мыши до тех пор, пока не достигнете нужного места. Также убедитесь, что вы не переместите ярлык внутрь других папок или окон.
Теперь вы знаете, как добавить ярлык Google Chrome на рабочий стол и разместить его в нужном вам месте. Это может сэкономить время и упростить доступ к вашему любимому браузеру.