Яндекс Браузер является одним из самых популярных браузеров на Андроид устройствах. Он предлагает широкий спектр возможностей и удобный пользовательский интерфейс. Одной из таких удобств является возможность добавления ярлыка на рабочий стол, чтобы быстро запускать браузер и получать доступ к любимым сайтам. В этой статье мы расскажем, как добавить ярлык на рабочий стол Яндекс Браузера на устройствах Android.
Добавление ярлыка на рабочий стол Яндекс Браузера на Андроид устройствах очень простое и занимает всего несколько шагов. Вот пошаговая инструкция:
- Шаг 1: Найдите и откройте Яндекс Браузер на вашем устройстве Android.
- Шаг 2: Нажмите на кнопку меню, которая обычно находится в верхнем правом углу экрана. Она представлена значком трех точек или вертикальных линий.
- Шаг 3: В выпадающем меню выберите пункт "Добавить на рабочий стол".
- Шаг 4: Появится окно с превью ярлыка. Вы можете изменить название ярлыка, если это необходимо.
- Шаг 5: Нажмите на кнопку "Добавить" или "Готово", чтобы завершить процесс.
Теперь вы можете увидеть ярлык Яндекс Браузера на рабочем столе вашего устройства Android. Просто нажмите на него, чтобы запустить браузер и начать пользоваться всеми его функциями и возможностями.
Установка Яндекс Браузера на Андроид

Чтобы установить Яндекс Браузер на свое устройство с операционной системой Android, следуйте простым инструкциям:
- Откройте Google Play Store на вашем устройстве.
- В поисковой строке введите "Яндекс Браузер" и нажмите на иконку поиска.
- Выберите приложение Яндекс Браузер из списка результатов поиска.
- Нажмите на кнопку "Установить".
- После завершения установки, нажмите на кнопку "Открыть" или найдите ярлык приложения на рабочем столе.
Теперь вы можете наслаждаться быстрой и удобной работой в Яндекс Браузере на своем устройстве Android.
Настройка ярлыка на рабочем столе
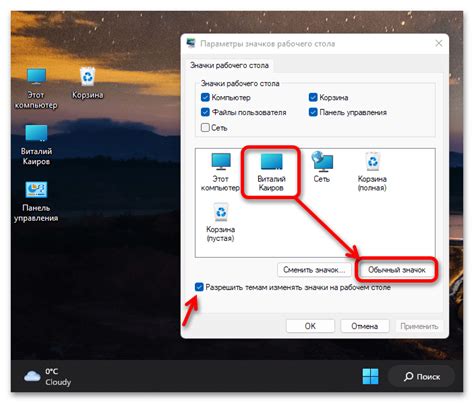
Чтобы добавить ярлык Яндекс Браузера на рабочий стол вашего Android-устройства, следуйте этим простым инструкциям:
1. Откройте меню приложений на вашем устройстве и найдите Яндекс Браузер.
2. Нажмите и удерживайте значок Яндекс Браузера, пока не появится контекстное меню.
3. В контекстном меню выберите опцию «Добавить ярлык на рабочий стол».
4. Вы увидите значок Яндекс Браузера на рабочем столе вашего устройства.
Теперь вы легко можете запустить Яндекс Браузер, просто нажав на ярлык на рабочем столе своего Android-устройства. Удобно, правда?!
Создание ярлыка на рабочем экране
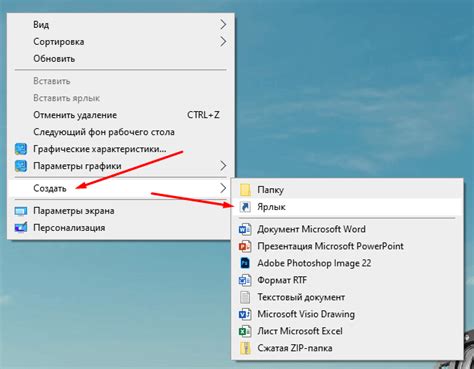
Для создания ярлыка на рабочем экране Яндекс Браузера на устройствах с операционной системой Android, выполните следующие шаги:
Шаг 1: Откройте приложение "Яндекс Браузер" на своем устройстве Android.
Шаг 2: В правом верхнем углу экрана нажмите на иконку с тремя точками, чтобы открыть меню.
Шаг 3: В открывшемся меню выберите пункт "Настройки".
Шаг 4: В разделе "Общие" найдите опцию "Добавить на рабочий стол" и активируйте ее, нажав на переключатель рядом с ней.
Примечание: В некоторых версиях приложения опция может иметь название "Создать ярлык".
Шаг 5: Вернитесь на рабочий экран устройства. Теперь вы увидите ярлык Яндекс Браузера на одной из свободных ячеек.
Примечание: При желании вы можете переместить ярлык в другое место на рабочем экране, просто удерживая его палец и перетаскивая в нужное место.
Теперь, когда ярлык Яндекс Браузера создан на рабочем экране, вы сможете быстро открыть браузер, просто нажав на него.
Редактирование ярлыка на рабочем столе
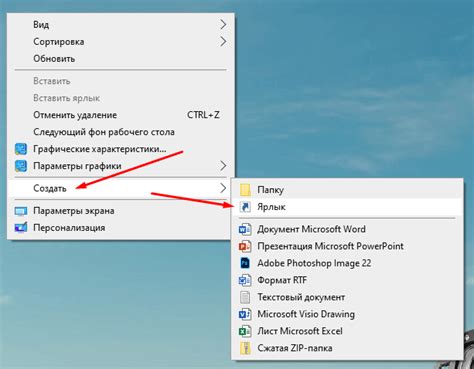
Чтобы отредактировать ярлык на рабочем столе в Яндекс Браузере на Android, следуйте этим шагам:
Шаг 1. Найдите ярлык, который вы хотите отредактировать, на своем рабочем столе. Обычно он имеет иконку Яндекс Браузера и название сайта или страницы, к которой ведет ярлык.
Шаг 2. Нажмите и удерживайте ярлык, пока не появится контекстное меню.
Шаг 3. В контекстном меню выберите опцию "Редактировать".
Шаг 4. В появившемся окне вы можете изменить название ярлыка или его иконку. Чтобы изменить название, нажмите на поле с названием и введите новое название. Чтобы изменить иконку, нажмите на иконку и выберите новую иконку из предложенных вариантов.
Шаг 5. После внесения изменений нажмите кнопку "Готово" или "Сохранить", чтобы применить изменения.
Примечание: Некоторые версии Яндекс Браузера на Android могут не поддерживать функцию редактирования ярлыков на рабочем столе.
Удаление ярлыка с рабочего стола
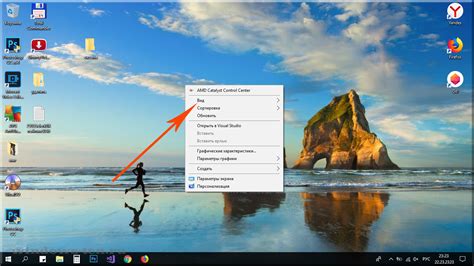
Чтобы удалить ярлык Яндекс Браузера с рабочего стола на устройстве Android, следуйте этим шагам:
- Находите ярлык Яндекс Браузера на рабочем столе.
- Долгим нажатием на ярлык появится контекстное меню.
- Выберите опцию "Удалить" или "Удалить с рабочего стола".
- Подтвердите удаление ярлыка, если необходимо.
После выполнения этих шагов ярлык Яндекс Браузера будет удален с рабочего стола вашего устройства Android.