Ваша панель задач может стать более удобной и эффективной, если вы научитесь добавлять значки приложений. Значки на панели задач позволяют быстро запускать нужные программы и иметь к ним быстрый доступ. Если вы хотите узнать, как это сделать, этот статья предоставит вам подробное руководство.
Добавление значка на панель задач является простым и интуитивно понятным процессом. Вы можете выбрать любое приложение на вашем компьютере и добавить его значок непосредственно на панель задач. Это очень удобно, особенно для программ, которые вы часто используете и хотите иметь постоянный доступ к ним.
Чтобы добавить значок на панель задач, следуйте этим простым шагам: сначала найдите нужное приложение на вашем компьютере. Затем щелкните правой кнопкой мыши на ярлыке приложения и выберите опцию "Закрепить на панели задач" в контекстном меню. После этого значок приложения появится на панели задач и станет доступным для быстрого запуска.
Получение доступа к панели задач: несколько способов
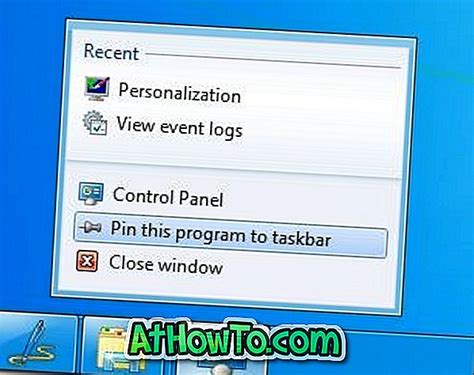
Благодаря панели задач в операционных системах Windows и Mac OS X пользователи могут легко переключаться между открытыми приложениями, быстро запускать нужные программы и иметь быстрый доступ к активным окнам. В этом разделе мы рассмотрим несколько способов получения доступа к панели задач.
1. Щелкните левой кнопкой мыши на панели задач. После этого откроется контекстное меню с перечнем открытых приложений и ярлыков. Выберите нужное окно или программу, чтобы активировать его.
2. Используйте комбинацию клавиш Win + T (для Windows) или Command + T (для Mac OS X). Это позволяет быстро перемещаться между программами, которые открыты в панели задач.
3. Воспользуйтесь сочетанием клавиш Alt + Tab (для Windows) или Command + Tab (для Mac OS X). При нажатии на эти комбинации откроется окно, которое содержит список активных программ, и вы сможете выбрать нужную вам.
4. Для более детального просмотра открытых приложений на панели задач Windows, нажмите сочетание клавиш Win + число (например, Win + 1 для первой программы на панели задач, Win + 2 для второй и так далее).
5. В Windows 10 и более новых версиях можно прокручивать список открытых приложений на панели задач с помощью жестов на сенсорных экранах или колеса мыши.
Выберите наиболее удобный для вас способ доступа к панели задач и настройте его под свои нужды. Удачи в использовании!
Настройка панели задач: основные возможности
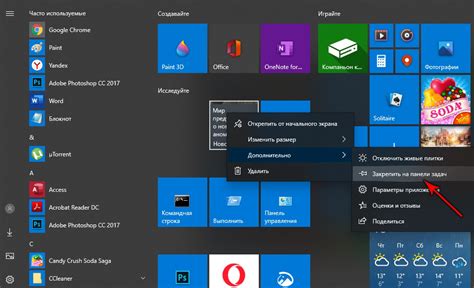
Панель задач в операционной системе предоставляет множество полезных функций для упорядочивания и быстрого доступа к запущенным приложениям и задачам. Настройка панели задач поможет вам настроить ее в соответствии с вашими потребностями и предпочтениями.
Вот несколько основных возможностей настройки панели задач:
1. Перемещение и изменение размера
Вы можете легко переместить панель задач на любую сторону экрана. Щелкните правой кнопкой мыши пустое место на панели задач и выберите "Закрепить панель задач". Затем выберите желаемую сторону: верх, низ, лево или право. Кроме того, вы можете изменить размер панели задач, перетягивая ее границы.
2. Прячущаяся панель
Если вам нужно максимизировать рабочее пространство, вы можете настроить панель задач таким образом, чтобы она автоматически скрывалась и появлялась при наведении курсора. Щелкните правой кнопкой мыши пустое место на панели задач и выберите "Настройки панели задач". В разделе "Скрыть панель задач в рабочем режиме" выберите "Всегда" или "Когда активно окно".
3. Уведомления и системные иконки
Панель задач также включает в себя уведомления от приложений и системные иконки. Вы можете настроить, какие уведомления отображать и какие иконки отображать на панели задач. Щелкните правой кнопкой мыши пустое место на панели задач и выберите "Настройки панели задач". В разделе "Уведомления и действия" вы можете настроить, какие уведомления отображать и настроить связанные с ними действия. В разделе "Поведение системных иконок" вы можете выбрать, какие иконки отображать на панели задач.
4. Группировка задач
Если у вас открыто много приложений, панель задач может быстро заполниться. Чтобы упорядочить задачи и сэкономить место на панели задач, вы можете включить группировку задач. Щелкните правой кнопкой мыши пустое место на панели задач и выберите "Настройки панели задач". В разделе "Группировка вокруг панелей задач" выберите "Всегда", "Когда панели задач заполнены" или "Никогда".
Описанные функции позволяют настроить панель задач в соответствии с вашими личными предпочтениями и обеспечить более удобное использование операционной системы. Используйте эти возможности, чтобы создать персонализированное пространство работы на вашем компьютере.
Личная иконка на панели задач: почему это полезно
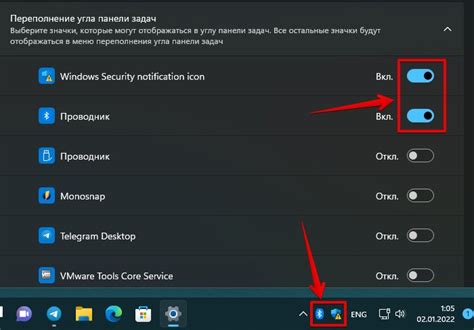
Добавление личной иконки на панель задач может быть очень полезным для пользователей компьютера. Уникальный значок помогает легко и быстро отличить ваше приложение или веб-сайт от других программ, которые вы можете использовать на своем компьютере.
Иконка может быть сделана в соответствии с дизайном вашего приложения или веб-сайта, что поможет укрепить бренд вашей компании или продукта. Когда пользователь видит знакомую иконку на панели задач, это может создать положительное впечатление о вашем приложении и вызвать интерес к его использованию.
Кроме того, личная иконка помогает упростить навигацию по множеству открытых окон и программ на панели задач. Вместо того чтобы читать или искать текстовое описание, пользователь может легко определить нужное приложение по его уникальной иконке. Это особенно полезно, когда на панели задач открыто множество окон или программ, и нужно быстро переключаться между ними.
Также, вы можете использовать иконку для отображения уведомлений или статуса своего приложения. Например, изменение цвета или анимация иконки может указывать на наличие новых сообщений или активности в вашем приложении. Это помогает пользователю быть в курсе происходящего и моментально реагировать на важные события.
Короче говоря, личная иконка на панели задач является полезным инструментом для создания узнаваемого бренда, облегчения навигации и обеспечения своевременных уведомлений. Разработчики и дизайнеры могут с легкостью добавить свою собственную иконку на панель задач, следуя простым инструкциям и использованию соответствующих инструментов и форматов.
Что может быть значком на панели задач
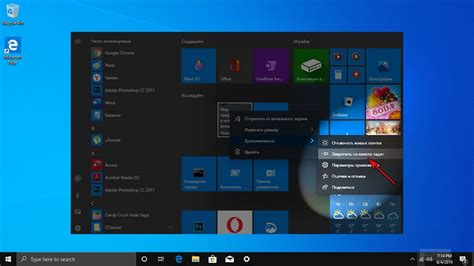
Значок на панели задач может представлять собой:
- Ярлык приложения – позволяет быстро запускать приложения, такие как браузер, почтовый клиент, мессенджер и другие.
- Ссылку на веб-страницу – при нажатии на значок открывается веб-браузер с указанной страницей.
- Папку или файл – при нажатии на значок открывается проводник с выбранной папкой или файлом.
- Системную функцию – позволяет быстро включать или выключать функции операционной системы, такие как Wi-Fi, звук, режим "Не беспокоить" и т. д.
Каждый значок на панели задач может быть настроен и изменен по вашему усмотрению для удобного доступа к необходимым вам функциям и приложениям.
Создание собственной иконки: выбор изображения

Добавление значка на панель задач включает выбор подходящего изображения, которое будет использоваться в качестве иконки. При выборе изображения для значка нужно учитывать его читаемость, яркость, соответствие тематике и функции программы или приложения.
Оптимальный размер иконки для панели задач составляет 32x32 пикселя. Этот размер позволяет сохранить достаточную четкость и детализацию даже при небольшом отображении.
Для создания собственной иконки можно использовать как готовое изображение, так и создать его самостоятельно с помощью графического редактора. Важно отметить, что иконка должна быть сохранена в формате .ico, который обеспечивает совместимость с операционными системами Windows.
При выборе изображения для иконки рекомендуется учитывать контрастность фона и элементов иконки, чтобы они хорошо отличались друг от друга и были видны на панели задач в любом освещении и с любым фоном.
Кроме того, следует избегать слишком маленьких деталей, так как они могут нечитаемо отображаться на маленьком размере иконки. Простые и четкие формы иконки обеспечивают легкое узнавание и понимание ее значения.
Подбирая изображение для иконки, важно помнить о стиле и колористике остальных значков на панели задач, чтобы новый значок гармонично вписывался в общую картину и не выделялся излишне.
При выборе изображения для иконки рекомендуется провести несколько тестовых просмотров, чтобы оценить его читаемость и соответствие требованиям. При необходимости можно отредактировать изображение или выбрать другой вариант.
Как изменить иконку приложения на панели задач
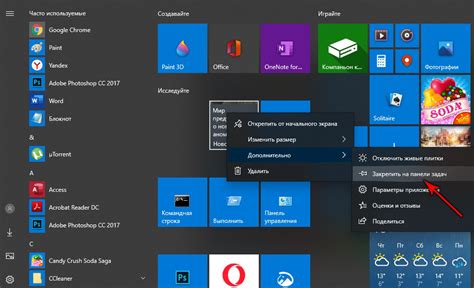
| Шаг 1: | Найдите исполняемый файл вашего приложения (.exe) или иконку, которую хотите использовать. |
| Шаг 2: | Нажмите правой кнопкой мыши на ярлыке приложения на рабочем столе или в меню "Пуск". |
| Шаг 3: | Выберите "Свойства" в контекстном меню. |
| Шаг 4: | В открывшемся окне "Свойства" перейдите на вкладку "Ярлык". |
| Шаг 5: | Нажмите кнопку "Изменить иконку". |
| Шаг 6: | Выберите новую иконку, указав путь к файлу .exe или .ico в поле "Выбрать файл с иконкой" или используя кнопку "Обзор". |
| Шаг 7: | Нажмите "ОК", а затем "Применить" или "ОК" в окне "Свойства". |
Теперь иконка вашего приложения на панели задач будет изменена на выбранную вами иконку. Если вы не видите изменений сразу, попробуйте перезапустить компьютер или сделать щелчок правой кнопкой мыши на панели задач и выбрать "Обновить". Удачи!
Добавление значка на панель задач: шаги пошагово
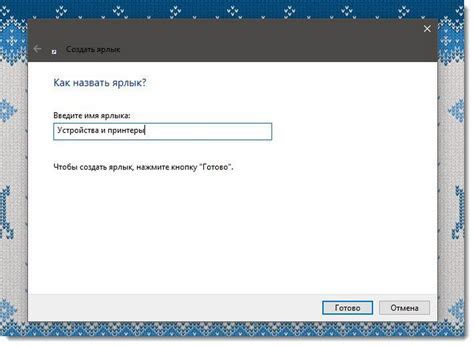
Шаг 1: Откройте свою программу разработки и создайте новый проект.
Шаг 2: Создайте изображение для значка, которое будет отображаться на панели задач. Убедитесь, что изображение имеет подходящий размер и формат.
Шаг 3: Сохраните изображение в формате .ico или .png. Если вы сохраняете изображение в формате .png, убедитесь, что оно имеет прозрачный фон, если это нужно для вашего дизайна значка.
Шаг 4: Вставьте сохраненное изображение внутрь каталога вашего проекта.
Шаг 5: Откройте файл конфигурации вашего проекта и найдите раздел, отвечающий за задачи или панель задач.
Шаг 6: Добавьте ссылку на изображение значка внутрь раздела панели задач.
Шаг 7: Сохраните файл конфигурации и перезапустите программу для применения изменений.
Шаг 8: После перезапуска программы вы должны увидеть добавленный значок на панели задач.
Успех! Теперь вы знаете, как добавить значок на панель задач. Пользуйтесь своим новым знанием для улучшения организации вашего рабочего пространства.
Изменение порядка иконок на панели задач
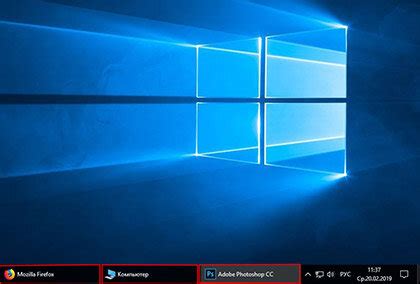
На панели задач в операционной системе Windows отображаются ярлыки приложений. По умолчанию, эти иконки располагаются слева направо в порядке их запуска. Если вы хотите изменить порядок иконок на панели задач, следуйте этим шагам:
- Щелкните правой кнопкой мыши на свободном месте на панели задач и выберите "Панель задач" -> "Закрепленные" -> "Закрепленные на панели задач". Откроется папка, содержащая ярлыки приложений на панели задач.
- Перетащите иконки в папке в нужном вам порядке. Можно использовать команду "Расположить по" -> "Номеру" для автоматической сортировки иконок в порядке их номеров.
- Закройте папку и проверьте изменения на панели задач. Теперь иконки приложений будут отображаться в новом порядке.
Обратите внимание, что не все приложения могут быть закреплены на панели задач. Некоторые приложения могут иметь ограничения на изменение порядка иконок или их отображение на панели задач. В таких случаях, следуйте инструкциям, предоставленным разработчиками приложений.
Удаление значка с панели задач: как вернуть стандартный вид
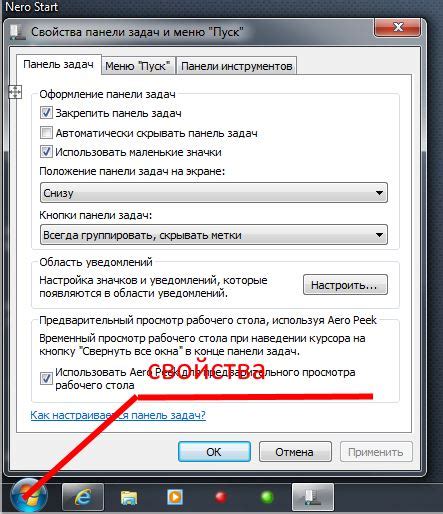
Возможно, в какой-то момент вы добавили значок на панель задач для быстрого доступа к программе или папке, но теперь хотите удалить его и вернуть панель задач в стандартное состояние. В этом разделе мы рассмотрим, как это сделать.
Шаг 1: Щелкните правой кнопкой мыши на пустом месте панели задач.
Шаг 2: В открывшемся контекстном меню выберите пункт "Панель задач" и затем "Настройки панели задач".
Шаг 3: В окне настройки панели задач найдите раздел "Выбор элементов, которые будут отображаться на панели задач" и нажмите на кнопку "Выбрать, какие значки отображать на панели задач".
Шаг 4: В появившемся окне вы увидите список всех установленных программ и значков, отображаемых на панели задач. Чтобы удалить значок, просто снимите флажок напротив соответствующей программы или папки.
Шаг 5: Когда вы закончите удаление значков, нажмите на кнопку "ОК".
Примечание: Если вы хотите добавить значок на панель задач снова, просто повторите эти шаги и установите флажок напротив нужной программы или папки.
Теперь вы знаете, как удалить значок с панели задач и вернуть ее в стандартный вид. Следуйте этим простым шагам, чтобы настроить панель задач по своему усмотрению.