Клавиатурный звук может быть полезной функцией, которая добавляет тактильность и реалистичность к использованию компьютера. Иногда просто нажать на клавиши может быть скучным и неудовлетворительным. Добавление звука нажатия клавиш помогает создать ощущение, что вы настоящим образом взаимодействуете с компьютером, придавая ему новую жизнь и энергию.
В этой подробной инструкции мы расскажем вам, как добавить звук клавиатуры на вашем компьютере. Мы объясним все шаги в процессе, чтобы вы могли легко настроить эту функцию и наслаждаться звуками при работе на компьютере.
Шаг 1: Выбор звука клавиатуры. Прежде чем начать, вам нужно выбрать подходящий звук для вашей клавиатуры. Множество вариантов доступно онлайн, но важно выбрать звук, который вам нравится и который не будет отвлекать вас от работы. Он должен быть комфортным и приятным для слуха.
Шаг 2: Поиск программы или расширения. После того, как вы выбрали звук, вам нужно найти программу или расширение, которое добавит звук клавиатуры на ваш компьютер. Множество программ доступно для разных операционных систем, поэтому вам потребуется провести некоторые исследования, чтобы найти подходящее решение для вашего устройства.
Преимущества добавления звука клавиатуры

Добавление звука клавиатуры на веб-сайт или приложение может иметь несколько преимуществ:
- Улучшает пользовательский опыт: Звук, сопровождающий нажатие кнопки на клавиатуре, может помочь пользователям лучше взаимодействовать с интерфейсом. Это создает ощущение тактильного отклика и позволяет пользователям легче понять, что их действия были зарегистрированы системой.
- Повышает доступность: Добавление звука клавиатуры может быть особенно полезным для людей с ограниченными возможностями, такими как слабовидящие или незрячие пользователи. Звуковой отклик помогает им установить, что нажатие клавиши выполнено успешно.
- Отличает ваш сайт от других: Звук клавиатуры может сделать ваш веб-сайт или приложение более запоминающимся и уникальным. Это может быть эффективным способом выделиться среди конкурентов и привлечь внимание пользователей.
- Создает эмоциональное воздействие: Звук клавиатуры может добавить эмоциональный аспект к пользовательскому опыту. Различные звуки клавиш можно использовать для создания ассоциаций с определенными действиями или эмоциями, что позволяет создавать более глубокую связь с пользователями.
- Усиливает взаимодействие: Звук клавиатуры может имитировать звуки реальной клавиатуры, создавая тактильное и звуковое восприятие. Это может значительно улучшить взаимодействие с элементами интерфейса и сделать пользовательский опыт более приятным и продуктивным.
Добавление звука клавиатуры представляет собой простую и эффективную технику, которая может улучшить пользовательский опыт и сделать ваш веб-сайт или приложение более интересным и удобным для использования.
Как выбрать подходящий звук клавиатуры

Когда речь идет о добавлении звука клавиатуры, важно выбрать подходящий звук, который будет приятен для слуха и поможет в создании комфортной рабочей атмосферы.
Вот несколько факторов, на которые следует обратить внимание при выборе звука клавиатуры:
| Фактор | Описание |
|---|---|
| Громкость | Выберите звук, который не будет слишком громким или надоедливым. Оптимальный уровень громкости поможет избежать отвлекающих звуков и не вызовет дискомфорт у вас или ваших соседей. |
| Тон | Учтите, что некоторые звуки клавиатуры могут быть более низкими или высокими по тональности. Выберите тот звук, который вам нравится и который наиболее соответствует вашим предпочтениям. |
| Темп | Определите, какой темп звука клавиатуры вам нравится. Некоторые звуки могут быть более быстрыми и ритмичными, в то время как другие звуки могут быть более мелодичными и затяжными. |
| Мелодия | Рассмотрите возможность выбора звука, который имеет мелодичный и приятный воспроизводимый звук. Мелодичный звук клавиатуры может создать гармоничную рабочую обстановку и повысить вашу продуктивность. |
Вы можете прослушать различные звуки клавиатуры, доступные онлайн или в приложениях, чтобы определиться, какой звук вам нравится больше всего. Имейте в виду, что выбор звука клавиатуры – это чисто субъективный процесс, и важно выбрать тот звук, который вам лично больше всего нравится.
Шаги по добавлению звука клавиатуры на Windows

Добавление звука клавиатуры на вашем компьютере под управлением ОС Windows может быть интересным и полезным способом сделать вашу работу на компьютере еще более интерактивной. Все, что вам потребуется, это следовать этим простым шагам:
| Шаг 1: | Откройте "Панель управления" на вашем компьютере. Вы можете сделать это, щелкнув правой кнопкой мыши по кнопке "Пуск" и выбрав "Панель управления" из выпадающего меню. |
| Шаг 2: | В панели управления найдите и выберите "Параметры звука". Этот раздел настроек позволит вам изменить звуки на вашем компьютере. |
| Шаг 3: | В открывшемся окне "Параметры звука" перейдите на вкладку "Звуки". Здесь вы найдете список событий, для которых можно настроить звуки клавиатуры. |
| Шаг 4: | Выберите событие "Нажатие клавиши" в списке событий и нажмите на кнопку "Обзор". Это позволит вам выбрать звуковой файл, который будет воспроизводиться при нажатии клавиши клавиатуры. |
| Шаг 5: | Выберите желаемый звуковой файл из своего компьютера и нажмите на кнопку "ОК". Вы также можете выбрать звук из предварительно установленных звуков в вашей операционной системе. |
| Шаг 6: | Повторите шаги 4 и 5 для всех остальных событий клавиатуры, для которых вы хотите настроить звуки. |
| Шаг 7: | После настройки всех звуковых файлов нажмите на кнопку "Применить", а затем на кнопку "ОК". Теперь все звуки клавиатуры должны быть настроены и готовы к использованию на вашем компьютере. |
Теперь вы знаете, как добавить звуки клавиатуры на ваш компьютер под управлением ОС Windows. Наслаждайтесь новыми звуковыми эффектами, которые сделают вашу работу на компьютере еще более увлекательной!
Шаги по добавлению звука клавиатуры на Mac
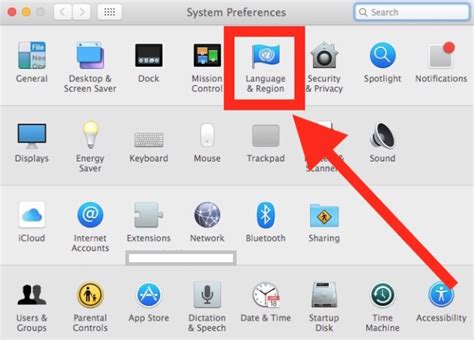
Если вы хотите добавить звук нажатий клавиш на вашем устройстве Mac, следуйте этим простым шагам:
- Откройте меню "Системные настройки", щелкнув на иконке "Apple" в верхнем левом углу экрана и выбрав "Системные настройки".
- Выберите пункт меню "Звук".
- Перейдите на вкладку "Звуковые эффекты".
- Убедитесь, что включена опция "Воспроизводить звуковой эффект при нажатии клавиши".
- Щелкните на кнопке "Выбрать звук" и выберите звук, который вы хотите использовать для эффекта нажатия клавиши.
- Настройте громкость звука, перемещая ползунок "Громкость".
- Закройте окно настроек, чтобы сохранить изменения.
Теперь, когда вы нажимаете клавиши на клавиатуре вашего Mac, будет воспроизводиться выбранный вами звуковой эффект. Вы можете изменить звук в любое время, повторив вышеуказанные шаги.
Как настроить громкость звука клавиатуры
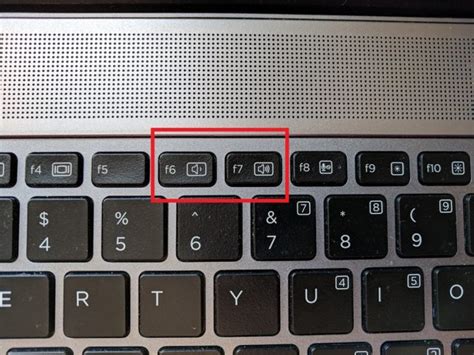
Настройка громкости звука клавиатуры может быть полезной функцией для всех, кто работает или играет на компьютере. Это позволяет контролировать громкость звука, который производится при нажатии на клавиши. В этом разделе мы рассмотрим, как настроить громкость звука клавиатуры.
Для начала откройте панель управления на компьютере. Для этого щелкните правой кнопкой мыши на кнопке "Пуск" в левом нижнем углу экрана и выберите "Панель управления" в контекстном меню.
Затем найдите раздел "Звук" или "Звуковые параметры" и откройте его. В этом разделе вы должны найти опцию "Громкость звука клавиатуры" или что-то похожее.
После открытия настроек громкости звука клавиатуры, вы увидите ползунок или числовое значение, позволяющее настроить громкость звука. Переместите ползунок вправо или влево, чтобы увеличить или уменьшить громкость соответственно. Если используется числовое значение, введите желаемое число в соответствующее поле.
Примените настройки, чтобы сохранить изменения. В зависимости от операционной системы, это может быть кнопка "ОК" или "Применить".
Теперь вы настроили громкость звука клавиатуры. Попробуйте нажать на клавиши, чтобы проверить, изменен ли звук. Если звук слишком громкий или тихий, вы можете вернуться в настройки и изменить громкость снова.
| Шаг | Описание |
| 1 | Откройте панель управления |
| 2 | Найдите раздел "Звук" или "Звуковые параметры" |
| 3 | Переместите ползунок или введите числовое значение для настройки громкости звука клавиатуры |
| 4 | Примените настройки |
| 5 | Проверьте звук, нажав на клавиши |