Excel - одна из самых популярных программ в офисной среде, которая позволяет обрабатывать большие объемы данных и выполнять различные вычисления. Один из самых мощных инструментов Excel - функции. Функции в Excel позволяют автоматизировать рутинные расчеты и сделать работу с табличными данными гораздо более эффективной.
Добавление функции в Excel может показаться сложной задачей для новичков, но на самом деле это довольно просто. В этой статье мы рассмотрим пошаговую инструкцию, которая поможет вам освоить базовые навыки добавления функций в Excel.
Первым шагом является выбор ячки, в которую вы хотите добавить функцию. Чтобы сделать это, просто щелкните на нужную ячейку левой кнопкой мыши. Затем вы можете ввести функцию напрямую в ячейку или в формулу, расположенную над столбцами.
Когда вы выбрали ячейку и готовы ввести функцию, начните с ввода знака "=" (без кавычек). Знак "=" говорит Excel о том, что следующие символы являются функцией и должны быть вычислены. После знака "=" введите название функции, например, "СУММА" или "СРЕДНЕЕ".
Откройте таблицу Excel
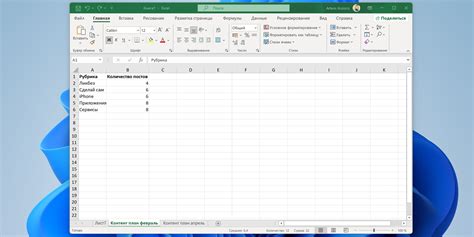
Прежде чем добавлять функцию в Excel, необходимо открыть таблицу в программе. Для этого выполните следующие действия:
- Запустите Microsoft Excel на вашем компьютере.
- Выберите существующую таблицу на панели "Недавние документы" или нажмите на кнопку "Открыть файл" в верхнем левом углу программы.
- В окне "Открыть" найдите и выберите нужную таблицу, затем нажмите на кнопку "Открыть".
- После этого таблица Excel будет загружена и открыта в программе. Теперь вы можете приступить к добавлению новых функций и формул в таблицу.
Убедитесь, что вы сохраняете свою работу регулярно, чтобы не потерять внесенные изменения и данные.
Выберите ячку, в которую хотите добавить функцию:

1. Откройте документ Excel и найдите нужную таблицу.
2. Наведите курсор на ячку, в которую хотите добавить функцию.
3. Щелкните по этой ячке, чтобы она стала активной.
4. Если вы хотите добавить функцию в несколько ячеек, выделите их, удерживая кнопку мыши.
5. После выбора ячки можно приступать к добавлению функции.
Нажмите на вкладку "Формулы" в верхнем меню
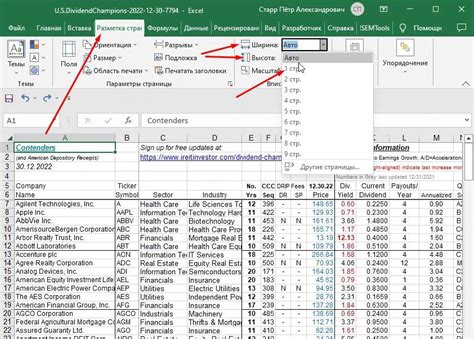
Для добавления новой функции в Excel необходимо перейти на вкладку "Формулы", которая находится в верхнем меню программы. Чтобы найти эту вкладку, прокрутите верхние вкладки и найдите секцию "Формулы".
После того, как вы нашли вкладку "Формулы", кликните на нее левой кнопкой мыши. Появится список функций и инструментов, доступных для использования в Excel.
На вкладке "Формулы" вы найдете различные категории функций, такие как "Вставка функции", "Недавние функции" и "Определение имени". Вы можете выбрать нужную категорию, чтобы найти функцию, которую вы хотите добавить в таблицу Excel.
Если вы знаете название требуемой функции, вы также можете воспользоваться поиском функций, расположенным в правом верхнем углу вкладки "Формулы". Просто введите название функции в поле поиска и нажмите Enter.
После того, как вы выбрали нужную функцию, щелкните на ней левой кнопкой мыши, чтобы добавить ее в ячейку или диапазон ячеек, куда вы хотите применить эту функцию. Затем можно изменить аргументы функции и настроить ее под свои нужды.
Нажатие на вкладку "Формулы" в верхнем меню - первый шаг к добавлению новой функции в Excel. Откройте эту вкладку и начните использовать мощь функций, которые помогут вам в работе с данными в Excel.
Выберите нужную функцию из списка доступных
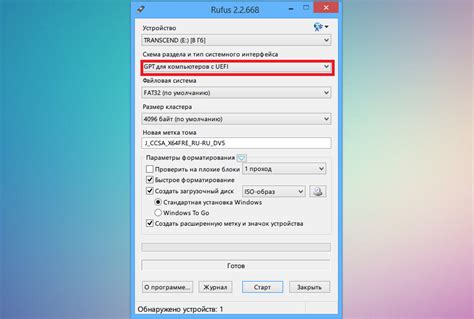
Microsoft Excel предоставляет широкий спектр функций, которые помогут вам выполнять различные вычисления и анализировать данные. Чтобы добавить функцию в вашу таблицу, вам потребуется:
- Открыть Excel и выбрать нужный лист или создать новый.
- Перейти на вкладку "Формулы" в верхней панели инструментов.
- Нажать на кнопку "Вставить функцию", которая расположена слева от поля ввода формул.
- Откроется окно "Вставить функцию", в котором вы увидите список доступных функций.
- Выберите нужную функцию, кликнув по ней один раз.
- Нажмите на кнопку "ОК", чтобы добавить выбранную функцию.
После выполнения этих шагов выбранная функция будет добавлена в вашу таблицу Excel. Теперь вы можете использовать ее для вычислений или анализа данных.
Введите аргументы функции в соответствующие поля
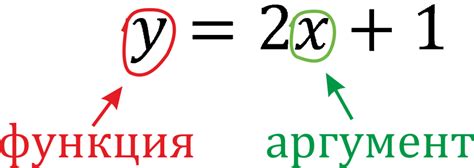
Например, если вы выбрали функцию "СУММА", вам нужно указать диапазон ячеек, значения которых вы хотите сложить. Для этого вы можете вручную ввести диапазон, например, A1:A10, или выбрать нужные ячейки на листе.
Если вы выбрали функцию, которая требует несколько аргументов, введите значения или ячейки в том порядке, в котором они указаны в справке или документации по функции.
Если аргументы функции являются ячейками со ссылками на другие данные, убедитесь, что эти данные правильно введены и доступны для использования.
| Примеры функций и аргументов |
|---|
| СУММА(10, 20, 30) |
| СРЗНАЧ("A1:A10") |
| МИН(С1, С2, С3) |
| ПРОЦЕНТИЛЬ($A$1:$A$10, 0.75) |
После ввода аргументов функции нажмите Enter или щелкните по кнопке "ОК" в диалоговом окне функции, чтобы применить функцию к данным.
Нажмите на кнопку "Применить"
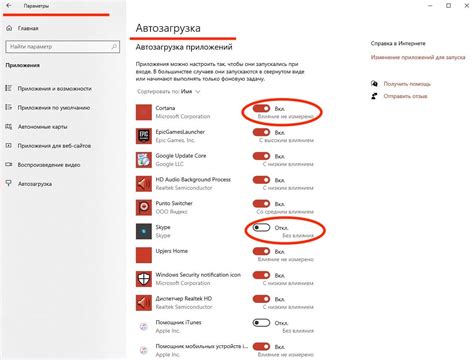
Чтобы добавить функцию в Excel, вам необходимо нажать на кнопку "Применить", которая находится в нижней части окна программы. Эта кнопка позволяет применить все изменения, которые вы внесли в формулу или ячейку.
После того, как вы введете формулу или выполните необходимые операции с ячейками, убедитесь, что все данные введены правильно и вы выбрали правильные параметры. Затем просто нажмите на кнопку "Применить". Excel обработает вашу формулу и выведет результат на экран.
Кнопка "Применить" является важной частью работы с функциями в Excel. Она позволяет вам проводить различные вычисления с данными и получать результаты в удобном формате. Не забывайте использовать эту кнопку каждый раз, когда хотите применить изменения к ячейкам или формулам в программе.
Проверьте результат и сохраните таблицу

После того, как вы добавили нужную функцию в ячейку, рекомендуется проверить ее работу. Для этого введите значения в соседние ячейки, чтобы проверить результат работы функции. Убедитесь, что функция выполняется корректно и возвращает правильные результаты.
Если результат работы функции не соответствует ожиданиям, проверьте правильность введенной формулы или параметров функции.
После проверки результата сохраните таблицу, чтобы не потерять введенные данные и добавленные функции. Нажмите на кнопку "Файл" в верхнем левом углу Excel, выберите опцию "Сохранить" и укажите место сохранения файла. Вы можете выбрать формат файла, например, Excel файл (.xlsx) или текстовый файл (.csv), в зависимости от ваших потребностей.
Теперь вы можете использовать добавленную функцию в Excel для выполнения необходимых подсчетов и анализа данных.