Microsoft Word - один из наиболее популярных текстовых редакторов, используемых во всем мире. Он предоставляет множество инструментов, позволяющих форматировать и оформлять документы по вашему вкусу. Правильное выравнивание страницы является одним из важных аспектов при создании профессионально выглядящих документов.
Если вы хотите выровнять вашу страницу горизонтально в Word, у вас есть несколько вариантов. Вы можете выбрать между выравниванием по левому краю, по правому краю, по центру или по ширине. Каждый из этих вариантов имеет свои особенности и может быть использован в зависимости от цели вашего документа.
Чтобы выровнять страницу по левому краю, вы можете воспользоваться кнопкой "Выровнять по левому краю" на панели инструментов или использовать горячие клавиши Ctrl + L. Также вы можете выбрать опцию "Выровнять по левому краю" в меню "Параграф". При этом весь текст на странице будет выровнен по левому краю, а правый край будет неровным.
Выравнивание страницы по правому краю выполняется аналогично. Вы можете воспользоваться кнопкой "Выровнять по правому краю" на панели инструментов или использовать горячие клавиши Ctrl + R. Вы также можете выбрать опцию "Выровнять по правому краю" в меню "Параграф". При этом текст на странице будет выровнен по правому краю, а левый край будет неровным.
Если вы хотите выровнять страницу по центру, вы можете воспользоваться кнопкой "Выровнять по центру" на панели инструментов или использовать горячие клавиши Ctrl + E. Также вы можете выбрать опцию "Выровнять по центру" в меню "Параграф". При этом текст на странице будет выровнен по центру, а оба края будут неровными.
Если вы хотите выровнять страницу по ширине, вы можете воспользоваться кнопкой "Выровнять по ширине" на панели инструментов или использовать горячие клавиши Ctrl + J. Вы также можете выбрать опцию "Выровнять по ширине" в меню "Параграф". В этом случае текст на странице будет выровнен по обоим краям, делая его равномерно заполненным.
Теперь, когда вы знаете различные методы выравнивания страницы в Word, вы можете выбрать подходящую опцию для вашего документа. Используйте эти инструменты, чтобы создавать профессионально выглядящие и хорошо оформленные документы, которые будут оставлять положительное впечатление на ваших читателей.
Основные шаги для выравнивания страницы
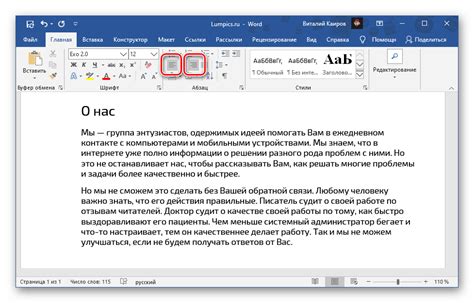
Выравнивание страницы в Microsoft Word происходит с помощью функции "Разметка страницы". Это позволяет установить одноимённые параметры для всей страницы или только для конкретных разделов.
Для начала выравнивания страницы в Word, следуйте следующим шагам:
- Откройте документ в Microsoft Word и найдите вкладку "Разметка страницы" в верхней панели.
- Щёлкните по кнопке "Разметка страницы", чтобы открыть дополнительные параметры.
- Настройте выравнивание страницы с помощью доступных опций: "По левому краю", "По правому краю", "По центру" или "По ширине".
- Выберите нужные опции, чтобы применить выравнивание к всему документу или только к выбранному разделу.
- После выбора опций нажмите кнопку "ОК" для сохранения изменений.
После выполнения этих шагов ваша страница будет выравнена по выбранным параметрам. Если вам нужно выровнять только конкретную часть документа, выделите эту часть перед выполнением шагов 3-5.
Выбрать тип выравнивания страницы

Когда вы работаете в программе Microsoft Word, вы можете выбрать тип выравнивания страницы в зависимости от ваших потребностей и предпочтений. Выравнивание страницы может быть центрированным, по левому или правому краю.
Чтобы выбрать тип выравнивания страницы, следуйте этим инструкциям:
Откройте документ в Microsoft Word.
Нажмите на вкладку "Разметка страницы".
На панели инструментов выберите опцию "Выравнивание страницы".
В выпадающем меню выберите желаемый тип выравнивания: "По центру", "По левому краю" или "По правому краю".
После выбора типа выравнивания страницы ваш документ будет автоматически выровнен в соответствии с вашим выбором. Вы также можете изменить тип выравнивания в любой момент, изменив его в опциях выравнивания страницы.
Не забывайте, что тип выравнивания страницы относится только к текущей странице документа. Если вы хотите выровнять все страницы в документе, примените выбранное выравнивание к каждой странице.
Применить выравнивание к странице
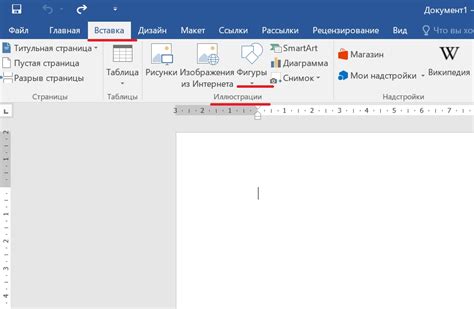
Выравнивание страницы в Word может быть полезным для создания профессионально выглядящих документов. При выравнивании страницы можно выбрать определенный вид выравнивания, такой как выравнивание по левому, правому или центральному краю, а также выравнивание по ширине.
Чтобы применить выравнивание к странице, следуйте следующим шагам:
1. Выберите вкладку "Разметка страницы". В верхней панели инструментов Word найдите вкладку "Разметка страницы". Щелкните на этой вкладке, чтобы открыть доступ к различным функциям форматирования.
2. Выберите нужное выравнивание. В разделе "Ориентация" выберите, как вы хотели бы выровнять страницу. Чтобы выровнять страницу по левому краю, щелкните на пиктограмме выравнивания "По левому краю". Чтобы выровнять страницу по правому краю, щелкните на пиктограмме выравнивания "По правому краю". Чтобы выровнять страницу по центру, выберите пиктограмму выравнивания "По центру". Если вы хотите выровнять страницу по ширине, выберите пиктограмму выравнивания "По ширине".
3. Примените выравнивание. После выбора нужного выравнивания, страница автоматически применит это выравнивание. Внесенные изменения приведут к тому, что весь текст и содержимое страницы будет выровнено в соответствии с выбранным выравниванием.
4. Проверьте результат. Чтобы убедиться, что выравнивание применено корректно, просмотрите страницу после внесения изменений. Весь текст и другой контент должны быть выровнены в соответствии с выбранным выравниванием. Если нужно, вы можете откорректировать выравнивание снова, повторив вышеуказанные шаги.
Применение выравнивания к странице может быть полезным, особенно при создании документов с определенными требованиями к визуальному оформлению. Помещая текст и другой контент на странице в соответствии с заданным выравниванием, вы сможете создать профессионально выглядящий документ, который будет легко читать и понимать.
Дополнительные настройки выравнивания страницы
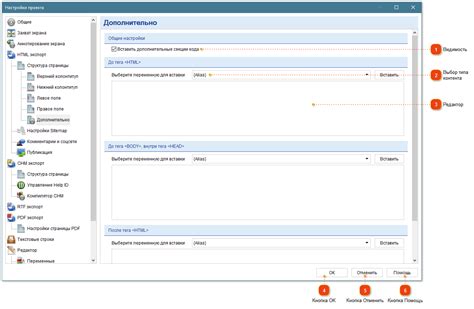
Кроме основных настроек выравнивания страницы в Word, есть несколько дополнительных опций, которые помогут более точно настроить расположение содержимого на странице.
1. Ориентация страницы
Вы можете выбрать между двумя вариантами ориентации страницы: альбомная (горизонтальная) и портретная (вертикальная). Для изменения ориентации перейдите на вкладку "Разметка страницы" и выберите нужную опцию в разделе "Ориентация".
2. Разметка колонтитулов
Колонтитулы – это информация, которая отображается в верхней или нижней части каждой страницы. Если вы хотите, чтобы содержание колонтитулов также выравнивалось горизонтально, вы можете настроить разметку для левого, центрального и правого колонтитулов. Для этого щелкните на требуемом колонтитуле дважды или выберите опцию "Разметка" на вкладке "Вставка".
3. Поля страницы
Если вы хотите установить более точные значения для полей на странице, вы можете воспользоваться функцией "Поля страницы". Чтобы открыть окно настроек полей, щелкните на вкладке "Разметка страницы", выберите опцию "Поля" и выберите "Поля страницы". Здесь вы можете установить значения для верхнего, нижнего, левого и правого полей.
Учитывая эти дополнительные настройки, вы сможете легко достичь точного горизонтального выравнивания страницы в Word и создавать профессионально оформленные документы.
Изменение отступов страницы
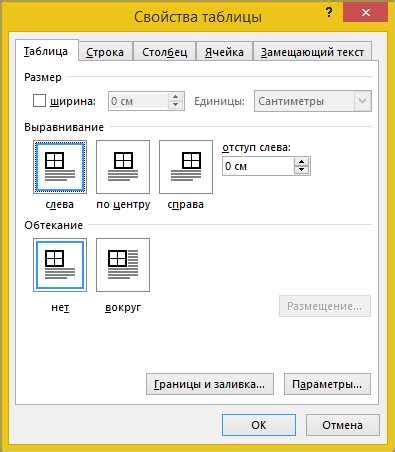
Чтобы изменить отступы страницы в Word, можно воспользоваться опцией "Верхний колонтитул" или "Нижний колонтитул".
1. Щелкните два раза на верхней или нижней части страницы, чтобы открыть редактирование колонтитулов.
2. Вкладка "Конструктор" предоставляет вам возможность выбрать различные параметры отступов страницы. Например, вы можете установить одинаковые отступы со всех сторон или настроить отступы по отдельности.
3. Чтобы установить одинаковые отступы со всех сторон страницы, выберите опцию "Одинаковые отступы" и задайте необходимое значение.
4. Если вы хотите настроить отступы по отдельности, выберите опцию "Разные отступы", а затем укажите значения для каждой стороны страницы.
5. После настройки отступов сохраните изменения, закрыв редактирование колонтитулов.
Теперь ваша страница будет иметь измененные отступы. Вы можете проверить результат, прокрутив страницу вверх или вниз.