Виртуальная машина BlueStacks предоставляет возможность запускать приложения Android на компьютере, открывая огромные возможности для игр, общения и медиа-контента. Если вы хотите записывать видео с помощью камеры в BlueStacks, то важно настроить камеру правильно, чтобы получить идеальное качество видео.
Перед началом настройки камеры в BlueStacks убедитесь, что у вас установлена последняя версия программы. Это гарантирует совместимость с вашей операционной системой и доступ к последним функциям. Обновить BlueStacks можно через официальный сайт разработчика.
После установки и запуска BlueStacks откройте настройки программы, нажав на иконку шестеренки или выбрав соответствующий пункт в меню. В настройках найдите раздел "Камера" или "Видео", где вы сможете настроить параметры камеры по своему усмотрению.
Важность настройки камеры в BlueStacks

Камера является основным инструментом при создании видеоконтента, поэтому важно уделить должное внимание настройке камеры в BlueStacks. Некорректная настройка камеры может привести к размытости изображения, плохому освещению или искажению цветов. В результате, видео может показаться непрофессиональным и неинтересным для зрителей.
Настройка камеры в BlueStacks позволяет выбрать оптимальные настройки, такие как разрешение видео, яркость, контрастность, насыщенность цветов и другие параметры. Каждый из этих параметров влияет на качество видео и его визуальное восприятие.
Кроме того, настройка камеры в BlueStacks также позволяет выбрать подходящий угол обзора и расположение камеры. Это важно для тех, кто создает видео, чтобы показать действия, игру или программу с наилучшей точки зрения. Правильное расположение камеры поможет избежать нежелательных теней, отражений или других неприятных эффектов на изображении.
Таким образом, настройка камеры в BlueStacks является ключевым шагом для достижения идеального видео. Это позволяет создать видеоматериалы высокого качества, которые будут привлекательными для зрителей и профессионально выполненными. Правильная настройка камеры помогает сделать видео более удобными и легкими для просмотра, что является важным фактором для успешного видеоконтента в современном мире.
Почему камера в BlueStacks важна?
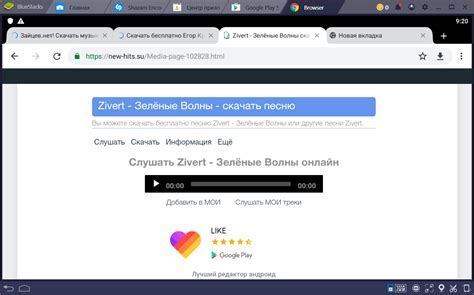
Камера в BlueStacks позволяет стримерам и видеоблогерам воспроизводить свое содержимое в реальном времени и с высокой четкостью. Выбор хорошей камеры в BlueStacks обеспечивает ясную передачу изображения, а также позволяет использовать различные функции, такие как фильтры и настройки освещения.
Настройка камеры в BlueStacks помогает оптимизировать видеозаписи, обеспечивая правильное кадрирование и фокусировку. В частности, это важно для стриминга в играх, где точная передача деталей и цветов является необходимостью. Камера в BlueStacks позволяет также показывать в реальном времени вашу реакцию на игровые моменты.
В целом, камера в BlueStacks является неотъемлемой частью для создания качественного видеоконтента. Она помогает пользователям выделиться среди остальных и подчеркнуть свой профессионализм в стриминге и видеопроизводстве.
Основные настройки камеры в BlueStacks

Для установки и настройки камеры в BlueStacks следуйте этим простым шагам:
| Шаг | Действие |
|---|---|
| Шаг 1 | Запустите BlueStacks на вашем компьютере. |
| Шаг 2 | Нажмите на иконку "Настройки" в правом верхнем углу главного экрана. |
| Шаг 3 | Выберите раздел "Настройки" в меню, которое появится. |
| Шаг 4 | В разделе "Настройки" выберите вкладку "Камера". |
| Шаг 5 | Убедитесь, что опция "Веб-камера" включена и выберите свою веб-камеру из списка доступных устройств. |
| Шаг 6 | Нажмите на кнопку "Сохранить" для применения изменений. |
После выполнения этих действий ваша камера будет готова к использованию в BlueStacks. Вы сможете записывать видео, снимать фотографии и использовать камеру во всех приложениях, поддерживающих эту функцию.
Если вы столкнулись с проблемами при настройке камеры в BlueStacks, попробуйте перезапустить программу или проверить наличие обновлений. Если проблема не устраняется, обратитесь к службе поддержки BlueStacks для получения дополнительной помощи.
Как выбрать идеальный угол обзора
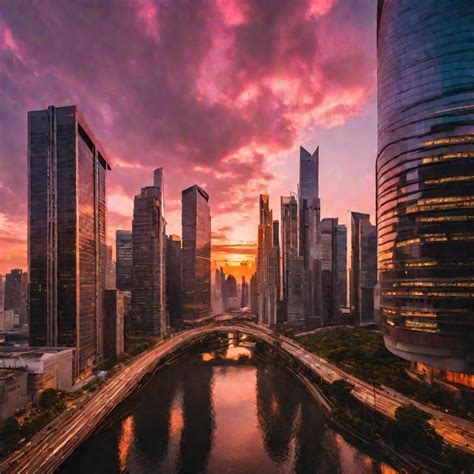
Выбор идеального угла обзора в BlueStacks для вашей камеры может значительно повысить качество видео, сделать его более привлекательным для зрителей и обеспечить наилучшее восприятие содержимого.
Вот несколько советов, которые могут помочь вам выбрать идеальный угол обзора:
| Угол обзора | Рекомендации |
| Прямой угол (90°) | Данный угол обзора идеален для съемки при игре на виртуальной реальности (VR), так как позволяет зрителям полностью погрузиться в виртуальный мир последнего поколения игр. |
| Угол обзора сверху (45-60°) | Для съемки видеоуроков или демонстраций игр, данный угол обзора является предпочтительным. Он позволяет зрителям ясно видеть действия игрока и выполняемые им команды. |
| Угол обзора снизу (60-75°) | Если вашей целью является создание контента, акцентирующего внимание на игровом процессе, таком как стримы или записи соревновательных игр, данный угол обзора идеален. Вы будете иметь возможность показать зрителям свои профессиональные навыки, а также демонстрировать наилучшие тактики и стратегии. |
| Угол обзора сбоку (30-45°) | Подобный угол обзора подходит для создания видео, где требуется более художественный подход или акцент на особых эффектах и деталях в игре. Он позволяет зрителям оценить красоту графики, анимацию и дизайн уровней. |
Как настроить разрешение видео

Шаг 1: Запустите BlueStacks. Откройте BlueStacks на вашем компьютере, запустите любое мобильное приложение, где необходима камера.
Шаг 2: Откройте настройки приложения. В правом нижнем углу окна BlueStacks вы найдете значок "Настройки". Нажмите на него, чтобы открыть панель настроек.
Шаг 3: Доступ к настройкам камеры. В панели настроек выберите вкладку "Настройки устройства". Затем нажмите на "Камера", чтобы открыть доступ к настройкам камеры.
Шаг 4: Измените разрешение видео. В настройках камеры вы найдете параметр "Разрешение видео". Нажмите на него, чтобы открыть доступ к доступным параметрам разрешения.
Шаг 5: Выберите желаемое разрешение. В зависимости от настроек вашей камеры, вам может быть предоставлен выбор различных разрешений. Выберите разрешение, которое соответствует вашим потребностям и предпочтениям.
Шаг 6: Сохраните изменения. После выбора желаемого разрешения нажмите на "Сохранить" или "Применить", чтобы сохранить ваши изменения.
Шаг 7: Перезапустите мобильное приложение. Чтобы изменения вступили в силу, вы должны перезапустить мобильное приложение, которое использует камеру в BlueStacks.
Шаг 8: Проверьте результат. После перезапуска приложения проверьте, соответствует ли разрешение видео вашим ожиданиям. Если результат вам не устраивает, повторите предыдущие шаги и выберите другое разрешение.
Теперь вы знаете, как настроить разрешение видео для идеальной работы камеры в BlueStacks. Используйте эти инструкции, чтобы получить наилучший результат при использовании мобильных приложений на вашем компьютере через BlueStacks.
Использование дополнительных эффектов и фильтров
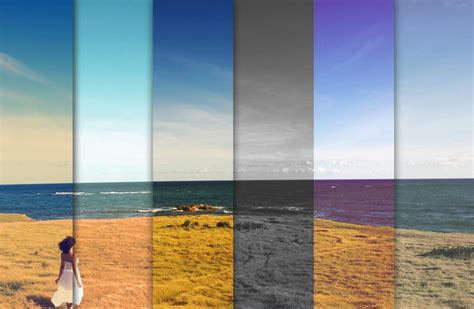
BlueStacks предлагает множество дополнительных эффектов и фильтров, которые помогут вам создать идеальное видео. Подбирайте и настраивайте эффекты в зависимости от своих предпочтений и требований.
Для использования дополнительных эффектов и фильтров в BlueStacks, следуйте этим шагам:
| 1. | Откройте приложение BlueStacks и запустите желаемое приложение с камерой. |
| 2. | Щелкните на значок "Настройки" в интерфейсе BlueStacks. |
| 3. | Выберите вкладку "Камера" в меню настроек. |
| 4. | В разделе "Эффекты и фильтры" вы увидите список доступных эффектов и фильтров. |
| 5. | Выберите желаемый эффект или фильтр, чтобы применить его к видеозаписи. |
Вы также можете настроить интенсивность каждого эффекта или фильтра, используя соответствующие ползунки. Это позволит вам добиться оптимального результата и создать уникальное видео.
Кроме того, BlueStacks предлагает функцию предпросмотра, которая позволяет вам просматривать эффекты и фильтры перед применением их к видеозаписи. Вы можете включить или отключить функцию предпросмотра в настройках BlueStacks.
Использование дополнительных эффектов и фильтров в BlueStacks поможет вам придать вашим видеозаписям уникальный вид и впечатляющий эффект. Экспериментируйте с разными эффектами и фильтрами, чтобы найти свой стиль и создать видео, которое будет привлекать внимание.
Подготовка к записи идеального видео

Прежде чем начать запись видео в BlueStacks, существует ряд важных вещей, на которые стоит обратить внимание. Правильная подготовка поможет вам получить качественное и профессиональное видео.
1. Выберите подходящую комнату
Выберите комнату с достаточным освещением, чтобы ваше видео было четким и ярким. Избегайте слишком яркого света, который может создать отражения и блики.
2. Проверьте фон
Убедитесь, что фон вашего видео не отвлекает внимание от основной темы. Избегайте беспорядка или слишком ярких цветов. Чистый и спокойный фон будет лучшим выбором.
3. Правильная позиция камеры
Расположите камеру BlueStacks на подходящем уровне и углу. Убедитесь, что она нацелена на вас и получает ваше лицо в кадре. Это будет способствовать наилучшему контакту с зрителями.
4. Проверьте звук
Качество звука важно для видео. Подключите хороший микрофон или гарнитуру с микрофоном к компьютеру, чтобы голос был понятным и четким.
Помните, что профессионально выглядящее и качественное видео зависит не только от технических моментов, но также от вашего таланта и профессионализма. Практикуйтесь, экспериментируйте и развивайтесь в области создания видео в BlueStacks!