Профессиональное видео-редактирование требует тщательной работы с звуком, и одной из наиболее эффективных техник является использование затухания. Затухание позволяет создавать плавный переход между двумя аудиороликами, снижая громкость первого ролика и увеличивая громкость второго. В этой статье мы рассмотрим лучшие способы и советы по созданию затухания в Преььер Про.
Первым шагом для создания затухания в Преььер Про является размещение аудиороликов на временной шкале. Выберите первый аудиоролик и перетащите его на временную шкалу. Затем выберите второй аудиоролик и разместите его непосредственно за первым. Убедитесь, что концы аудиороликов точно выровнены и нет пробелов между ними.
Затем выберите инструмент "Настроить громкость" в Преььер Про. Этот инструмент позволяет вам регулировать громкость в определенных участках аудиоролика. Определите место, где вы хотите создать затухание, и щелкните по нему. Затем перейдите к нижней части экрана и найдите поле "Регулятор громкости". Используйте этот регулятор, чтобы плавно уменьшить громкость первого аудиоролика.
После этого переместитесь в начало второго аудиоролика и используйте тот же инструмент "Настроить громкость", чтобы увеличить громкость второго аудиоролика. Постепенно увеличивайте громкость до желаемого уровня. Это позволит создать плавный переход между двумя аудиороликами и сделает затухание более естественным и незаметным для зрителя.
Что такое затухание и как его использовать в Adobe Premiere Pro?
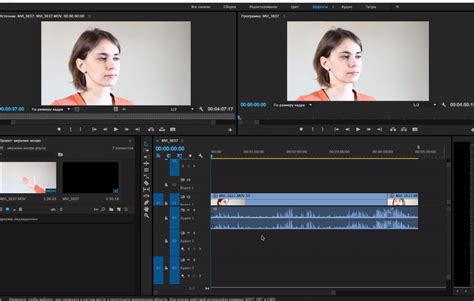
Использование затухания в Adobe Premiere Pro довольно просто. Вот несколько шагов для добавления затухания к аудиофайлу:
- Перетащите аудиофайл на временную линию в Adobe Premiere Pro.
- Выберите аудиофайл на временной линии и откройте панель "Эффекты управления аудиофайлом".
- Найдите эффект "Затухание" и перетащите его на аудиофайл.
- Настройте длительность затухания, перемещая указатели начала и конца эффекта на временной линии.
- Проиграйте видео, чтобы проверить, как будет звучать затухание.
Вы также можете изменить скорость затухания, применить затухание к определенным частям звукового дорожки или добавить эффекты к затуханию, чтобы создать интересные звуковые переходы. В Adobe Premiere Pro есть множество инструментов и эффектов, которые помогут вам добиться нужного звукового эффекта.
Теперь, когда вы знаете, что такое затухание и как его использовать в Adobe Premiere Pro, вы можете добавлять этот эффект в свои видеомонтажи, чтобы создавать профессиональные звуковые переходы и эффекты.
Как создать затухание заставки или окончание видео в Premiere Pro?

Вот пошаговая инструкция по созданию затухания заставки или окончания видео в Premiere Pro:
Шаг 1: Загрузите ваше видео или заставку в программу Premiere Pro, перетащив их на панель проекта.
Шаг 2: Перетащите видео или заставку на временную шкалу на строительной ленте.
Шаг 3: Убедитесь, что ваше видео или заставка находятся в нужном месте на временной шкале. Если требуется, вы можете обрезать или подрезать видео, чтобы правильно установить длительность.
Шаг 4: Щелкните правой кнопкой мыши на видео или заставке на временной шкале. В появившемся контекстном меню выберите "Применить аудиоэффект" и затем "Коррекция громкости".
Шаг 5: В открывшемся окне "Эффекты аудио" найдите параметр "Громкость" и установите желаемое значение затухания. Чем ближе значение к -inf, тем быстрее будет затухание.
Шаг 6: Нажмите кнопку "Применить" и закройте окно "Эффекты аудио".
Шаг 7: Теперь ваше видео или заставка будут затухать в соответствии с установленными параметрами.
Помните, что этот метод работает только для аудио на видео или заставке. Если вы хотите достичь затухания изображения, вам понадобится использовать графические эффекты или функции обработки видео в Premiere Pro.
Теперь у вас есть все необходимые инструкции, чтобы создать затухание заставки или окончания видео в Premiere Pro. Используйте этот метод, чтобы придать своим видео профессиональный вид и настроение.
Лучшие способы добавить затухание звука в видео с помощью Premiere Pro
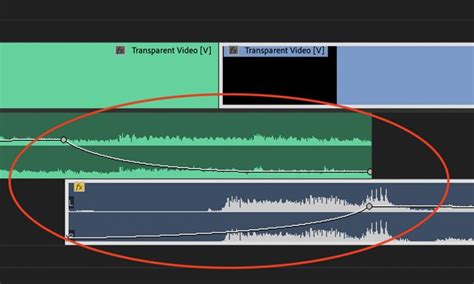
- Использование эффекта "Регулировка громкости". Для этого необходимо выбрать аудиодорожку, на которой нужно добавить затухание, затем перейти во вкладку "Эффекты" и найти эффект "Регулировка громкости". После этого можно установить необходимые значения для затухания звука - начало и конец затухания, продолжительность и градиент.
- Использование ключевых кадров. Premiere Pro позволяет добавлять и управлять ключевыми кадрами, что позволяет вносить изменения в громкость звука в разных точках видео. Для этого необходимо выбрать нужный момент на таймлайне, найти регулятор громкости в "Эффектовых элементах" и установить ключевые кадры для управления громкостью. Затем можно регулировать громкость на таймлайне, добавлять и удалять ключевые кадры по мере необходимости.
- Использование аудиоэффектов. Adobe Premiere Pro предлагает широкий выбор аудиоэффектов, которые можно использовать для создания затухания или эффекта затухания звука. Некоторые из них включают "Эквалайзер", "Эхо", "Реверберация" и др. Для добавления эффекта необходимо выбрать аудиодорожку, на которую нужно применить эффект, перейти во вкладку "Эффекты" и выбрать нужный аудиоэффект из списка доступных.
- Использование кроссфейда. Кроссфейд - это техника, которая позволяет плавно переходить от одной аудиодорожки к другой. При использовании этой техники можно создать эффект затухания звука, плавно перемещаясь от одного звукового источника к другому. Для этого необходимо выбрать две соседние аудиодорожки, активировать функцию кроссфейда и настроить параметры перехода. Затем можно плавно изменять громкость и создавать эффект затухания.
- Использование аудиослоя. Premiere Pro позволяет создавать аудиослои, которые позволяют разделять и управлять разными аудиодорожками независимо друг от друга. Для создания аудиослоя необходимо выбрать нужные аудиодорожки, правой кнопкой мыши нажать на них и выбрать "Новый аудиослой". Затем можно управлять громкостью каждого аудиослоя независимо и добавить затухание к каждому слою по отдельности.
Техники использования эффекта затухания в промежуточных сценах видео
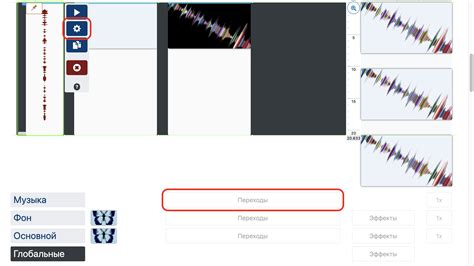
Вот несколько техник использования эффекта затухания в промежуточных сценах видео, которые помогут вам создать профессиональный и качественный контент:
1. Использование затухания в начале и конце сцены: Добавление эффекта затухания в начале и конце каждой сцены поможет создать плавный переход между ними. Затухание в начале сцены позволяет зрителю погрузиться в новую ситуацию, а затухание в конце сцены позволяет ему мягко перейти к следующей. | 2. Использование затухания для смягчения переходов: Если у вас есть несколько быстрых и динамичных сцен подряд, использование затухания между ними поможет смягчить переходы и не перегружать зрителя информацией. Кроме того, это создаст ощущение единого потока видео. |
3. Использование затухания для акцентирования важных моментов: Вы можете использовать эффект затухания, чтобы предоставить дополнительную эмоциональную и визуальную силу определенным моментам видео. Например, затухание перед важным поворотным моментом или перед важным диалогом может помочь подчеркнуть их существенность. | 4. Использование затухания для создания временных переходов: Если у вас есть сцена, которая происходит в разное время или месте, эффект затухания можно использовать для создания визуального разделения между этими событиями. Смягчение переходов во времени или месте поможет зрителю легче понять поток сюжета. |
Используя эти техники, вы сможете создать более интересные и профессиональные промежуточные сцены в вашем видео. Затухание - универсальный эффект, который помогает контролировать ритм и эмоциональную составляющую видео, создавая плавные и естественные переходы между сценами.
Советы по созданию плавного затухания в Premiere Pro
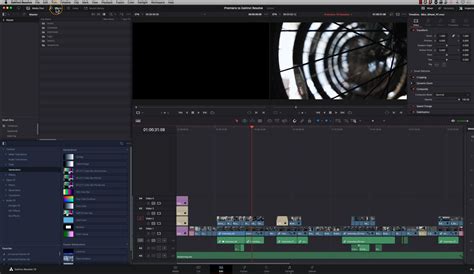
1. Используйте ключевые кадры: Для создания плавного затухания можно использовать ключевые кадры. В Premiere Pro вы можете добавить ключевые кадры к параметру громкости аудио или яркости видео. Постепенное изменение этих параметров от одной кадровой позиции к другой создаст эффект плавного затухания.
2. Используйте эффект "Кроссфейд": Эффект "Кроссфейд" позволяет вам плавно переходить от одного видео- или аудиоклипа к другому. В Premiere Pro этот эффект может быть применен к переходам между кадрами, чтобы создать плавное затухание между ними.
3. Используйте фоновую музыку: Если вы хотите добавить плавное затухание к фоновой музыке, вы можете использовать специальные настройки громкости. Premiere Pro позволяет вам изменять громкость аудио настроить затухание в определенные моменты времени в вашем проекте.
4. Используйте эффект "Голубая искра": Этот эффект может быть использован для создания дополнительного затухания и добавления эффектной атмосферы к вашему видео. "Голубая искра" позволяет вам добавить слой с эффектом голубого цвета поверх видео, чтобы создать плавное затухание.
5. Используйте настройки ключевых кадров: Premiere Pro предлагает различные настройки для изменения параметров ключевых кадров, таких как временной интервал и кривая скорости. Используйте эти настройки, чтобы регулировать плавность затухания в вашем проекте.
Создание плавного затухания - важный аспект монтажа видео, который позволяет вам создавать профессиональные проекты. Следуя этим советам, вы сможете достичь желаемого эффекта и добавить качественное затухание в ваш проект в Adobe Premiere Pro.
Примеры использования затухания в Premiere Pro и как они повышают качество видео
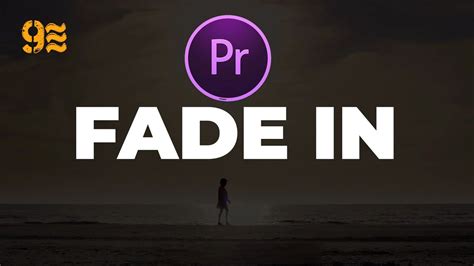
Вот несколько примеров использования затухания в Premiere Pro:
- Переходы между сценами: Вы можете использовать затухание для создания плавных переходов между различными сценами. Например, вы можете затухнуть одну сцену, чтобы она исчезла, а затем плавно появилась новая сцена.
- Настройка громкости: Если ваше видео включает звук, вы можете использовать затухание для постепенного уменьшения громкости звука. Например, вы можете затухнуть фоновую музыку, чтобы подчеркнуть важные диалоги или звуки в видео.
- Видеоэффекты: Затухание может быть использовано для создания различных видеоэффектов. Например, вы можете применить затухание к цвету или насыщенности видео, чтобы создать атмосферу или подчеркнуть определенные моменты.
Использование затухания в Premiere Pro помогает создавать более плавные и профессиональные видео. Оно позволяет скрыть резкие переходы и сделать ваше видео более приятным для просмотра. Кроме того, затухание может быть использовано для улучшения ритма и эмоциональной составляющей видео.
Тем не менее, важно помнить о мере в использовании затухания. Слишком частое использование этого эффекта может снизить его эффективность и вызвать у зрителей усталость. Поэтому рекомендуется использовать затухание в Premiere Pro только тогда, когда это действительно необходимо для подчеркивания определенных моментов или создания специальных эффектов.