CS GO – одна из самых популярных сетевых игр, в которую играют миллионы людей по всему миру. И чтобы получить настоящее удовольствие от игры, нужно уметь настроить графику. В данной статье мы расскажем о том, как настроить графику Intel, чтобы улучшить качество изображения и повысить производительность в CS GO.
Интегрированные видеокарты Intel часто используются в компьютерах и ноутбуках. Однако, по умолчанию настройки графики в таких системах могут быть неправильно установлены, что может привести к низкому FPS и плохому качеству изображения в игре. Чтобы исправить это, необходимо провести оптимизацию графики.
Первым шагом в настройке графики Intel для CS GO является настройка разрешения экрана. Чаще всего рекомендуется установить разрешение, которое соответствует вашему монитору. Для этого зайдите в настройки графики Intel, найдите раздел разрешения экрана и выберите оптимальное значение. Обычно это 1920х1080 или 1280х720.
Далее следует настроить основные параметры графики, такие как яркость, контрастность и насыщенность. Рекомендуется установить яркость и контрастность на нейтральное значение, чтобы изображение выглядело естественно. Однако, каждый человек имеет свои индивидуальные предпочтения, поэтому можно немного поэкспериментировать и найти оптимальные настройки для вашего вкуса.
Основные настройки графики Intel для CS GO

Для того чтобы получить наилучшую графику в игре CS GO на компьютерах с графическими процессорами Intel, рекомендуется осуществить следующие настройки:
1. Установите разрешение экрана на наивысший возможный уровень: для этого перейдите в настройки графики вашего компьютера и выберите максимальное разрешение из предоставленных. Это позволит вам получить наиболее четкую и детализированную картинку.
2. Включите вертикальную синхронизацию (V-Sync). Эта функция позволяет избежать появления графических артефактов, таких как "разрывы" и "смазывание" картинки. Для включения V-Sync откройте настройки графики, найдите соответствующую опцию и включите ее.
3. Отключите фильтрацию текстур. В настройках графики найдите опцию фильтрации текстур и выберите "Отключено". Это позволит получить более четкие и реалистичные текстуры в игре.
4. Установите антиалиасинг на наименьший уровень или отключите его полностью. Антиалиасинг позволяет сглаживать края объектов, но может также снизить производительность компьютера. Если вы предпочитаете более высокую производительность, рекомендуется снизить уровень антиалиасинга или отключить его полностью.
5. Установите наиболее подходящий режим экрана. В настройках графики найдите опцию "Режим экрана" и выберите подходящий для вас режим: полноэкранный, оконный или оконный без рамки. Каждый режим имеет свои преимущества и недостатки, поэтому выберите тот, который наиболее удобен вам.
После проведения данных настроек вы сможете насладиться качественной графикой и плавным геймплеем в игре CS GO на компьютере с графическим процессором Intel.
Как изменить разрешение экрана для получения лучшей графики в CS GO
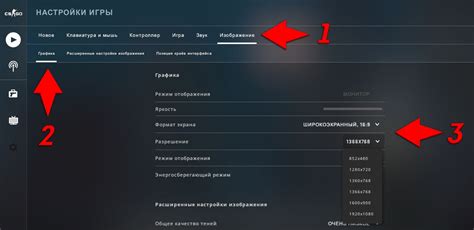
Чтобы изменить разрешение экрана в CS GO, воспользуйтесь следующими шагами:
Шаг 1: Запустите игру CS GO и перейдите в меню настроек. | Шаг 2: Выберите вкладку "Видео" или "Настройки графики". |
Шаг 3: Найдите раздел "Разрешение экрана" или "Resolution". | Шаг 4: Выберите желаемое разрешение из предложенного списка. |
Шаг 5: Сохраните изменения и закройте меню настроек. | Шаг 6: Перезапустите игру для применения нового разрешения. |
Важно помнить, что правильный выбор разрешения экрана зависит от характеристик вашего монитора и компьютера. Выбирайте разрешение, которое подходит для вашего оборудования и обеспечивает стабильную производительность игры.
Экспериментируйте с разными разрешениями экрана и настройками графики, чтобы найти оптимальный вариант, который сочетает визуальное качество с плавным игровым процессом. Удачи на поле боя в CS GO!
Как настроить параметры видеоадаптера Intel для повышения производительности в CS GO

Перед началом настройки необходимо убедиться, что у вас установлены последние драйверы для видеоадаптера Intel. Вы можете загрузить их с официального сайта Intel.
Чтобы изменить параметры видеоадаптера Intel, выполните следующие шаги:
- Щелкните правой кнопкой мыши на свободной области рабочего стола и выберите "Графические свойства".
- В открывшемся окне выберите вкладку "3D".
- Настройте следующие параметры:
Параметр Рекомендуемое значение Разрешение Рекомендуется использовать разрешение экрана, соответствующее вашему монитору. Вертикальная синхронизация Отключить Повышение производительности Включить Оптимизация текстур Высокая производительность Максимальное количество кадров Оптимальное - После настройки параметров нажмите кнопку "Применить" и перезапустите компьютер.
После выполнения этих шагов вы должны заметить улучшение производительности игры CS GO. Отметим, что оптимальные настройки могут отличаться в зависимости от характеристик вашего компьютера, поэтому экспериментируйте с параметрами, чтобы достичь наилучших результатов.
Теперь вы знаете, как настроить параметры видеоадаптера Intel для повышения производительности в CS GO. Пользуйтесь этими настройками и наслаждайтесь безукоризненной графикой в вашей любимой игре!
Как настроить антиалиасинг в графике Intel для более четкой картинки в CS GO

Чтобы настроить антиалиасинг в графике Intel для CS GO, выполните следующие шаги:
- Шаг 1: Нажмите правой кнопкой мыши на рабочем столе и выберите пункт "Graphics Properties" (Свойства графики).
- Шаг 2: В открывшемся окне выберите вкладку "3D" (3D-графика).
- Шаг 3: В разделе "Anti-Aliasing" (Антиалиасинг) выберите метод сглаживания краев, который наиболее подходит для вас. Рекомендуется выбрать наивысшую доступную настройку для достижения наилучшего результата.
- Шаг 4: Нажмите кнопку "Apply" (Применить), чтобы сохранить изменения.
- Шаг 5: Запустите игру CS GO и наслаждайтесь более четкой картинкой благодаря настройке антиалиасинга в графике Intel.
Настройка антиалиасинга в графике Intel поможет улучшить качество картинки в игре CS GO и сделать ее более реалистичной. Попробуйте разные настройки антиалиасинга, чтобы найти оптимальное сочетание качества и производительности.
Как включить текстурную фильтрацию для улучшения детализации в CS GO

Шаг 1: Откройте панель управления графикой Intel. Вы можете сделать это, щелкнув правой кнопкой мыши на рабочем столе и выбрав "Панель управления графикой Intel" из контекстного меню.
Шаг 2: В панели управления графикой Intel найдите раздел "3D" или "Графика и мультимедиа". Откройте его, чтобы получить доступ к дополнительным настройкам графики.
Шаг 3: В разделе "3D" найдите опцию "Текстурная фильтрация" или что-то подобное. В большинстве случаев вы можете найти это в подразделе "Настройки 3D".
Шаг 4: Включите текстурную фильтрацию. В зависимости от вашей видеокарты и версии драйвера, у вас может быть несколько вариантов фильтрации (например, билинейная, трилинейная, анизотропная). Рекомендуется выбрать анизотропную фильтрацию для более высокого качества и детализации текстур.
Шаг 5: Сохраните изменения и закройте панель управления графикой Intel. Теперь ваша графика должна использовать выбранную текстурную фильтрацию для улучшения детализации в CS GO.
Включение текстурной фильтрации в CS GO может значительно улучшить детализацию и качество графики, что позволит вам полностью погрузиться в игровой мир и улучшить результаты игры.
Примечание: Настройки графики Intel и доступные опции могут различаться в зависимости от вашей конкретной видеокарты и версии драйвера. Рекомендуется обратиться к руководству пользователя вашей видеокарты или посетить официальный веб-сайт Intel для получения более подробной информации.
Как настроить вертикальную синхронизацию (V-Sync) для избежания артефактов на экране
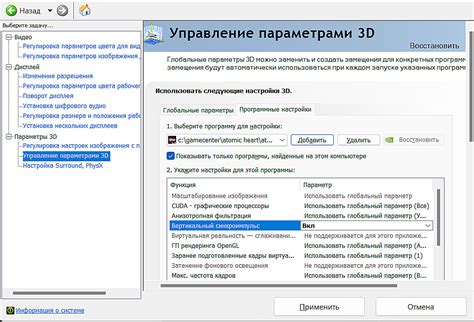
Чтобы включить V-Sync для графики Intel в CS: GO, следуйте этим шагам:
- Откройте "Панель управления графическими свойствами Intel".
- Выберите пункт "3D-игры" или "3D-настройки".
- Найдите опцию "Вертикальная синхронизация" или "V-Sync".
- Включите опцию "Вертикальная синхронизация" или "V-Sync".
- Сохраните изменения и закройте панель управления.
Теперь, когда вертикальная синхронизация включена, игра CS: GO будет работать с синхронизированной частотой обновления, избегая визуальных артефактов на экране. Если после включения V-Sync вы заметите ухудшение производительности игры, попробуйте также включить тройную буферизацию, чтобы компенсировать этот эффект.
Теперь вы знаете, как настроить вертикальную синхронизацию (V-Sync) для избежания артефактов на экране в CS: GO с помощью графического процессора Intel. С улучшенной графикой и без артефактов, ваша игровая атмосфера станет еще более погруженной и приятной!
Как настроить фильтр анизотропной фильтрации для улучшения качества текстур в CS GO
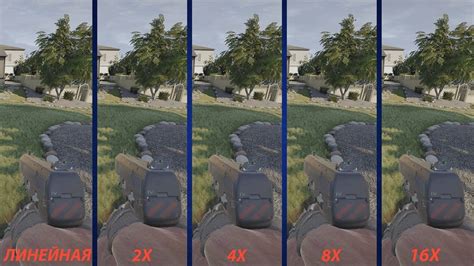
Чтобы настроить фильтр анизотропной фильтрации для улучшения качества текстур в CS GO, следуйте следующим шагам:
- Откройте панель управления графическими настройками Intel.
- Найдите раздел "3D-настройки" или "Графика и мультимедиа" и откройте его.
- В разделе "Настройки приложений" найдите CS GO и выберите его.
- Найдите опцию "Анизотропная фильтрация" и установите ее значение на максимально возможное.
- Сохраните изменения и закройте панель управления графическими настройками Intel.
После выполнения этих шагов фильтр анизотропной фильтрации будет настроен для улучшения качества текстур в CS GO. Вы увидите, что текстуры в игре станут более четкими и более детализированными, что позволит вам лучше видеть детали окружающего мира и повысит общее визуальное качество игры.
Как настроить наложение текстур в графике Intel для улучшения графического опыта в CS GO

Для начала, откройте настройки графики Intel, которые можно найти, щелкнув правой кнопкой мыши на рабочем столе и выбрав "Графика Intel". После этого выберите "3D" в левой панели, чтобы открыть настройки 3D-рендеринга.
В разделе "Настройки текстуры" вы найдете параметр "Режим фильтрации текстур". Обычно он установлен на "Автоматический", но для улучшения графики в CS GO, рекомендуется выбрать "Оптимальный". Этот режим позволяет наиболее эффективно наложить текстуры на объекты в игре.
Дополнительно, вы можете настроить параметры анизотропной фильтрации. Анизотропная фильтрация позволяет более четко отображать текстуры на поверхностях с низкой наклонностью. В настройках графики Intel, перейдите в раздел "Настройки анизотропной фильтрации" и установите значение "Отключено" или "Низкое". Это поможет улучшить детализацию текстур в игре.
После внесения изменений сохраните настройки и запустите игру CS GO. Вы должны заметить значительное улучшение в качестве графики, особенно на объектах с текстурами. Настройка наложения текстур в графике Intel играет важную роль в улучшении графического опыта в CS GO, поэтому не стесняйтесь экспериментировать с параметрами для достижения наилучшего результата.
Как улучшить графику в CS GO с помощью перепроектирования видеодрайвера Intel

Вот несколько шагов, которые помогут вам настроить графику в CS GO с помощью перепроектирования видеодрайвера Intel:
- Установите последнюю версию драйвера Intel для вашей видеокарты. Идите на официальный сайт Intel, найдите раздел "Поддержка" и выберите свою модель видеокарты. Загрузите и установите последнюю версию драйвера для вашей ОС.
- Откройте панель управления Intel Graphics. Вы можете найти ее в системном трее, щелкнув правой кнопкой мыши по значку Intel. Если вы не нашли этот значок, вам может потребоваться перезагрузить компьютер после установки драйвера.
- Настройте параметры графики под ваши предпочтения. В панели управления Intel Graphics вы найдете различные вкладки и настройки, которые влияют на графику в вашей игре. Некоторые из них могут включать режимы экрана, настройки цвета и контрастности, а также настройки разрешения. Экспериментируйте с этими параметрами, чтобы достичь оптимального качества графики в CS GO.
- Включите производительный режим. В некоторых случаях в панели управления Intel Graphics вы можете найти режимы производительности, которые позволят повысить производительность видеокарты и улучшить графику в игре. Включите этот режим, если ваша видеокарта поддерживает его, чтобы добиться лучшего игрового опыта.
- Сохраните изменения и запустите CS GO. После настройки графики в панели управления Intel Graphics сохраните изменения и запустите игру. Убедитесь, что ваши настройки графики работают исправно и улучшают качество графики в CS GO.
Настраивая графику в CS GO с помощью перепроектирования видеодрайвера Intel, вы можете достичь более реалистичного и качественного игрового опыта. Попробуйте приведенные выше шаги и настройки, чтобы улучшить графику в CS GO и насладиться игрой на новом уровне.