Discord - одна из самых популярных платформ для голосового общения, которая широко используется геймерами и другими сообществами. Но чтобы наслаждаться коммуникацией с собеседниками, важно иметь хорошо настроенный микрофон, который обеспечит четкое и громкое воспроизведение голоса. В этой статье мы рассмотрим несколько полезных советов по настройке микрофона в Discord, чтобы повысить громкость и качество звука.
Первое, что стоит проверить, это уровень громкости вашего микрофона. Для этого откройте Discord и зайдите в "Настройки". Затем выберите вкладку "Голос и видео" и найдите раздел "ввод". Убедитесь, что ползунок уровня громкости установлен на оптимальное значение. Рекомендуется установить его на средний или более высокий уровень, чтобы голос был четко слышен вашими собеседниками.
Еще одной важной настройкой является подавление фонового шума. Фоновые шумы могут быть раздражающими и мешать пониманию собеседника. Чтобы уменьшить фоновый шум во время разговора, Discord предлагает функцию "Voice Activity". Вы можете настроить эту функцию, чтобы она отключала микрофон во время тишины или устанавливала уровень чувствительности микрофона, чтобы он реагировал только на ваш голос. Это поможет улучшить качество звука и избежать ненужных звуков.
Кроме этого, если у вас есть шумоподавляющие наушники или микрофон, их использование может значительно улучшить качество звука. Шумоподавляющие наушники помогут блокировать внешние звуки, такие как шумы улицы или гудящий вентилятор, в то время как шумоподавляющий микрофон снизит раздражающие фоновые шумы и сосредоточится только на вашем голосе.
Настройка микрофона в Discord
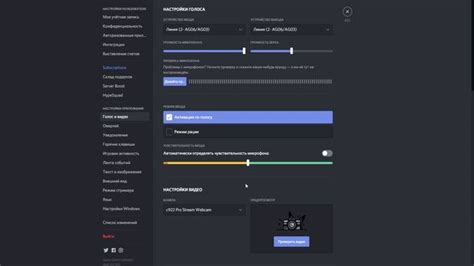
1. Проверьте настройки микрофона в Discord
Перед тем, как приступить к изменению настроек микрофона, убедитесь, что Discord правильно распознал ваше устройство. Для этого откройте настройки Discord, перейдите в раздел "Видео и аудио" и убедитесь, что выбран правильный микрофон в разделе "Ввод". Если вы используете внешний микрофон, убедитесь, что он подключен и правильно настроен в вашей операционной системе.
2. Повышение громкости микрофона
Если ваш голос звучит тихо или неразборчиво, вы можете попробовать повысить громкость микрофона в Discord. В настройках Discord откройте раздел "Видео и аудио", а затем найдите ползунок "Входной уровень" в разделе "Ввод". Передвигая ползунок вправо, вы сможете увеличить громкость входящего аудиосигнала с микрофона.
3. Использование эквалайзера
Для более точной настройки качества звука микрофона в Discord вы можете воспользоваться встроенным эквалайзером. Эквалайзер позволяет регулировать различные параметры звука, такие как басы, высокие частоты и уровень шумов. В настройках Discord найдите раздел "Видео и аудио" и перейдите во вкладку "Эквалайзер". С помощью ползунков эквалайзера вы сможете настроить звук вашего микрофона согласно вашим потребностям.
4. Удаление фонового шума
Фоновый шум может значительно ухудшить качество звука вашего микрофона в Discord. Чтобы избавиться от фонового шума, можно воспользоваться функцией "Отмена эха и шума" в настройках Discord. Откройте раздел "Видео и аудио" и во вкладке "Ввод" найдите кнопку "Отмена эха и шума". Если она уже включена, попробуйте регулировать уровень шума с помощью ползунка "Оптимизация шумоподавления". Если фоновый шум все еще присутствует, попробуйте использовать наушники или микрофон с функцией шумоподавления.
Следуя этим советам, вы сможете настроить микрофон в Discord, чтобы получить наилучшее качество звука и лучшее общение со своей командой. Приятного общения!
Повышение громкости

Для повышения громкости вашего микрофона в Discord вы можете воспользоваться несколькими способами:
| Способ | Описание |
| Изменение настроек в Discord | В Discord есть настройки громкости микрофона, которые вы можете регулировать вручную. Щелкните на иконке "Настройки" в правом нижнем углу экрана, затем выберите "Голос и видео". В разделе "Входящий сигнал микрофона" вы можете переместить ползунок громкости вправо, чтобы увеличить громкость. |
| Использование программы управления звуком | Если изменение настроек в Discord не увеличило громкость микрофона до нужного уровня, вы можете воспользоваться программой управления звуком на вашем компьютере. Настройте громкость микрофона в программе и убедитесь, что вы выбрали правильное устройство ввода звука. |
| Проверка наличия физических проблем | Если у вас все еще возникают проблемы с громкостью микрофона, проверьте его на наличие физических проблем. Убедитесь, что микрофон не закрыт и не заглушен, а также проверьте состояние его кабеля и разъема. |
Попробуйте эти способы, чтобы повысить громкость микрофона в Discord и получить более четкое и громкое звучание ваших сообщений.
Улучшение качества звука

Для настройки качества звука в Discord можно использовать несколько полезных функций и настроек.
1. Исправление шума: Если ваш микрофон позволяет, можно использовать функцию подавления шума, которая помогает устранить фоновые шумы и повысить качество звука. В настройках микрофона вы найдете опцию "Подавление шума", которую можно активировать или отключить в зависимости от вашей ситуации.
2. Регулировка чувствительности микрофона: Если ваш микрофон слишком чувствительный и записывает ненужные звуки, вы можете уменьшить его чувствительность, чтобы улучшить качество звука. В настройках микрофона найдите регулятор чувствительности и установите его на оптимальное значение.
3. Использование эквалайзера: Discord позволяет настроить эквалайзер для вашего микрофона, что может положительно сказаться на качестве звука. Эквалайзер позволяет регулировать частоты звука и улучшать его в зависимости от ваших предпочтений.
4. Использование качественного микрофона: Если вы настоящий аудиофил и качество звука для вас является приоритетом, рекомендуется использовать высококачественный микрофон. Хороший микрофон с хорошим качеством записи позволит получить наилучший звук.
Попробуйте применить эти советы и настройки для улучшения качества звука в Discord. Вы сможете наслаждаться более чистым и четким звуком собеседников и, возможно, улучшить качество своего собственного голоса.
Выбор микрофона

- Тип микрофона:
- Подключение и совместимость:
- Качество записи:
- Цена:
Существует несколько типов микрофонов, таких как динамические, конденсаторные и электретные. Каждый тип имеет свои особенности и подходит для различных условий использования. Например, динамический микрофон хорошо подойдет для записи голоса или использования в шумных средах, таких как игровые сессии. Конденсаторные микрофоны обеспечивают более четкое звучание и могут быть предпочтительными для профессиональных записей или стриминга.
Убедитесь, что ваш выбранный микрофон имеет правильное подключение, которое может быть использовано с вашим компьютером или ноутбуком. Некоторые микрофоны подключаются через USB, в то время как другие используют аналоговые или цифровые аудиоразъемы. Также следует проверить, поддерживает ли микрофон вашу операционную систему и Discord.
Качество записи звука - важный фактор при выборе микрофона. Обратите внимание на такие показатели, как диапазон частот, чувствительность и отношение сигнал/шум. Чем выше эти показатели, тем четче и качественнее будет звук.
Цена микрофона играет большую роль в выборе. Определите свой бюджет и ищите микрофоны, которые соответствуют вашим требованиям и предпочтениям. Не всегда самый дорогой микрофон будет иметь лучшее качество, поэтому важно внимательно изучить отзывы и сравнить различные варианты.
Учитывая эти факторы, вы сможете выбрать идеальный микрофон для настройки вашего голосового чата в Discord. Хорошее качество звука обеспечит более комфортное и эффективное общение с вашими друзьями и сообществом.
Настройка уровня чувствительности
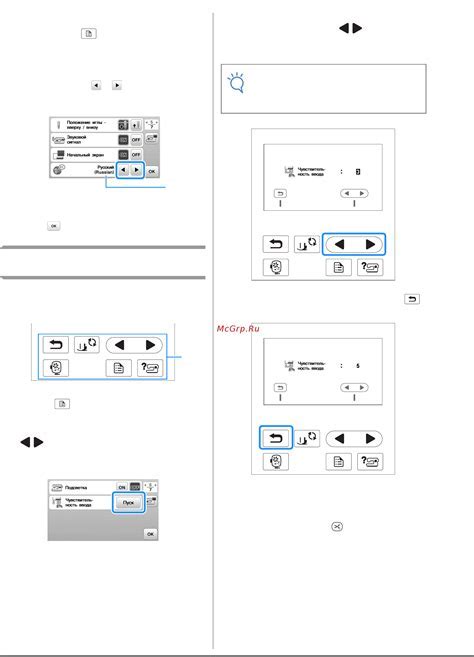
Уровень чувствительности микрофона в Discord определяет, насколько звук должен быть громким, чтобы его можно было услышать через микрофон. Настройка этого параметра позволяет задать оптимальный уровень чувствительности, чтобы ваши собеседники могли слышать вас четко и без искажений.
Для настройки уровня чувствительности микрофона в Discord выполните следующие шаги:
- Откройте Discord и войдите в свой аккаунт.
- Нажмите на иконку настроек, расположенную в верхней части экрана. Выберите пункт "Настройки голоса и видео".
- В разделе "Входной уровень" вы увидите ползунок, который позволяет регулировать уровень чувствительности микрофона. Передвигайте ползунок вправо, чтобы увеличить чувствительность, или влево, чтобы уменьшить ее.
- Говорите в микрофон, чтобы проверить, насколько четко вас слышно. Оптимальным уровнем чувствительности считается такой, при котором ваш голос услышат без искажений, но при этом нежелательные звуки в фоне не будут улавливаться.
- После настройки уровня чувствительности нажмите на кнопку "Применить" или "ОК", чтобы сохранить изменения.
Помимо перемещения ползунка, вы также можете использовать специальные команды в чате Discord для настройки уровня чувствительности микрофона. Например, команда "!sensitivity 1.5" установит уровень чувствительности равным 1.5. Обратите внимание, что эти команды могут быть доступны только администраторам или модераторам сервера.
Настройка уровня чувствительности микрофона является важным шагом для обеспечения качественной и понятной коммуникации в Discord. Регулируя этот параметр, вы сможете подстроиться под свои индивидуальные потребности и обеспечить комфортное общение с вашими собеседниками.
Использование шумоподавления
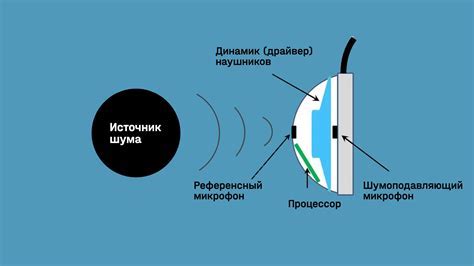
Чтобы включить шумоподавление в Discord, выполните следующие шаги:
- Откройте настройки Discord, нажав на значок шестеренки в верхней части экрана.
- Перейдите в раздел "Голос и видео" на панели слева.
- Прокрутите вниз до раздела "Продвинутые настройки" и найдите опцию "Шумоподавление".
- Переключите эту опцию в положение "Включено".
- Измените уровень шумоподавления, перемещая ползунок вправо или влево, чтобы найти оптимальное значение для вашей среды.
Подобно другим настройкам микрофона, оптимальные параметры шумоподавления могут различаться в зависимости от вашего микрофона и окружающей среды. Рекомендуется экспериментировать с различными значениями, чтобы найти наиболее подходящее для вас сочетание качества звука и устранения шумов.
Тестирование настроек микрофона
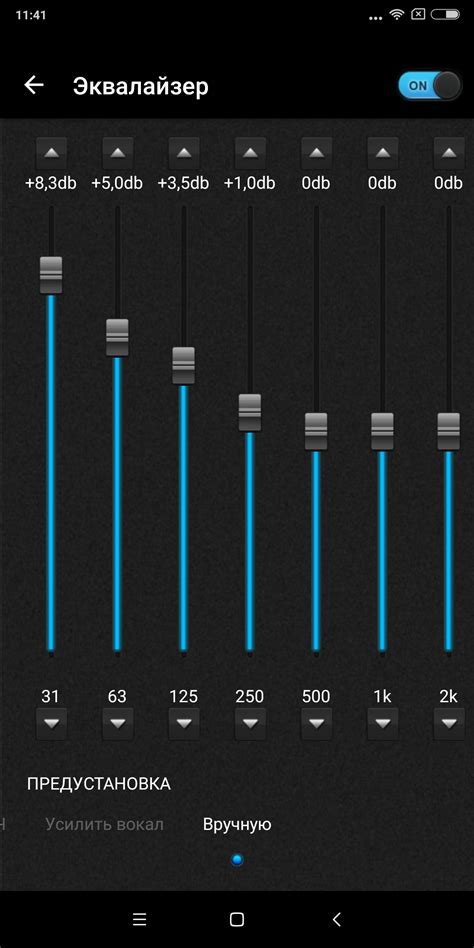
После настройки микрофона в Discord необходимо провести тестирование настроек, чтобы убедиться в правильной работе и оптимальном качестве звука. Вот несколько шагов для проведения теста:
1. Откройте любое голосовое или видео-сообщение в Discord, чтобы проверить свою громкость и качество звука.
2. Задайте себе вопросы во время теста, чтобы проверить, как хорошо ваш микрофон передает звук. Ответьте на эти вопросы вслух и сделайте запись своего голоса.
3. Попросите других пользователей Discord оценить качество вашего голоса. Они могут дать вам обратную связь о громкости звука, ясности и понятности речи.
4. Если во время тестирования вы заметили проблемы с громкостью или качеством звука, вернитесь к настройкам микрофона и повторите их регулировку.
5. Продолжайте проводить тестирование и настройку микрофона до тех пор, пока не достигнете желаемого результата.
Тестирование настроек микрофона в Discord поможет вам улучшить качество своего голоса и обеспечить более комфортное общение с другими пользователями. Не забывайте применять регулярную проверку и настройку для поддержания оптимальной работы микрофона.