Если вы хотите получить максимальную отзывчивость и плавность изображения на вашем мониторе, то увеличение частоты обновления экрана до 100 Гц может быть отличным решением. Увеличение частоты обновления позволяет уменьшить размытие движения, устранить мерцание и улучшить качество отображения. В этой подробной инструкции мы расскажем о том, как настроить монитор на 100 Гц и наслаждаться еще более комфортным пользовательским опытом.
Первым шагом для настройки монитора на 100 Гц является проверка технических характеристик вашего монитора. Убедитесь, что ваш монитор поддерживает частоту обновления 100 Гц. Обычно это можно найти в спецификациях монитора или в настройках самого устройства. Если ваш монитор не поддерживает 100 Гц, то следующие шаги, к сожалению, вам не помогут. В таком случае, обратитесь к инструкции к вашему монитору или свяжитесь с производителем для получения дополнительной информации о возможностях и ограничениях вашего устройства.
Если ваш монитор поддерживает частоту обновления 100 Гц, то вам потребуется зайти в настройки вашей операционной системы, чтобы активировать эту функцию. В Windows 10 это можно сделать следующим образом: щелкните правой кнопкой мыши по пустому месту на рабочем столе и выберите пункт "Параметры дисплея". Затем перейдите на вкладку "Дисплей" и найдите раздел "Дополнительные параметры дисплея". В этом разделе вы должны увидеть дополнительные настройки, включая частоту обновления экрана. Вам нужно будет выбрать опцию 100 Гц из доступных вариантов и сохранить изменения.
После того, как вы установили частоту обновления на 100 Гц, ваш монитор будет работать с более высокой частотой, что приведет к более плавному и отзывчивому отображению. Однако стоит отметить, что настройка монитора на более высокую частоту обновления может потребовать больше ресурсов системы и повысить нагрузку на видеокарту. Убедитесь, что ваша система соответствует требованиям для использования более высокой частоты обновления и не страдает от возможного ухудшения производительности.
Как повысить частоту обновления монитора до 100 Гц
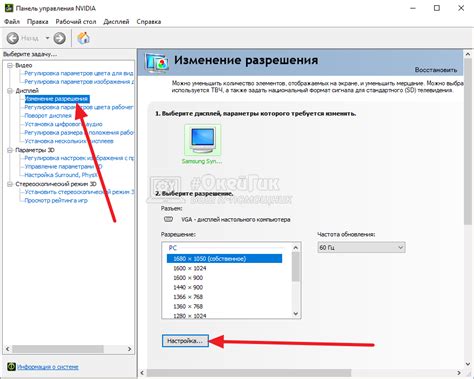
Для того чтобы повысить частоту обновления монитора до 100 Гц, следуйте приведенной ниже инструкции:
Шаг 1:
Узнайте максимально возможную частоту обновления монитора. Эта информация обычно указана в технических характеристиках монитора или может быть найдена в его руководстве пользователя.
Шаг 2:
Проверьте разрешение экрана вашего компьютера. Для того чтобы повысить частоту обновления до 100 Гц, рекомендуется выбрать разрешение, которое поддерживается вашим монитором при этой частоте.
Шаг 3:
Откройте настройки монитора. Это может быть сделано путем нажатия на кнопку меню или предварительно установленных клавиш на передней панели монитора. Внутри меню, найдите раздел, отвечающий за частоту обновления.
Шаг 4:
Выберите желаемую частоту обновления (100 Гц) в меню настроек монитора. Обычно это можно сделать с помощью навигационных кнопок на передней панели монитора. Убедитесь, что вы выбрали разрешение, поддерживаемое вашим монитором при этой частоте.
Шаг 5:
Сохраните изменения и закройте меню настроек монитора. Ваши настройки должны вступить в силу сразу после сохранения.
Если ваш монитор не поддерживает частоту обновления 100 Гц, не следует насильно повышать этот параметр, так как это может привести к плохому качеству изображения и другим проблемам. В таком случае, рекомендуется обратиться к инструкции пользователя или связаться с производителем монитора для получения дополнительной информации.
Выбор подходящего монитора
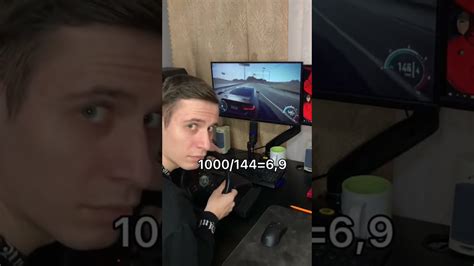
1. Размер: Определите оптимальный размер монитора, основываясь на вашем рабочем пространстве и потребностях. Учтите, что мониторы с большими диагоналями могут обеспечить более широкие углы обзора, но могут занимать больше места.
2. Разрешение: Важно выбрать монитор с высоким разрешением, чтобы получать четкое изображение. Сегодня наиболее распространены разрешения Full HD (1920x1080 пикселей) и 4K (3840x2160 пикселей). Помните, что чем выше разрешение, тем больше требуется производительности вашей графической карты.
3. Входы: Убедитесь, что монитор имеет необходимые входы для подключения к вашему компьютеру или другим источникам сигнала. Наиболее распространенные виды входов - HDMI и DisplayPort. Рекомендуется выбирать мониторы с поддержкой последних версий этих интерфейсов.
4. Тип панели: Существуют разные типы панелей для мониторов, такие как TN, IPS и VA. Каждый из них имеет свои преимущества и недостатки, связанные с цветопередачей, углами обзора и временем отклика. Исходя из ваших требований и предпочтений, выберите подходящий тип панели.
5. Частота обновления: Убедитесь, что выбранный монитор поддерживает частоту обновления 100 Гц. Большинство современных мониторов с высоким разрешением поддерживают данную частоту, но проверьте это перед покупкой.
Учитывая эти факторы, вы сможете выбрать монитор, который будет идеально сочетаться с вашим компьютером и позволит настроить частоту обновления на 100 Гц.
Важность обновления драйверов видеокарты
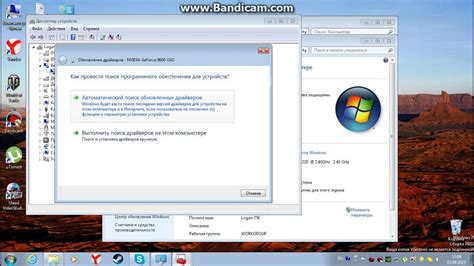
Обновление драйверов видеокарты важно по нескольким причинам:
1. Улучшение производительности. | Новые версии драйверов часто оптимизируют работу видеокарты и улучшают ее производительность. Это может привести к более плавному и быстрому отображению изображений на мониторе с частотой 100 Гц. |
2. Исправление ошибок и совместимость. | Обновление драйверов также может исправить известные ошибки и повысить совместимость видеокарты с операционной системой и другими установленными программами. Это особенно важно при использовании монитора с частотой 100 Гц, чтобы избежать возможных проблем с отображением или зависаниями системы. |
3. Поддержка новых функций и технологий. | Новые драйверы также могут добавить поддержку новых функций и технологий видеокарты, которые могут быть полезными для использования монитора с частотой 100 Гц. Например, они могут добавить поддержку разрешений, обновляемых с частотой 100 Гц, или улучшить функции сглаживания. |
Обновление драйверов видеокарты рекомендуется выполнять регулярно. Можно проверять наличие новых версий драйверов на официальном сайте производителя вашей видеокарты или использовать специальные программы, которые автоматически обновляют драйверы.
В целом, обновление драйверов видеокарты является важным шагом для обеспечения оптимальной работы монитора с частотой 100 Гц. Это поможет улучшить производительность, исправить возможные ошибки и обеспечить совместимость с другими компонентами системы, а также добавить поддержку новых функций и технологий.
Настройка частоты обновления монитора в настройках дисплея
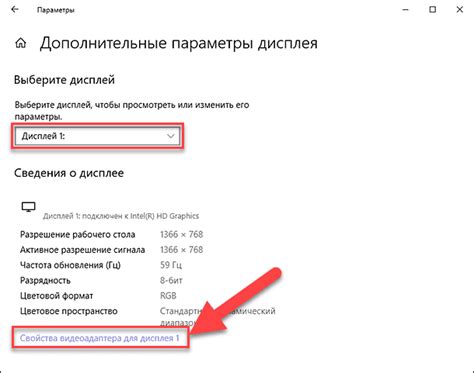
Частота обновления экрана монитора определяет, сколько раз за секунду изображение на экране будет обновляться. Чем выше частота обновления, тем плавнее и качественнее будет отображаться графика и движущиеся объекты на экране.
Настройки частоты обновления монитора могут быть доступны в настройках дисплея операционной системы. Рассмотрим процесс настройки частоты обновления монитора в операционных системах Windows и macOS.
Настройка частоты обновления монитора в Windows
1. Щелкните правой кнопкой мыши на рабочем столе и выберите "Параметры дисплея" или "Персонализация".
2. В открывшемся окне выберите "Дисплей" или "Экран".
3. Прокрутите вниз и найдите раздел "Дополнительные настройки дисплея".
4. В разделе "Частота обновления экрана" выберите желаемую частоту обновления. Обычно мониторы поддерживают частоту обновления от 60 Гц до 240 Гц. Но стоит учитывать, что не все мониторы могут поддерживать более высокую частоту обновления.
5. Нажмите "Применить" и затем "ОК", чтобы сохранить изменения.
Настройка частоты обновления монитора в macOS
1. Щелкните на логотипе "Apple" в верхнем левом углу экрана и выберите "Параметры системы".
2. В открывшемся окне выберите "Дисплеи" или "Мониторы".
3. Найдите раздел "Частота обновления".
4. В поле "Частота обновления" выберите желаемую частоту обновления. Обычно мониторы поддерживают частоту обновления от 60 Гц до 240 Гц.
5. Закройте окно "Параметры системы", чтобы сохранить настройки.
После настройки частоты обновления монитора рекомендуется перезагрузить компьютер, чтобы изменения вступили в силу.
| ОС | Шаги для Windows | Шаги для macOS |
|---|---|---|
| Windows | 1. Щелкните правой кнопкой мыши на рабочем столе и выберите "Параметры дисплея" или "Персонализация". 2. В открывшемся окне выберите "Дисплей" или "Экран". 3. Прокрутите вниз и найдите раздел "Дополнительные настройки дисплея". 4. В разделе "Частота обновления экрана" выберите желаемую частоту обновления. Обычно мониторы поддерживают частоту обновления от 60 Гц до 240 Гц. Но стоит учитывать, что не все мониторы могут поддерживать более высокую частоту обновления. | 1. Щелкните на логотипе "Apple" в верхнем левом углу экрана и выберите "Параметры системы". 2. В открывшемся окне выберите "Дисплеи" или "Мониторы". 3. Найдите раздел "Частота обновления". 4. В поле "Частота обновления" выберите желаемую частоту обновления. Обычно мониторы поддерживают частоту обновления от 60 Гц до 240 Гц. |
Проверка и изменение частоты обновления через панель управления Nvidia
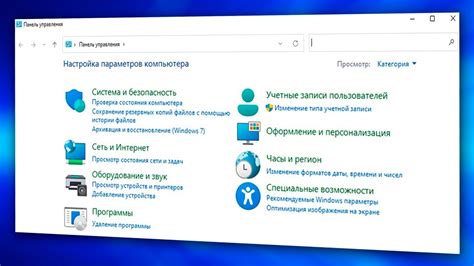
Если у вас установлена видеокарта Nvidia, то вы можете легко проверить и изменить частоту обновления монитора через панель управления Nvidia. Вот как это сделать:
Шаг 1: Щелкните правой кнопкой мыши на свободной области рабочего стола и выберите "Панель управления Nvidia".
Шаг 2: В открывшемся окне панели управления Nvidia найдите раздел "Разрешение" или "Изменить разрешение".
Шаг 3: В этом разделе вы увидите список подключенных мониторов. Нажмите на выпадающее меню рядом с вашим монитором, чтобы открыть дополнительные опции.
Шаг 4: В открывшемся меню выберите "Частота обновления". Здесь вы увидите список доступных частот обновления для вашего монитора.
Шаг 5: Выберите частоту обновления, которую вы хотите установить, например, 100 Гц. Если эта опция недоступна, возможно, ваш монитор не поддерживает такую высокую частоту. В таком случае выберите наибольшую доступную частоту.
Примечание: Установка слишком высокой частоты обновления может привести к искажению изображения на экране. Всегда выбирайте частоту обновления, которая поддерживается вашим монитором.
Шаг 6: После выбора желаемой частоты обновления нажмите кнопку "Применить" или "ОК", чтобы сохранить изменения.
Теперь ваш монитор должен работать на выбранной частоте обновления. Проверьте, что изменения вступили в силу, просмотрев содержимое с высокой частотой обновления.
Проверка и изменение частоты обновления через панель управления AMD Radeon
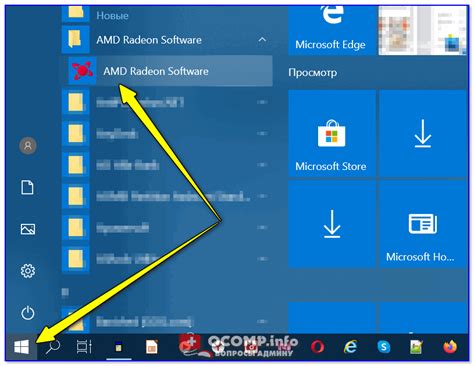
Если у вас установлена видеокарта AMD Radeon и вы хотите настроить монитор на частоту обновления 100 Гц, вам потребуется воспользоваться панелью управления графическими настройками. В данной инструкции мы рассмотрим процесс изменения частоты обновления через панель управления AMD Radeon.
1. Начните с открытия панели управления AMD Radeon. Для этого щелкните правой кнопкой мыши на пустой области рабочего стола и выберите в контекстном меню "AMD Radeon Settings".
2. После открытия панели управления перейдите на вкладку "Display" (дисплей).
3. В разделе "Display" выберите ваш монитор из списка доступных устройств.
4. В открывшемся окне перейдите на вкладку "Custom Resolutions" (пользовательские разрешения).
5. Нажмите кнопку "Create" (создать), чтобы создать новое пользовательское разрешение.
6. Введите предпочитаемое разрешение и частоту обновления (1920x1080, 100 Гц) и нажмите "OK" (ОК).
7. После создания нового пользовательского разрешения оно появится в списке доступных разрешений. Выберите его и нажмите "Apply" (применить).
8. Вернитесь на вкладку "Display" и убедитесь, что выбранное пользовательское разрешение отображается в разделе "Display Information" (информация о дисплее).
Вы успешно проверили и изменили частоту обновления монитора через панель управления AMD Radeon. Теперь ваш монитор работает на желаемой частоте обновления 100 Гц, что обеспечит более плавное отображение изображений и повысит ваше общее пользовательское впечатление.
Установка специализированных программ для повышения частоты обновления

Если ваш монитор поддерживает частоту обновления до 100 Гц, но в настройках операционной системы такой опции нет, то вам может помочь установка специализированной программы.
Существует множество программ, которые позволяют увеличить частоту обновления монитора. Вот несколько популярных вариантов:
| Программа | Описание |
| Custom Resolution Utility (CRU) | CRU позволяет создавать и редактировать пользовательские разрешения экрана, включая частоту обновления. Вы можете настроить монитор на частоту 100 Гц, добавив новое разрешение через эту программу. |
| NVIDIA Control Panel / AMD Radeon Settings | Если у вас установлена видеокарта NVIDIA или AMD, то вам доступны соответствующие программы управления. В настройках этих программ можно найти опцию для изменения частоты обновления монитора. |
| RefreshForce | RefreshForce - это программа, разработанная специально для увеличения частоты обновления мониторов. Она позволяет установить частоту обновления до 100 Гц и включает другие полезные функции. |
После установки нужной программы вам будет предложено выполнить настройку монитора. Обычно для этого требуется запустить программу и выбрать нужную частоту обновления из списка доступных опций. После сохранения изменений монитор будет работать на новой частоте обновления.
Не забудьте выполнить перезагрузку компьютера после настройки монитора на 100 Гц, чтобы изменения вступили в силу.
Настройка частоты обновления монитора в играх
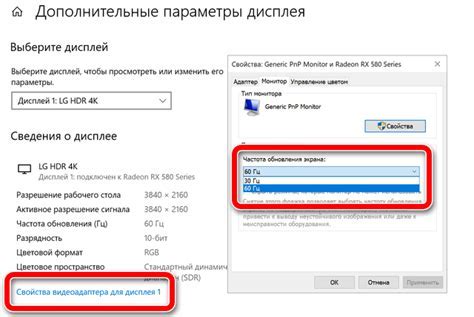
Настройка частоты обновления монитора в играх может значительно повысить качество геймплея и сделать изображение более плавным и четким. Для этого необходимо выполнить следующие шаги:
- Проверьте, поддерживает ли ваш монитор частоту обновления 100 Гц. Найдите спецификации вашего монитора в руководстве пользователя или на официальном веб-сайте производителя.
- Установите необходимую частоту обновления в настройках графического драйвера. Найдите иконку драйвера в системном трее и откройте его панель управления.
- Найдите раздел с настройками монитора и выберите раздел "Частота обновления" или "Обновление экрана".
- В выпадающем списке выберите частоту обновления 100 Гц (если она доступна).
- Сохраните изменения и закройте панель управления драйвером.
После выполнения этих шагов ваш монитор должен работать с частотой обновления 100 Гц в играх, что приведет к более плавному и четкому изображению. Помните, что для полноценной работы с такой частотой обновления ваша графическая карта и игры должны поддерживать данную опцию.
Проверка работы монитора на новой частоте обновления
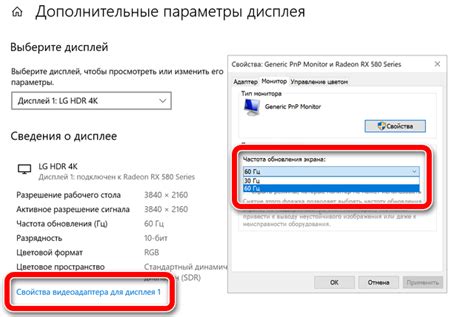
После настройки монитора на частоту обновления 100 Гц необходимо убедиться, что изменения вступили в силу и монитор работает на новой частоте. Для этого можно воспользоваться несколькими методами проверки:
1. Визуальная проверка: запустите на мониторе тестовый ролик или изображение с быстрым движением, например, видео с быстро перемещающимся объектом или быстро меняющейся графикой. Если изображение отображается плавно без размытостей и артефактов, то монитор успешно работает на новой частоте обновления.
2. Тестовые программы: существуют специальные тестовые программы, которые могут проверить монитор на различные параметры, включая частоту обновления. Запустите одну из таких программ и проверьте указанный параметр на соответствие установленной частоте обновления.
3. Информация на мониторе: некоторые мониторы имеют встроенную функцию отображения текущей частоты обновления. Проверьте настройки вашего монитора и убедитесь, что указанная частота соответствует установленной вами.
Важно помнить, что для полноценной проверки работы монитора на новой частоте обновления необходимо выполнить все указанные методы, так как один из них может не показать достоверные результаты. Если вам не удалось корректно настроить монитор на новую частоту, рекомендуется обратиться к специалисту или проконсультироваться у производителя монитора.