Нанокад - один из самых популярных программных инструментов для создания чертежей и эскизов. С его помощью можно создавать изображения в 2D и 3D форматах, делая процесс проектирования более эффективным и удобным.
Одной из важных функций Нанокада является возможность создания штриховой заливки. Штриховка - это способ представления различных материалов и текстур на графическом изображении. Часто штриховка применяется для обозначения типов поверхностей или для создания объемного эффекта на чертеже.
Если вы хотите сделать прозрачную штриховку в Нанокаде, то для этого потребуется использовать соответствующие инструменты и функции программы. Перед тем как начать, убедитесь, что у вас установлена последняя версия Нанокада, чтобы иметь доступ ко всем возможностям и обновлениям.
Прозрачная штриховка в Нанокаде
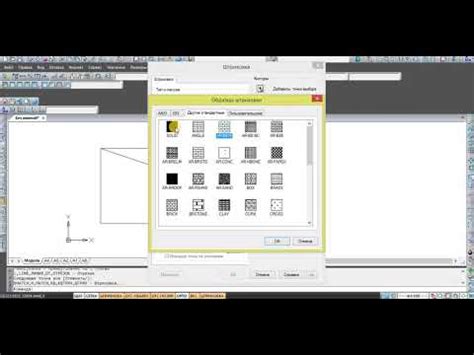
Чтобы добавить прозрачную штриховку в Нанокаде, следуйте этим простым шагам:
- Выберите объект, который вы хотите заполнить штриховкой.
- Откройте свойства объекта, нажав правую кнопку мыши на нем и выбрав "Свойства".
- В открывшемся окне свойств найдите раздел "Заливка" и нажмите на кнопку "Добавить штриховку".
- Настройте параметры штриховки, выбрав тип штриховки, цвет и прозрачность.
- Нажмите "Применить" и закройте окно свойств.
Прозрачная штриховка может быть полезна при создании планов зданий, макетов мебели или любых других графических объектов, где требуется наглядное отображение текстур или материалов.
Необходимо отметить, что прозрачная штриховка может замедлить работу программы, особенно при работе с большими проектами. Поэтому рекомендуется использовать эту функцию с умеренностью и только там, где это действительно необходимо.
Шаг 1: Установка Нанокада на компьютер
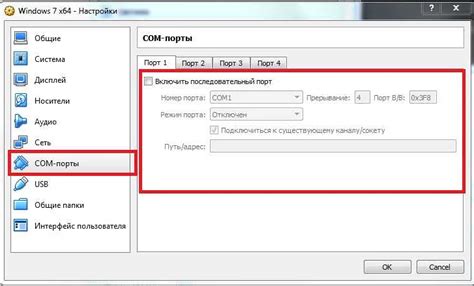
Перед тем как начать использовать Нанокад, необходимо установить программу на компьютер.
Для начала посетите официальный сайт Нанокада по адресу www.nanocad.com.
На главной странице найдите раздел "Скачать" или "Загрузить" и перейдите в него. В этом разделе вы найдете доступные для скачивания версии Нанокада.
Выберите соответствующую версию Нанокада в зависимости от операционной системы вашего компьютера. Доступны версии для Windows, macOS и Linux.
Нажмите кнопку "Скачать" и дождитесь завершения загрузки установочного файла.
После завершения загрузки откройте установочный файл и следуйте инструкциям мастера установки. Вам могут потребоваться права администратора для завершения установки.
После успешной установки вы сможете найти значок Нанокада на рабочем столе или в меню "Пуск".
Теперь вы готовы начать использовать Нанокад и создавать прекрасные чертежи!
Шаг 2: Открытие файла в Нанокаде

После установки и запуска программы Нанокад вы можете начать работу с файлами. В этом шаге мы рассмотрим, как открыть файл в программе.
1. Запустите программу Нанокад.
2. В главном меню выберите пункт "Файл" и перейдите в подменю "Открыть".
3. В открывшемся диалоговом окне выберите нужный файл и нажмите кнопку "Открыть".
4. Файл будет открыт в программе и вы сможете приступить к работе с ним.
Примечание: Нанокад поддерживает множество различных форматов файлов, таких как DWG, DXF, DGN и другие. При открытии файла Нанокад автоматически определит его формат и покажет его на экране. Если файл имеет неподдерживаемый формат, то будет выведено соответствующее сообщение.
Вы можете открыть несколько файлов одновременно, для этого просто повторите описанные выше действия для каждого файла.
Шаг 3: Создание штриховки на чертеже
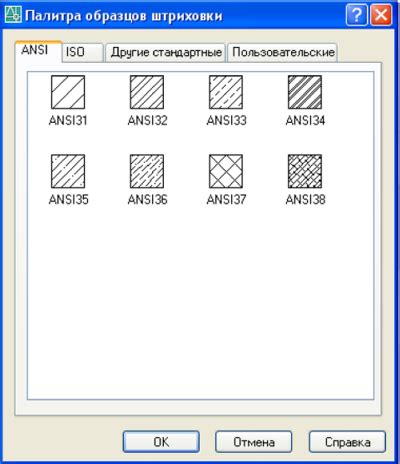
После того, как вы создали необходимые графические объекты на чертеже в программе Нанокад, вы можете приступить к созданию штриховки, которая будет указывать различные текстуры и материалы в вашем проекте.
Создание штриховки в Нанокаде очень просто. Вам нужно выбрать объект, на который вы хотите наложить штриховку, и затем выбрать соответствующий шаблон из предустановленных наборов штриховок.
Чтобы выбрать штриховку, вам нужно открыть окно свойств объекта, которое можно найти в меню "Свойства" или нажав правой кнопкой мыши на объекте и выбрав пункт "Свойства". В этом окне вы увидите вкладку "Штриховка", где вы можете выбрать необходимый шаблон.
Помните, что вы также можете настроить параметры штриховки, такие как цвет, масштаб и угол наклона, чтобы адаптировать ее под свои нужды. Для этого в окне свойств объекта найдите соответствующие настройки и внесите необходимые изменения.
После того, как вы выбрали штриховку и настроили ее параметры, она автоматически накладывается на выбранный объект на чертеже. Если вам нужно применить штриховку к нескольким объектам, вы можете воспользоваться инструментом "Копировать свойства" и применить выбранную штриховку к другим объектам на чертеже.
Не забывайте сохранять ваш чертеж после создания и настройки штриховки, чтобы сохранить все внесенные изменения. Это можно сделать, выбрав пункт меню "Сохранить" или используя сочетание клавиш Ctrl + S.
Теперь вы знаете, как создать и настроить штриховку на чертеже в Нанокаде. Продолжайте практиковаться и добавлять различные штриховки, чтобы сделать ваши чертежи более информативными и профессиональными.
Шаг 4: Применение прозрачности к штриховке

Применение прозрачности к штриховке в Нанокаде позволяет создавать более сложные и эффектные изображения. Для этого необходимо следовать нескольким простым шагам:
Шаг 1: Выберите объект, к которому хотите применить прозрачность. Это может быть любая фигура или линия на вашем чертеже.
Шаг 2: Откройте панель свойств, щелкнув правой кнопкой мыши на выбранном объекте и выбрав "Свойства" в контекстном меню. В открывшейся панели свойств найдите раздел "Цвет" или "Заливка".
Шаг 3: В разделе "Цвет" или "Заливка" найдите параметр "Прозрачность" или "Прозрачный цвет". В Нанокаде прозрачность обозначается значением от 0 до 255, где 0 - полная прозрачность, а 255 - полная непрозрачность.
Шаг 4: Используйте ползунок или введите нужное значение прозрачности в соответствующее поле. При изменении значения прозрачности вы сразу увидите результат на вашем чертеже.
Шаг 5: Повторите шаги 1-4 для всех объектов, к которым вы хотите применить прозрачность.
Применение прозрачности к штриховке позволяет создавать интересные эффекты и подчеркнуть определенные элементы на вашем чертеже. Вы можете экспериментировать с разными значениями прозрачности и комбинировать их с другими эффектами, чтобы достичь желаемого результата.