Blender и Unity - два мощных инструмента для создания 3D анимаций и игр. Они предоставляют удивительные возможности для работы с моделями, текстурами, светом и, конечно же, анимацией. Однако, перенос анимаций из Blender в Unity может представлять некоторые сложности.
Когда вы создаете анимацию в Blender, вы используете разные слои, кости, деформацию и множество других факторов, которые могут стать преградой при переносе в Unity. Кроме того, Blender и Unity используют разные форматы файлов для анимаций, что может привести к ухудшению качества анимации при ее экспорте и импорте.
Однако, существует ряд методов, которые помогут вам перенести анимацию из Blender в Unity без ухудшения качества. Во-первых, вам следует правильно настроить свои модели и анимации в Blender, чтобы они были готовы к экспорту в Unity. Это включает в себя правильную настройку имен для костей, использование правильной системы координат и настройку анимационных ключей.
Во-вторых, вы можете использовать специальные плагины и расширения, которые помогут вам экспортировать анимации из Blender в Unity. Некоторые из них предоставляют возможность экспорта анимаций в форматы, поддерживаемые Unity, без потери качества. Кроме того, существуют инструменты, которые позволяют конвертировать анимации из одного формата в другой с минимальными потерями.
Подготовка анимации в Blender

1. Моделирование и риггинг
Прежде чем приступить к анимации, необходимо создать или импортировать модель персонажа в Blender. Убедитесь, что модель имеет правильную топологию и оптимизированную геометрию. Если вы работаете с уже готовой моделью, убедитесь, что она имеет систему скелетной анимации (rig) для управления движением.
2. Ключевые кадры
При анимации вы можете установить ключевые кадры (keyframes), которые определяют изменение положения, вращения и масштабирования объектов на определенный момент времени. Расставьте ключевые кадры важных моментов анимации, чтобы обеспечить естественный и плавный ход движения.
3. Кривые анимации
Blender предоставляет графический интерфейс для управления кривыми анимации (animation curves), которые определяют, как объекты перемещаются и меняются со временем. Используйте различные типы кривых (линейные, сплайновые, экспоненциальные и другие) и настройки сглаживания, чтобы добиться нужного эффекта.
4. Контроллеры
Для более удобного управления анимацией можно создать контроллеры (controllers) в Blender. Контроллеры позволяют вам настроить параметры анимации и легче изменять их на поздних этапах. Например, вы можете создать контроллер для регулировки скорости или интенсивности движения.
5. Экспорт анимации
Когда анимация готова, можно приступить к ее экспорту из Blender в Unity. Один из распространенных способов экспорта анимации – использование формата файлов FBX. При экспорте убедитесь, что выбраны все нужные объекты и настройки, а также сохранены текстуры и другие связанные ресурсы.
Завершая этап подготовки анимации в Blender, следует обратить внимание на детали и возможные проблемы в процессе. Не забывайте о тщательной проверке анимации на согласованность и естественность движений перед ее экспортом в Unity.
Создание и настройка анимации в Blender

- Создайте или импортируйте модель в Blender. Вы можете создать модель с нуля, используя инструменты моделирования Blender, или импортировать готовую модель из другого приложения.
- Убедитесь, что модель находится в правильном положении и масштабе. Используйте инструменты перемещения, поворота и масштабирования Blender, чтобы правильно настроить модель перед анимацией.
- Создайте кадры ключевых моментов анимации. В Blender вы можете создать ключевые кадры, чтобы определить начальное и конечное положение, поворот и масштаб объекта.
- Промежуточные кадры анимации. Blender автоматически вычисляет промежуточные кадры между ключевыми кадрами, чтобы создать плавное движение объекта.
- Настройте параметры анимации. В Blender вы можете настроить такие параметры, как скорость анимации, кривые анимации и взаимодействие объектов.
- Просмотрите анимацию. Используйте встроенный плеер Blender, чтобы просмотреть анимацию и внести необходимые корректировки.
- Экспортируйте анимацию в формат, совместимый с Unity. В Blender есть возможность экспортировать анимацию в различные форматы, включая FBX и Collada, которые могут быть импортированы в Unity.
Создание и настройка анимации в Blender требует времени и практики, но с помощью этих основных шагов вы сможете создавать качественную анимацию, которую затем можно успешно перенести в Unity.
Экспорт анимации из Blender
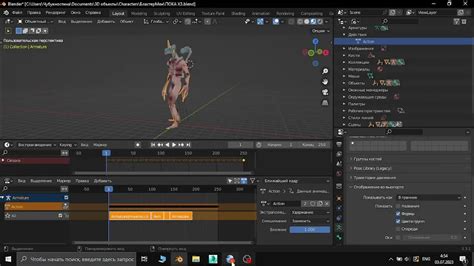
Перенос анимации из Blender в Unity важен для создания реалистичных и качественных игровых персонажей и объектов. Этот процесс включает в себя несколько шагов, которые помогут вам сохранить высокое качество анимации при переносе.
1. Подготовка анимации в Blender.
Прежде чем экспортировать анимацию из Blender, необходимо убедиться, что она правильно настроена и подготовлена:
- Создайте объекты и анимируйте их в Blender, используя ключевые кадры и кривые анимации.
- Убедитесь, что анимация выглядит плавно и соответствует вашим требованиям.
- Проверьте, что все необходимые настройки анимации, такие как активные кадры и интерполяция, заданы правильно.
- Оптимизируйте анимацию, удаляя ненужные ключевые кадры и упрощая кривые анимации.
2. Экспорт анимации из Blender.
Когда анимация готова, вы можете экспортировать ее из Blender с использованием подходящего формата:
- Выберите формат экспорта, который поддерживается Unity, такой как FBX.
- При экспорте убедитесь, что выбраны все нужные настройки, такие как экспорт анимации и сохранение ключевых кадров.
- Если возможно, установите правильные настройки качества экспорта, чтобы сохранить высокую точность и детализацию анимации.
3. Импорт анимации в Unity.
После успешного экспорта анимации из Blender, вы можете импортировать ее в Unity и применить к вашему игровому объекту:
- Откройте проект в Unity и выберите GameObject, к которому хотите применить анимацию.
- Импортируйте сконвертированный файл анимации в проект Unity.
- Настройте смещение и поворот анимации для объекта, чтобы анимация правильно соответствовала его положению и повороту.
- Убедитесь, что анимация воспроизводится корректно и выглядит так, как вы задумывали.
Следуя этим шагам, вы сможете успешно перенести анимацию из Blender в Unity, сохраняя высокое качество и достигая желаемого эффекта в вашей игре.
Установка и настройка Unity

1. Перейдите на официальный сайт Unity (https://unity.com/) и нажмите на кнопку "Скачать".
2. Выберите подходящую версию Unity для вашей операционной системы (Windows, macOS или Linux) и нажмите "Скачать".
3. После завершения загрузки откройте скачанный файл и следуйте инструкциям по установке Unity. Установщик предоставит вам возможность выбрать нужные компоненты, такие как модули разработки игр, дополнительные плагины и т. д. Вы также можете настроить путь установки и другие параметры.
4. После установки запустите Unity и создайте новый проект. Выберите путь сохранения проекта и настройте его параметры. Необходимо указать имя проекта, выбрать шаблон (2D или 3D) и установить нужные настройки.
5. После создания проекта инструментарий Unity будет открыт для вас. Здесь вы сможете разрабатывать игровые сцены, создавать и импортировать ассеты, писать скрипты и т. д.
Ознакомьтесь с программным интерфейсом Unity и начните разрабатывать свой собственный проект уже сегодня. Установка и настройка Unity – всего лишь первый шаг на пути к созданию потрясающих игр!
Импорт анимации в Unity

Процесс импорта анимации из Blender в Unity достаточно прост и позволяет сохранить высокое качество анимации. Для начала необходимо экспортировать анимацию из Blender в формате FBX:
Шаг 1: Откройте ваш проект в Blender и выберите объект, анимацию которого вы хотите экспортировать.
Шаг 2: Перейдите в режим анимации (Animation Mode) и установите необходимые ключевые кадры для объекта.
Шаг 3: Выберите файл - Экспорт - FBX в меню Blender.
Шаг 4: В появившемся окне настройте параметры экспорта: выберите путь сохранения файла, установите формат FBX и выберите необходимые опции (например, Изначальная анимация или Материалы). Нажмите на кнопку Экспорт (Export) для сохранения файла анимации.
Шаг 5: Откройте Unity и создайте новый проект или откройте существующий.
Шаг 6: Перетащите файл анимации FBX из папки активов (Assets) в окно проекта Unity. Файл анимации отобразится в окне проекта.
Шаг 7: Выберите файл анимации в окне проекта и настройте его параметры импорта в инспекторе Unity, например, настройте скорость воспроизведения анимации или включите циклическое воспроизведение.
Шаг 8: Перетащите объект, для которого вы хотите применить анимацию, на сцену Unity.
Шаг 9: Выберите объект на сцене и перейдите во вкладку Анимация (Animation) в окне инспектора Unity.
Шаг 10: Нажмите на кнопку Создать (Create) и выберите ваш файл анимации из списка. Анимация будет применена к выбранному объекту.
Теперь ваша анимация из Blender успешно импортирована в Unity без ухудшения качества. Вы можете продолжить работу с анимацией, настраивать параметры воспроизведения или экспортировать проект в другие платформы.
Проверка и тестирование анимации

После того, как анимация была перенесена из Blender в Unity, крайне важно провести проверку и тестирование, чтобы убедиться, что анимация работает как задумано и не имеет ошибок. Вот несколько шагов, которые помогут вам выполнить эту задачу:
1. Просмотрите анимацию в режиме предварительного просмотра:
Прежде чем начать реализацию анимации в вашем проекте Unity, рекомендуется просмотреть анимацию в режиме предварительного просмотра в самом Blender. Убедитесь, что анимация выглядит правильно и соответствует вашим ожиданиям. Если вы обнаружите какие-либо проблемы, такие как неправильное движение или деформацию модели, исправьте их в Blender перед экспортом.
2. Импортируйте анимацию в Unity:
После того, как вы экспортировали анимацию из Blender, импортируйте ее в Unity. Убедитесь, что все необходимые файлы анимации были правильно импортированы и присоединены к модели.
3. Проверьте анимацию в редакторе Unity:
После импорта анимации вы можете проверить ее в редакторе Unity. Выделите модель, к которой была присоединена анимация, и выберите анимацию из списка доступных анимаций. Включите предварительный просмотр и убедитесь, что анимация работает правильно.
4. Проверьте анимацию в реальном времени:
После того, как вы удостоверились, что анимация работает правильно в редакторе Unity, запустите вашу игру или приложение и проверьте анимацию в реальном времени. Убедитесь, что анимация продолжает работать правильно и не теряет качество или плавность движения. Если вы заметите какие-либо проблемы, вернитесь к Blender и внесите необходимые изменения.
Следуя этим шагам, вы сможете проверить и протестировать анимацию, перенесенную из Blender в Unity, и убедиться, что она работает без ошибок и соответствует вашим ожиданиям.
Оптимизация анимации в Unity
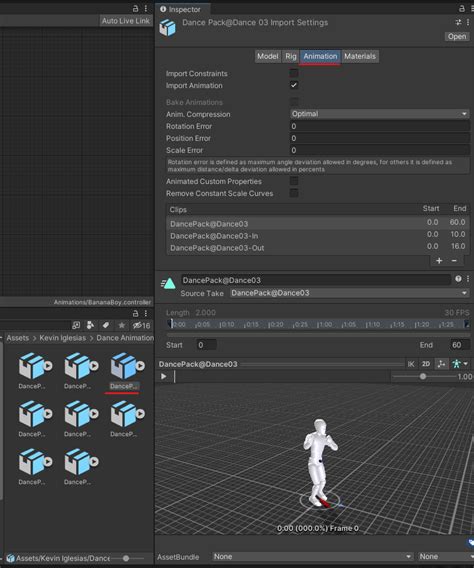
1. Используйте малоанимированные модели:
Выбирайте модели с малым количеством полигонов, так как анимация с большим количеством полигонов требует больше вычислительных ресурсов. Избегайте излишней детализации, которая может не иметь значительного влияния на игровой процесс.
2. Используйте LOD-модели:
LOD (Level of Detail) - это техника, которая позволяет использовать разные уровни детализации моделей в зависимости от расстояния от игрока. Её можно использовать не только для 3D-моделей, но и для анимации. Установите несколько LOD-уровней для модели и примените их к анимации, чтобы экономить ресурсы.
3. Уменьшите количество ключевых кадров:
Визуально плавная анимация может быть достигнута с помощью уменьшения количества ключевых кадров. Выбирайте только самые важные кадры анимации и удалите излишние, которые не заметны для игрока.
4. Используйте анимацию в виде анимационных контроллеров:
Анимационные контроллеры позволяют объединять несколько анимаций и управлять ими с помощью логики. Они помогают оптимизировать процесс анимации и уменьшить количество анимационных компонентов в сцене.
5. Оптимизируйте программное управление анимацией:
Если вам нужно управление анимацией через скрипты, старайтесь использовать наиболее эффективные способы, такие как использование корутин для плавного перехода между анимационными состояниями.
Используя эти способы оптимизации, вы сможете достичь высокой производительности анимации в Unity и сделать игру еще более красочной и интересной для игрока.