Кэш - это временные файлы и данные, которые браузер сохраняет для быстрого доступа к веб-сайтам. Однако, со временем кэш может накапливаться и занимать драгоценное пространство на устройстве. Более того, неверные данные в кэше могут привести к проблемам с отображением сайтов.
В случае использования браузера Google Chrome на мобильном устройстве, очистка кэша может быть необходимой процедурой для оптимизации работы браузера и повышения скорости серфинга в интернете.
В этой статье будет описано, как очистить кэш в Хроме на телефоне с операционной системой Android или iOS. Кроме того, будет рассмотрены различные способы очистки кэша в Хроме, включая удаление отдельных элементов или очистку всего кэша браузера.
Как очистить кеш в Хроме на телефоне

Однако с течением времени кеш может накапливаться и занимать большое количество места на устройстве. Кроме того, некорректные или устаревшие данные в кеше могут вызывать проблемы при загрузке веб-страниц и использовании веб-приложений.
Если вы столкнулись с проблемами в работе Хрома на своем телефоне, очистка кеша может помочь решить их. Для этого нужно выполнить следующие шаги:
- Откройте приложение Хром на вашем телефоне.
- Нажмите на значок меню в верхнем правом углу экрана (обычно это три точки или три горизонтальные линии).
- Выберите пункт "История" в выпадающем меню.
- В открывшемся окне "История" нажмите на кнопку "Очистить данные браузера".
- Выберите опцию "Кеш" или "Кэш" (в зависимости от версии Хрома).
- Нажмите на кнопку "Очистить данные".
После выполнения этих шагов кеш браузера будет полностью очищен, и вы сможете загрузить свежие данные с веб-сайтов. Однако имейте в виду, что при очистке кеша вы также удалите все сохраненные пароли, историю посещенных сайтов и другие связанные данные.
Также стоит учесть, что данный процесс может занять некоторое время, особенно если у вас накопилось большое количество данных в кеше. Поэтому не стоит беспокоиться, если очистка занимает несколько секунд или даже минут.
Будьте внимательны и осторожны при использовании этой функции, чтобы не удалить данные, которые вам нужны. Если не уверены, советуем проконсультироваться с инструкцией к вашему конкретному устройству или обратиться в службу поддержки.
Очистка кеша в Хроме может быть полезным действием, если вы столкнулись с проблемами в работе браузера на своем телефоне. Попробуйте выполнить указанные выше шаги и проверьте, помогло ли это решить вашу проблему.
Шаг 1: Откройте приложение Хром на вашем телефоне
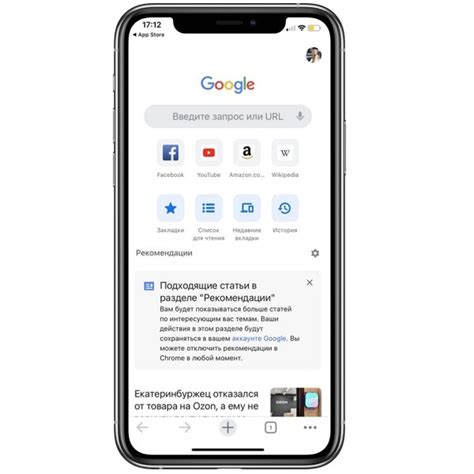
Если вы не видите иконку Хрома на главном экране или в списке всех приложений, возможно, она была перемещена на другой экран или скрыта в папке. Попробуйте найти ее в других местах вашего телефона или воспользуйтесь функцией поиска приложений для поиска иконки Хрома.
Шаг 2: Перейдите в настройки Хрома
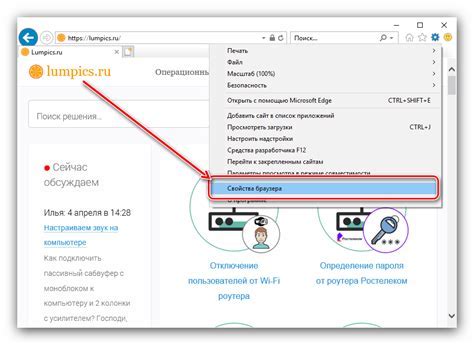
Чтобы очистить кеш в Хроме на телефоне, вам необходимо открыть настройки браузера. Для этого выполните следующие шаги:
| 1. | Откройте приложение "Хром" на своем телефоне. |
| 2. | Нажмите на кнопку меню, расположенную в верхнем правом углу экрана. Она представляет собой три вертикальные точки. |
| 3. | В выпадающем меню выберите пункт "Настройки". |
| 4. | Прокрутите страницу настроек вниз и найдите раздел "Очистка данных". |
| 5. | Перейдите в раздел "Очистить кеш". |
Теперь вы находитесь в настройках Хрома, где можно выполнить очистку кеша и освободить место на своем телефоне.
Шаг 3: Выберите "Приватность" в настройках
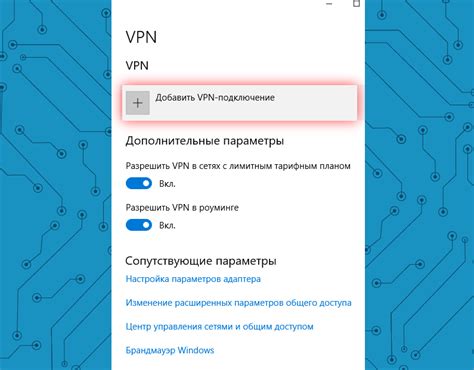
После открытия браузера Хром на вашем телефоне, нажмите на иконку с тремя точками в верхнем правом углу экрана.
В появившемся меню выберите пункт "Настройки", чтобы открыть раздел настроек браузера.
Прокрутите страницу вниз, пока не найдете раздел "Приватность".
Нажмите на "Приватность", чтобы перейти к настройкам безопасности и конфиденциальности.
В этом разделе вы сможете найти все необходимые настройки для управления кешем и очистки данных браузера.
Выберите соответствующие опции для удаления кеша, такие как "Очистить историю" или "Очистить файлы cookie".
После выбора необходимых опций нажмите на кнопку "Очистить данные" или "Очистить", чтобы начать процесс очистки кеша.
Шаг 4: Найдите и выберите "Очистить данные просмотра"
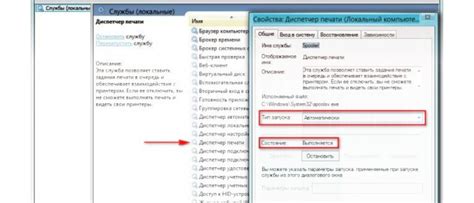
После того, как вы перешли в настройки Chrome на своем телефоне, вам нужно будет найти и выбрать пункт "Очистить данные просмотра". Для этого прокрутите список настроек вниз до тех пор, пока не найдете этот пункт.
Обратите внимание, что на русском языке этот пункт может носить другое название, например, "Очистить историю" или "Очистить кэш". Но независимо от названия, выберите этот пункт.
Шаг 5: Установите флажки рядом с "Кеш" и другими данными, которые вы хотите очистить
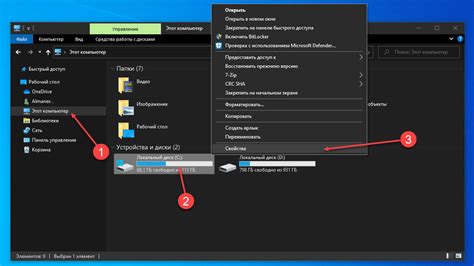
Чтобы полностью очистить кеш в Хроме на вашем телефоне, установите флажки рядом с опцией "Кеш" и другими данными, которые вы хотите удалить. В зависимости от вашего желания, вы можете выбрать также очистку истории посещений, файлы cookie и сохраненные пароли.
Кеш: это временные файлы, которые браузер сохраняет на вашем устройстве для ускорения загрузки страницы. Очистка кеша поможет освободить место на вашем телефоне и улучшить производительность браузера.
История посещений: это список всех посещенных вами веб-сайтов. Если вы хотите удалить эту информацию, установите флажок рядом с этой опцией.
Файлы cookie: это данные, которые веб-сайты сохраняют на вашем устройстве для отслеживания ваших действий. Если вы хотите удалить файлы cookie, установите флажок рядом с этой опцией.
Сохраненные пароли: это пароли, которые вы сохраняете для автоматического входа на веб-сайты. Если вы хотите удалить эти пароли, установите флажок рядом с этой опцией. Обратите внимание, что после очистки пароли будут удалены и вы забудете их.
После выбора всех необходимых опций, нажмите кнопку "Очистить данные", чтобы начать процесс очистки кеша и выбранных данных. Подождите некоторое время, пока процесс завершится, и браузер будет полностью очищен.
Шаг 6: Нажмите на кнопку "Очистить данные"
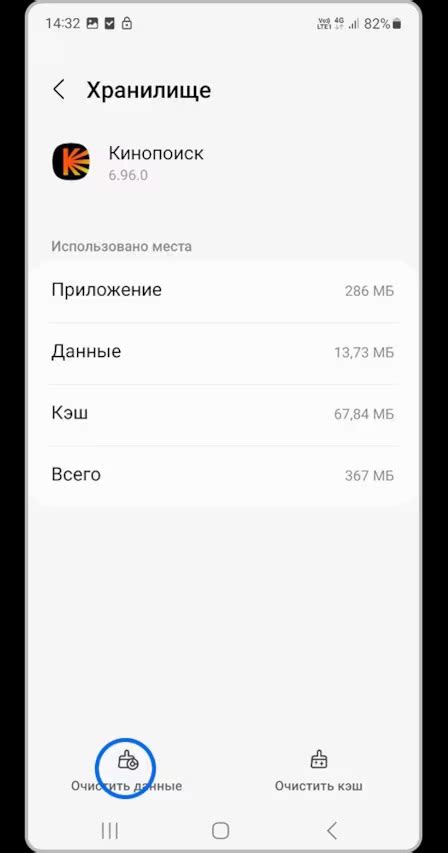
Когда вы проскроллировали все доступные варианты, нажмите на кнопку "Очистить данные". Эта кнопка находится в нижней части экрана и имеет символ мусорного корзины. По нажатию на нее, Chrome начнет процесс очистки кеша.