Microsoft Excel является одним из наиболее популярных и функциональных инструментов для работы с данными на рабочем месте. Знание и умение использовать Excel могут быть особенно полезными для российских работников, учитывая то, что многие компании в России используют Excel в повседневной работе.
Вот несколько советов, которые помогут вам в использовании Excel на работе.
- Овладейте основами: Прежде чем начать использовать Excel, убедитесь, что вы знаете основы программы. Это включает в себя умение создавать таблицы, редактировать и форматировать данные, использовать формулы и функции, а также создавать графики и диаграммы. При необходимости, можно пройти курсы или обучение online.
- Оптимизируйте вашу работу: Используйте сокращения клавиш и функции Excel, чтобы ускорить вашу работу с данными. Например, вы можете использовать комбинации клавиш для копирования и вставки данных, заполнения формул автоматически или быстрого перемещения по таблице.
- Используйте фильтры и сортировку: В Excel есть множество возможностей для фильтрации и сортировки данных. Это поможет вам быстро находить нужную информацию и анализировать данные. Не забывайте применять эти функции, когда работаете с большими объемами данных.
- Изучите формулы и функции: Excel предоставляет огромное количество формул и функций, которые могут значительно упростить вашу работу с данными. Изучите наиболее часто используемые формулы и функции, такие как SUM, AVERAGE, IF, VLOOKUP, чтобы увеличить свою производительность.
- Создайте надежные графики: Визуализация данных – важная часть работы с данными в Excel. Используйте различные типы графиков и диаграмм, чтобы наглядно представить данные и сделать их более понятными для других. Учтите, что неправильное использование графиков может привести к неправильному толкованию данных.
Использование Excel на работе в России может быть очень полезным, особенно если вы работаете с данными и выполняете анализ. Улучшите свои навыки Excel, следуя этим советам, и увидите, как увеличивается ваша производительность и эффективность работы.
Советы для эффективного использования Excel на работе в России

Вот несколько советов, которые помогут вам эффективно использовать Excel на работе в России:
- Используйте формулы и функции. Excel предлагает множество встроенных функций для выполнения сложных вычислений и анализа данных. Используйте функции SUM, AVERAGE, COUNT, IF, VLOOKUP и т. д., чтобы автоматизировать рутинные расчеты и сэкономить время.
- Создавайте сводные таблицы. Сводные таблицы позволяют суммировать, усреднять и анализировать большие объемы данных. Используйте эту функцию для быстрого и удобного анализа информации и создания отчетов.
- Используйте условное форматирование. Условное форматирование позволяет выделять и визуально отображать определенные значения, что значительно облегчит вам анализ данных. Например, вы можете выделить все значения, больше определенного порога, красным цветом.
- Используйте графики и диаграммы. Графики и диаграммы помогут вам визуализировать и анализировать данные более наглядно. Используйте различные типы графиков (столбцы, круговые диаграммы, линейные графики и т. д.), чтобы презентовать результаты вашего анализа.
- Автоматизируйте рутинные задачи с помощью макросов. Макросы позволяют записывать и воспроизводить серию действий в Excel. Используйте их, чтобы автоматизировать рутинные операции, такие как фильтрация данных, сортировка, копирование и вставка.
Эти советы помогут вам использовать Excel более эффективно и сэкономить время на работе в России. Все, что вам нужно, это немного практики и экспериментов, чтобы стать настоящим профессионалом в работе с этим инструментом.
Настройте язык программы и форматирование чисел по-умолчанию
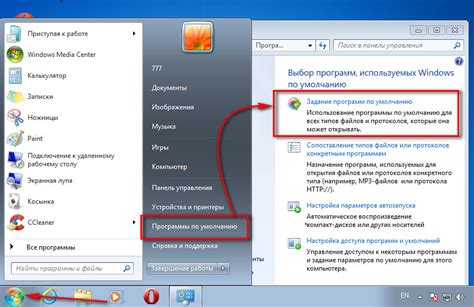
Для того чтобы эффективно использовать Excel на работе, важно правильно настроить язык программы и форматирование чисел по-умолчанию. Это позволит вам сохранить консистентность и единообразие данных, а также избежать путаницы при работе с разными файлами.
Первым шагом является установка русского языка программы Excel. Для этого откройте "Опции Excel" через меню "Файл" и выберите "Язык". В разделе "Язык интерфейса" выберите "Русский" и нажмите "OK". Теперь интерфейс программы будет отображаться на русском языке.
Далее следует настроить форматирование чисел по-умолчанию. Для этого откройте "Опции Excel" через меню "Файл" и выберите "Дополнительно". В разделе "Варианты отображения" найдите "Числа" и выберите нужный формат чисел, например, "Общий" или "Денежный". Также вы можете настроить количество разделителей и разрядов чисел. После завершения настроек нажмите "OK". Теперь все новые ячейки будут автоматически отформатированы указанным образом.
Настройка языка программы и форматирования чисел является важным шагом при работе с Excel на работе в России. Это поможет установить консистентность данных и упростить их анализ.
Используйте функцию "Условное форматирование" для выделения данных
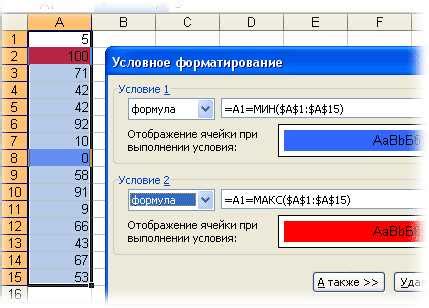
Excel предоставляет удобный и мощный инструмент в виде функции "Условное форматирование", который позволяет выделять данные на основе определенных условий. Это особенно полезно при работе с большим объемом данных, так как позволяет быстро и эффективно обнаружить и анализировать определенные значения.
Чтобы использовать функцию "Условное форматирование", вам необходимо выбрать ячейки или диапазон данных, к которым хотите применить форматирование. Затем выберите вкладку "Главная" в верхней части Excel и найдите раздел "Условное форматирование" на панели инструментов.
После этого появится список доступных опций для условного форматирования, таких как "Цвет шрифта", "Цвет заливки", "Шрифт" и другие. Выберите нужную опцию и настройте условие, которое будет определять, какие данные будут выделены.
Например, вы можете использовать условие "Больше" для выделения всех значений, которые больше определенного числа. Чтобы это сделать, выберите опцию "Цвет шрифта" или "Цвет заливки" и настройте условие, указав нужное число.
После настройки условия Excel автоматически применит выбранное форматирование к данным, которые соответствуют условию. Это поможет вам быстро обнаружить и выделить определенные значения в таблице.
Использование функции "Условное форматирование" упрощает процесс анализа данных и позволяет видеть явные связи и закономерности в больших объемах информации. Она также может быть полезна для визуального отображения данных в виде графиков или диаграмм, что поможет сделать вашу работу более наглядной и понятной.
Не забывайте использовать функцию "Условное форматирование" в Excel на работе в России, чтобы повысить эффективность своей работы и сделать ее более продуктивной!
Изучите функции для работы с датами и временем
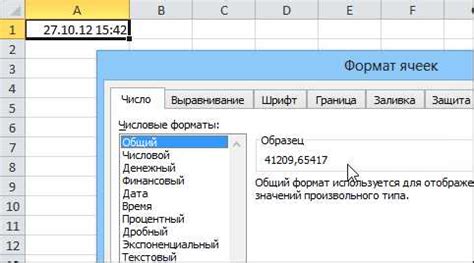
Excel предлагает множество полезных функций для работы с датами и временем. Изучение этих функций поможет вам сохранить время и повысить эффективность ваших рабочих процессов.
Ниже приведена небольшая таблица с некоторыми из наиболее часто используемых функций:
| Функция | Описание |
|---|---|
| TODAY() | Возвращает текущую дату. |
| NOW() | Возвращает текущую дату и время. |
| DATE(year, month, day) | Создает дату из заданного года, месяца и дня. |
| TIME(hour, minute, second) | Создает время из заданного часа, минуты и секунды. |
| DATEDIF(start_date, end_date, unit) | Возвращает разницу между двумя датами в указанных единицах (например, количество лет или месяцев). |
| MONTH(date) | Возвращает номер месяца для указанной даты. |
| YEAR(date) | Возвращает год для указанной даты. |
| WEEKDAY(date) | Возвращает номер дня недели для указанной даты (начиная с 1 для воскресенья). |
Используя эти функции, вы можете выполнять различные операции, такие как расчет возраста, определение дня недели, вычисление продолжительности событий и многое другое.
Изучите эти функции и экспериментируйте с ними, чтобы научиться более эффективно работать с датами и временем в Excel.
Используйте фильтры и сортировку для удобства работы с данными
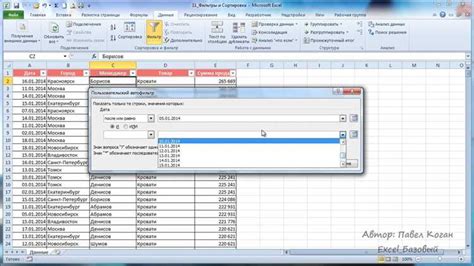
Excel предоставляет удобные инструменты фильтрации и сортировки данных, которые могут значительно упростить вашу работу.
Фильтры позволяют выбрать определенные значения в столбце и скрыть все остальные строки. Это особенно полезно, когда вы работаете с большим объемом данных и хотите быстро найти нужную информацию. Вы можете фильтровать данные по одному столбцу или комбинировать несколько фильтров для более точного поиска. Кроме того, вы можете использовать фильтры для создания сводных таблиц, которые объединяют информацию из разных источников и позволяют анализировать данные более подробно.
Сортировка позволяет упорядочить данные по определенному столбцу. Вы можете сортировать данные в порядке возрастания или убывания, а также добавить второй и третий уровни сортировки для более сложного упорядочивания. Это может быть полезно, например, при анализе продаж по географическим регионам или упорядочивании списка сотрудников по имени или фамилии.
Чтобы воспользоваться фильтрами и сортировкой, вы можете выбрать нужный столбец или ячейку в таблице, а затем найти соответствующую опцию на панели инструментов Excel. Вы также можете использовать сочетания клавиш или контекстное меню для быстрого доступа к этим функциям.
Не забывайте сохранять свою работу, после применения фильтров и сортировки, чтобы не потерять внесенные изменения. Это позволит вам быстро возвращаться к исходным данным или сохранять результаты анализа для дальнейшей работы.
| Преимущества фильтров и сортировки | Советы по использованию фильтров и сортировки |
|---|---|
| Удобный поиск и анализ данных | Названия столбцов должны быть информативными |
| Возможность создания сводных таблиц | Не забывайте сохранять свою работу |
| Быстрый доступ к нужным данным | Используйте сочетания клавиш для доступа к функциям |
Создайте пользовательские списки для быстрого заполнения ячеек

Для создания пользовательского списка необходимо выполнить несколько простых шагов:
| 1. | Выберите ячейку или диапазон ячеек, которые вы хотите заполнить с помощью пользовательских списков. |
| 2. | Перейдите во вкладку "Данные" на панели инструментов Excel. |
| 3. | Нажмите на кнопку "Проверка данных" в разделе "Инструменты данных". |
| 4. | В появившемся диалоговом окне выберите вкладку "Списки" и введите значения вашего пользовательского списка, разделяя их запятой или переносом строки. |
| 5. | Нажмите на кнопку "ОК" и закройте диалоговое окно. |
Теперь, когда вы будете вводить данные в выбранные ячейки, Excel автоматически предложит вам выбрать значения из вашего пользовательского списка. Выберите нужное значение и оно будет автоматически вставлено в ячейку.
Создание пользовательских списков позволяет сократить время заполнения таблиц и избежать ошибок при вводе данных. Попробуйте эту функцию в своей работе и увидите, как она может упростить вашу жизнь!
Изучите возможности автоматизации с помощью макросов
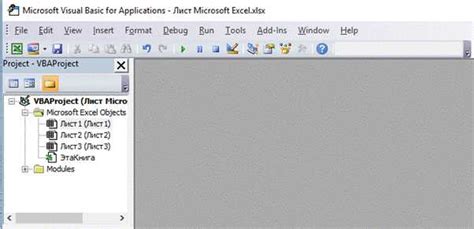
Чтобы создать макрос в Excel, следите следующими шагами:
- Откройте вкладку "Разработчик" в верхней панели меню. Если вкладка "Разработчик" не отображается, то вам нужно ее включить в настройках Excel.
- Выберите вкладку "Макрос" и нажмите кнопку "Записать макрос".
- Введите имя макроса и выберите место сохранения макроса (например, в текущей рабочей книге или в личном макросе).
- Нажмите кнопку "ОК" и выполните необходимые действия в Excel.
- По завершению действий нажмите кнопку "Остановить запись макроса" на вкладке "Макрос".
После создания макроса, вы можете вызвать его для повторного выполнения заданных действий. Для этого, перейдите на вкладку "Макрос" и выберите нужный макрос из списка. Макросы также могут быть назначены горячими клавишами или кнопкам на панели инструментов, чтобы облегчить их вызов.
Использование макросов позволяет автоматизировать множество задач в Excel, таких как заполнение шаблонов, создание отчетов, обработка данных и многое другое. Изучите возможности макросов в Excel и примените их для улучшения эффективности вашей работы.
Передайте данные между листами с помощью формул и ссылок

Использование формул и ссылок в Excel позволяет легко передавать и обновлять данные между различными листами в файле. Это очень удобно, когда вам нужно использовать результаты вычислений или данные, введенные на одном листе, на другом.
Для начала, создайте формулу на листе, откуда вы хотите передать данные. Вы можете использовать простые операции, такие как сложение (+), вычитание (-), умножение (*) и деление (/), а также функции Excel, чтобы выполнить любые необходимые вычисления.
Затем, на листе, на котором вы хотите получить эти данные, укажите ссылку на ячейку с формулой на другом листе. Это можно сделать, используя формулу =Лист1!A1, где Лист1 - имя листа, а A1 - ячейка на этом листе.
При этом обратите внимание на то, что если имя листа содержит пробелы или специальные символы, его нужно заключить в одинарные кавычки, например ='Имя листа'!A1.
Когда вы изменяете значение ячейки на первом листе, значение на втором листе автоматически обновится, так как ссылка на него использует формулу. Это позволяет вам быстро и легко отслеживать изменения в данных и использовать их на других листах.
Также стоит отметить, что вы можете использовать ссылки на диапазоны ячеек, чтобы передавать несколько значений между листами. Например, =Лист1!A1:B5 передаст все значения в диапазоне от ячейки A1 до ячейки B5 на Листе 1.
Важно помнить, что при передаче данных между листами с помощью формул и ссылок, файл Excel должен быть открыт, чтобы обновить значения на других листах. Если вы закроете файл, то значения на других листах будут сохранены и отображаться без обновления до момента его повторного открытия.
Используйте эти советы, чтобы сделать работу с данными в Excel более эффективной и удобной!
Используйте условные выражения для выполнения различных расчетов
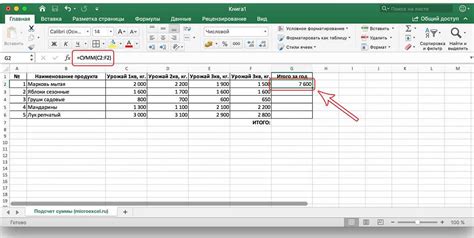
Условные выражения позволяют определить набор условий, которые должны быть выполнены, чтобы выполнить определенное действие или вычисление. Это особенно полезно, когда ваши данные зависят от различных факторов или требуют выполнения определенных условий.
Для использования условных выражений в Excel вы можете воспользоваться функцией IF. Эта функция содержит три аргумента: условие, которое нужно проверить, действие, которое нужно выполнить в случае истинности условия, и действие, которое нужно выполнить в случае ложности условия.
Например, вы можете использовать условное выражение для расчета бонусов сотрудников на основе их производительности. Если производительность сотрудника выше определенного порога, его бонус будет равен 10% от его заработной платы, в противном случае - 5%.
=IF(производительность>пороговое_значение, заработная_плата*0.1, заработная_плата*0.05)
Вы также можете использовать условные выражения для помощи в принятии решений на основе различных вариантов. Например, если вам нужно определить класс риска для различных инвестиционных портфелей в зависимости от их доходности, вы можете использовать условные выражения для автоматического присвоения класса риска на основе введенных данных.
=IF(доходность>15%, "высокий риск", IF(доходность>10%, "средний риск", "низкий риск"))
Использование условных выражений позволяет автоматизировать множество задач и упростить работу с данными в Excel. Они позволяют вам принимать решения и выполнять вычисления на основе введенных данных, что позволяет сделать вашу работу более эффективной и продуктивной.
Применяйте диаграммы и графики для визуализации данных
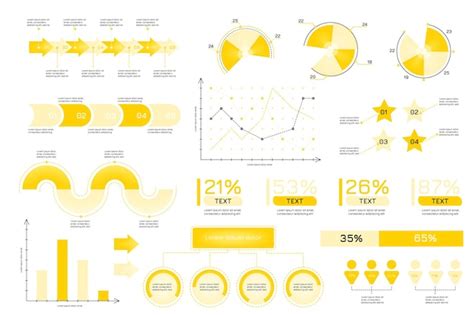
Excel предоставляет множество инструментов для создания диаграмм и графиков, которые могут существенно облегчить визуализацию и анализ больших объемов данных.
Использование диаграмм в Excel позволяет наглядно представить информацию и сделать ее более понятной для восприятия. Вы можете создавать графики различных типов - круговые, столбчатые, линейные и т.д. - в зависимости от того, какую информацию вы хотите передать.
Диаграммы и графики также позволяют вам проиллюстрировать тренды, сравнить данные, выявить аномалии или просто сделать отчет более наглядным. Кроме того, вы можете добавлять подписи к осям, легенды, изменять цвета и стили, чтобы сделать вашу диаграмму еще более привлекательной и информативной.
Применение диаграмм и графиков помогает вам работать с данными более эффективно, а также презентовать результаты вашей работы более профессионально. Владение навыками создания и настройки диаграмм в Excel является важным компетенцией для различных сфер деятельности, включая финансы, маркетинг, исследования и т.д.
Так что не стесняйтесь использовать возможности Excel для создания диаграмм и графиков - это отличный способ сделать ваши данные более наглядными и информативными!
Создавайте отчеты с помощью сводных таблиц и сводных диаграмм
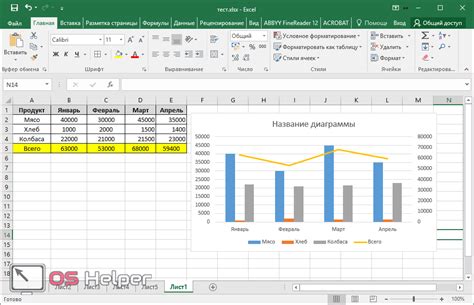
Сводные диаграммы позволяют визуализировать данные из сводной таблицы. Они позволяют отображать данные в виде графиков, диаграмм и др. Визуальное представление данных помогает более наглядно и понятно интерпретировать информацию.
Чтобы создать сводную таблицу, выберите данные, которые вы хотите включить в сводную таблицу, затем перейдите на вкладку "Вставка" и выберите "Сводная таблица". Excel автоматически создаст сводную таблицу на новом листе в вашей книге.
Чтобы создать сводную диаграмму, выберите данные из сводной таблицы, затем перейдите на вкладку "Вставка" и выберите тип графика. Excel автоматически создаст диаграмму на основе выбранных данных.
Используя сводные таблицы и сводные диаграммы, вы можете легко создавать профессиональные и наглядные отчеты, которые помогут вам принимать обоснованные решения на основе данных. Не бойтесь экспериментировать и использовать различные функции и настройки, чтобы сделать свои отчеты еще более информативными и понятными.