Microsoft Teams - это мощный инструмент для коммуникации и совместной работы, который полезен для работы как на рабочем компьютере, так и на смартфоне. Он предлагает большой функционал и возможности для эффективного общения и совместной работы с коллегами.
В этой статье мы рассмотрим, как использовать Microsoft Teams на смартфоне и дадим несколько полезных советов и инструкций, чтобы вы могли наилучшим образом воспользоваться всем потенциалом этого приложения на своем мобильном устройстве.
Microsoft Teams доступен для устройств на базе iOS и Android, так что независимо от операционной системы вашего смартфона, вы сможете воспользоваться его возможностями.
Как установить Microsoft Teams на смартфон
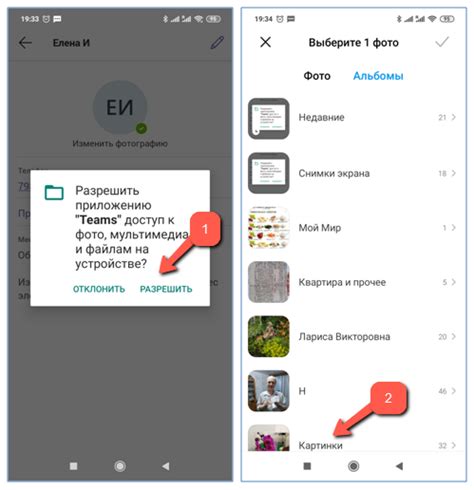
- Откройте App Store или Google Play на вашем смартфоне.
- В поисковой строке введите "Microsoft Teams".
- Найдите официальное приложение Microsoft Teams и нажмите на него.
- Нажмите на кнопку "Установить" или "Скачать".
- Дождитесь завершения установки приложения.
- Откройте Teams на своем смартфоне.
- Войдите в свою учетную запись Microsoft или создайте новую, если у вас ее еще нет.
- Пройдите приветственный тур и настройте свое имя и фотографию профиля.
Теперь вы готовы использовать Microsoft Teams на своем смартфоне! Приложение предоставит вам доступ к вашим командам, чатам, видеовстречам и другим функциям, которые позволят вам эффективно работать в любое время и в любом месте.
Регистрация в Microsoft Teams на смартфоне
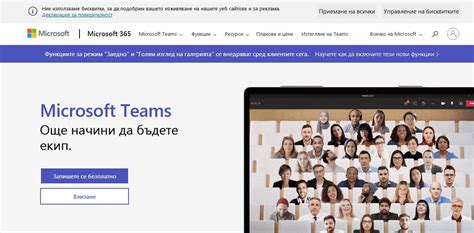
Чтобы начать использовать Microsoft Teams на своем смартфоне, вам необходимо пройти процесс регистрации. Следуйте этим простым инструкциям для создания учетной записи:
- Скачайте и установите приложение Microsoft Teams из официального магазина приложений на вашем смартфоне.
- Откройте приложение и нажмите на кнопку "Приступить к работе" или "Зарегистрироваться".
- Введите вашу рабочую или учебную электронную почту в поле "Адрес электронной почты". Если у вас нету рабочей или учебной почты, вы можете создать новую учетную запись электронной почты бесплатно.
- Нажмите на кнопку "Далее".
- Введите ваше имя и фамилию в соответствующие поля.
- Выберите пароль для вашей учетной записи.
- Нажмите на кнопку "Создать учетную запись".
- Вам может потребоваться ввести код подтверждения, который будет отправлен на вашу электронную почту или телефон.
- После успешной регистрации вам будет предложено пройти быструю обучающую программу, которая покажет вам основные функции и возможности Microsoft Teams.
Поздравляю! Теперь вы зарегистрированы в Microsoft Teams и готовы начать использовать его на своем смартфоне. Удачной работы!
Как создать и присоединиться к команде в Microsoft Teams
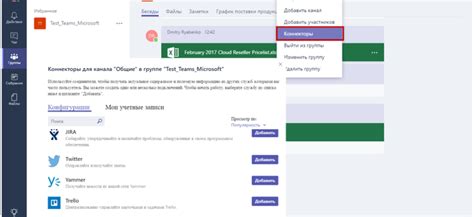
Microsoft Teams предоставляет возможность создавать и присоединяться к командам, чтобы эффективно сотрудничать с коллегами и управлять проектами. Вот как это сделать:
Создание команды:
1. Откройте приложение Microsoft Teams на своем смартфоне.
2. На вкладке "Команды" нажмите на кнопку "Создать команду".
3. Выберите, хотите ли вы создать новую команду с нуля или присоединиться к существующей команде.
4. Если вы выбрали создание новой команды, введите ее название и описание.
5. Пригласите участников команды, введя их электронные адреса.
6. Нажмите на кнопку "Создать", чтобы завершить создание команды.
Присоединение к команде:
1. Откройте приложение Microsoft Teams на своем смартфоне.
2. На вкладке "Команды" нажмите на кнопку "Присоединиться к команде".
3. Введите код команды, который вам предоставил администратор команды, или выберите команду из списка доступных команд.
4. Нажмите на кнопку "Присоединиться", чтобы стать участником выбранной команды.
Теперь вы знаете, как создать и присоединиться к команде в Microsoft Teams. Не забудьте настроить уведомления и вступить в разговоры с вашей командой, чтобы максимально эффективно сотрудничать!
Основные функции чата в Microsoft Teams на смартфоне
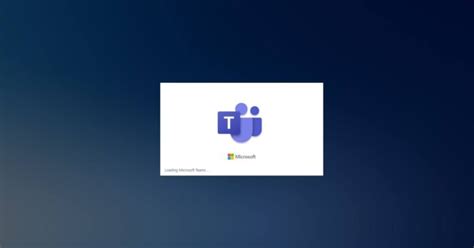
1. Отправка сообщений:
- Нажмите на значок чата в нижней панели навигации.
- Выберите команду или персональный чат, с которыми вы хотите связаться.
- Введите текст сообщения в поле ввода и нажмите кнопку отправки.
2. Отправка файлов:
- Нажмите на значок прикрепления (изображение скрепки) в поле ввода сообщения.
- Выберите способ, которым вы хотите отправить файл (из галереи, из OneDrive, сделать фото и т. д.) и следуйте инструкциям.
3. Редактирование сообщений:
- Для редактирования отправленного сообщения нажмите и удерживайте на нем палец.
- Выберите "Редактировать" в появившемся меню.
- Внесите необходимые изменения и нажмите кнопку "Готово".
4. Упоминание в сообщениях:
- Чтобы упомянуть конкретного пользователя в чате, введите символ "@" и начните вводить его имя.
- Выберите нужного пользователя из списка подсказок.
- Он получит уведомление о вашем упоминании.
5. Поставить лайк или эмодзи:
- Нажмите и удерживайте на сообщении, которому вы хотите поставить лайк или эмодзи.
- Выберите нужный эмодзи из списка или нажмите "Нравится".
6. Поиск сообщений:
- В верхней части экрана нажмите на значок поиска (изображение лупы).
- Введите ключевые слова или фразу, по которым вы хотите найти сообщения, и нажмите кнопку поиска.
- Microsoft Teams покажет вам все сообщения, содержащие указанные ключевые слова.
Это лишь некоторые из возможностей чата в Microsoft Teams на смартфоне. Приложение предлагает множество других функций, позволяющих вам эффективно общаться и сотрудничать с коллегами даже находясь в пути. Используйте Microsoft Teams на смартфоне и ощутите преимущества удобной командной работы.
Организация и проведение видеоконференций в Microsoft Teams на смартфоне
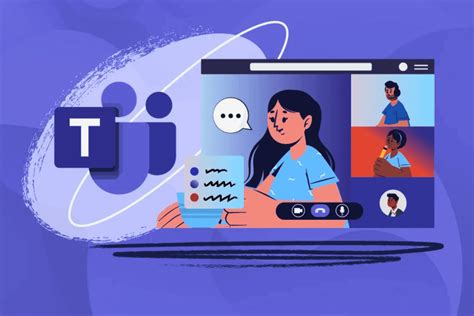
Microsoft Teams предлагает удобный инструмент для организации и проведения видеоконференций прямо с вашего смартфона. Это позволяет проводить рабочие совещания, командные встречи и обмен сообщениями даже вдали от офиса. В этом разделе мы рассмотрим основные шаги по организации и проведению видеоконференций в Microsoft Teams на смартфоне.
Шаг 1: Запуск Microsoft Teams
Первым шагом, чтобы организовать видеоконференцию в Microsoft Teams на смартфоне, необходимо запустить приложение Teams на вашем устройстве. Найдите иконку Teams на главном экране или в списке приложений, и нажмите на нее, чтобы запустить приложение.
Шаг 2: Создание новой видеоконференции
После запуска приложения Teams, выберите пункт "Видеоконференции" в нижней панели навигации. Затем нажмите на кнопку "Создать", чтобы начать новую видеоконференцию.
Шаг 3: Приглашение участников
Выберите участников видеоконференции, нажав на значок "+" и вводя имя или адрес e-mail нужного участника. Вы также можете выбрать группу контактов или канал в Teams, чтобы пригласить нескольких людей сразу. После выбора участников, нажмите на кнопку "Пригласить", чтобы отправить им приглашения.
Шаг 4: Начало и управление видеоконференцией
После приглашения участников их можно увидеть в списке "Участники" на экране видеоконференции. Чтобы начать видеоконференцию, нажмите на кнопку "Старт" внизу экрана. Во время видеоконференции вы можете использовать различные функции управления, такие как отключение микрофона, камеры или обмен сообщениями через чат.
Шаг 5: Завершение видеоконференции
По завершению видеоконференции, вы можете нажать на кнопку "Завершить" и подтвердить свое действие. Таким образом, видеоконференция будет закрыта, и участники больше не смогут присоединиться. Вы также можете продолжать общаться с участниками через чат или совершать аудиозвонки.
С использованием Microsoft Teams на смартфоне, вы сможете легко организовать и провести видеоконференции, даже если вы находитесь не в офисе. Вы можете обмениваться идеями, решать проблемы и обсуждать проекты с вашей командой в любое время и в любом месте.
Доступ к файлам и документам в Microsoft Teams на смартфоне
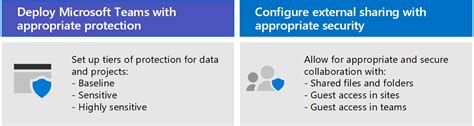
Чтобы получить доступ к файлам в Microsoft Teams на смартфоне, вам понадобится выполнить несколько простых шагов:
- Откройте приложение Microsoft Teams на своем смартфоне.
- Выберите группу или чат, в котором находятся нужные вам файлы.
- На верхней панели нажмите на иконку "Файлы".
- Вы увидите список всех файлов и документов, которые находятся в выбранном чате или группе.
- Чтобы открыть файл, просто нажмите на него. Он откроется в соответствующем приложении на вашем смартфоне.
Вы также можете использовать функцию поиска, чтобы быстро найти нужный файл. Просто введите ключевое слово или название файла в поле поиска вверху экрана.
Если вам необходимо скачать файл на ваш смартфон, нажмите на иконку меню (три точки) рядом с названием файла и выберите опцию "Скачать". Файл будет загружен на ваше устройство и сохранен в папке загрузок.
Таким образом, Microsoft Teams обеспечивает удобный доступ к файлам и документам прямо с вашего смартфона. Вы всегда сможете найти нужный файл и просмотреть его, даже находясь в пути или вне офиса.