Excel – это мощный инструмент, который предоставляет пользователям возможность удобно и эффективно работать с большим объемом данных. Одной из наиболее часто используемых функций является поиск. Поиск в Excel позволяет находить необходимую информацию в таблицах и листах книги. Но как использовать эту функцию наиболее эффективно? Ниже приведены 7 полезных советов, которые помогут вам сделать поиск в Excel более удобным и результативным.
1. Используйте команду "Найти"
В Excel есть удобная команда "Найти", которую можно найти в меню "Редактирование" или использовать сочетание клавиш Ctrl + F. Это открывает диалоговое окно "Найти и заменить", где вы можете ввести искомое слово или фразу и указать, где искать (выделенный диапазон, активный лист или всю книгу). Таким образом, вы можете сосредоточить поиск только на нужных данных, ускоряя процесс и уменьшая вероятность ошибок.
Примечание: Если нужно найти только целое слово, отметьте опцию "Целые слова" в диалоговом окне "Найти и заменить".
2. Используйте функцию "Найти и выбрать"
Еще более быстрая и удобная функция - "Найти и выбрать". Она позволяет найти все ячейки, содержащие искомое значение, и выделить их одновременно. Для этого выберите диапазон, в котором хотите искать, затем нажмите Ctrl + F, введите искомое значение и нажмите Enter. Excel выделит все ячейки, содержащие это значение, что позволит вам быстро найти нужные данные.
3. Используйте расширенные параметры поиска
Excel предлагает расширенные параметры поиска, которые позволяют настроить поиск на основе различных критериев и условий. Например, вы можете указать, что нужно искать только цифры или только формулы, или же задать условия поиска на основе больше/меньше/равно. Это очень полезно, чтобы найти конкретные данные в больших таблицах или обнаружить ошибки в формулах.
Примечание: Расширенные параметры поиска доступны в диалоговом окне "Найти и заменить".
4. Используйте фильтры для уточнения поиска
Если вам нужно сузить область поиска, в Excel можно использовать фильтры. Фильтры позволяют отобразить только те строки, которые соответствуют определенным критериям. Например, вы можете отфильтровать данные по определенному значению или установить несколько условий фильтрации для поиска более сложных комбинаций значений. Это поможет вам быстрее и точнее найти нужные данные в больших таблицах.
5. Используйте функцию "Быстрый анализ"
Функция "Быстрый анализ" в Excel предлагает различные инструменты для анализа данных, в том числе и поиска. Ее можно найти в меню, которое появляется, когда вы выделяете определенный диапазон данных. Функция "Быстрый анализ" покажет различные варианты анализа данных, включая поиск дубликатов и различных паттернов, что может быть полезно при поиске определенных данных в больших таблицах.
6. Используйте формулы для сложного поиска
Если вы знакомы с формулами в Excel, вы можете использовать их для более сложного поиска данных. Например, вы можете использовать функции, такие как Искать, Совпадение, ЛЕВСИМВОЛ, чтобы выполнить сложный поиск с использованием нескольких условий. Формулы позволяют автоматизировать процесс поиска и выполнять сложные операции на данных.
7. Используйте углубленный поиск с VBA
Если вы испытываете большие трудности с поиском данных в Excel, вы также можете использовать VBA (язык программирования для Excel) для создания собственных пользовательских функций поиска. С помощью VBA вы можете настроить более сложные алгоритмы поиска и управлять процессом поиска более гибко.
Использование функции поиска в Excel может значительно упростить вашу работу с данными. Надеемся, что эти 7 советов помогут вам сделать поиск в Excel еще более эффективным и позволят сократить время и усилия при поиске нужной информации в больших таблицах и листах книги.
7 полезных советов по использованию поиска в Excel
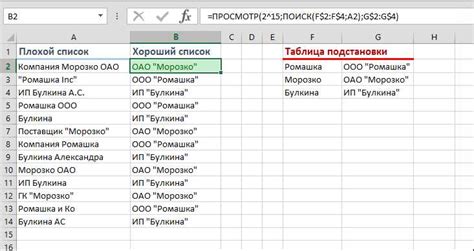
1. Используйте комбинацию клавиш Ctrl + F Нажмите одновременно сочетание клавиш Ctrl + F, чтобы вызвать диалоговое окно поиска. Это позволит вам быстро искать именно то, что нужно, не тратя время на прокрутку и ручной поиск. | 2. Используйте параметры поиска В диалоговом окне поиска вы можете установить различные параметры, чтобы уточнить поиск. Например, можно выбрать поиск только в определенном диапазоне ячеек или установить регистрозависимый поиск. |
3. Используйте wildcards (символы-заместители) Символы-заместители (wildcards) позволяют искать не только точное совпадение, но и шаблоны. Например, знак вопроса (?) заменяет один символ, а звездочка (*) – любую последовательность символов. | 4. Используйте функцию Найти и заменить Функция Найти и заменить позволяет одновременно искать и заменять значения в таблице. Это может быть полезно, если вам нужно заменить одни данные на другие во множестве ячеек. |
5. Используйте фильтры Если вам нужно найти только определенные значения или увидеть только часть таблицы, вы можете использовать фильтры. Они позволяют отсеивать данные по заданным критериям и видеть только интересующую вас информацию. | 6. Используйте функцию Поиск по формуле Функция Поиск по формуле позволяет искать конкретные значения или формулы в ячейках. Вы можете использовать сложные условия для поиска и находить нужные данные с помощью формул. |
7. Используйте различные способы поиска Excel предлагает несколько способов поиска, от простых до более сложных. Используйте разные способы поиска в зависимости от своих потребностей и задач, чтобы получить максимальную точность и эффективность. | |
Эффективное использование обычного поиска в Excel
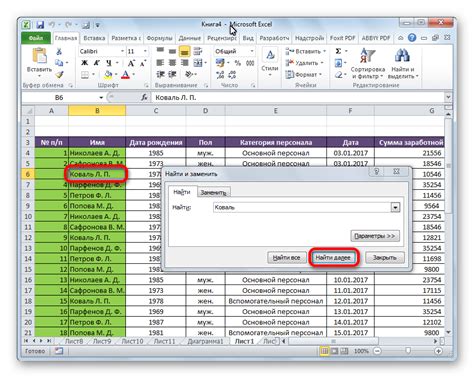
Вот 7 полезных советов, которые помогут вам максимально использовать возможности обычного поиска в Excel:
- Используйте комбинацию клавиш Ctrl + F для вызова диалогового окна поиска. Этот быстрый способ открывает возможности поиска по всей таблице или выделенному диапазону.
- При необходимости изменения параметров поиска (например, задания точного совпадения или поиска только в определенной области) используйте кнопку "Опции" в диалоговом окне поиска.
- Используйте быстрый поиск по пролистыванию таблицы. Для этого нажмите клавишу Ctrl + F и начните вводить значение, которое нужно найти. Excel автоматически будет пролистывать таблицу и подсвечивать найденные совпадения.
- Применяйте сортировку перед поиском. Сортировка данных позволяет упорядочить таблицу и найти нужное значение быстрее, особенно при работе с большими объемами данных. Для сортировки данных используйте команду "Упорядочить" на вкладке "Данные".
- Используйте операторы сравнения для точного поиска. Например, для поиска только целых чисел или только текстовых значений. Для этого воспользуйтесь синтаксисом "<", ">", "=" в сочетании с искомыми значениями.
- Не забывайте про возможность поиска формул. Если вам нужно найти все ячейки с определенной формулой или функцией, просто введите эту формулу в диалоговом окне поиска и нажмите "Найти все".
- Используйте условное форматирование для визуального выделения найденных значений. Условное форматирование позволяет автоматически изменять цвет или стиль ячейки, в зависимости от условий, определенных пользователем. Для создания условного форматирования выберите нужный диапазон ячеек, затем перейдите на вкладку "Главная" и выберите "Условное форматирование" в группе "Стили".
Используя эти советы, вы сможете максимально эффективно использовать обычный поиск в Excel и значительно сократить время на обработку данных. Помните, что поиск в Excel – мощный инструмент, который поможет вам быстро находить и обрабатывать нужную информацию, а правильное использование его возможностей приведет к повышению производительности вашей работы.
Оптимизация поиска с помощью расширенных функций в Excel
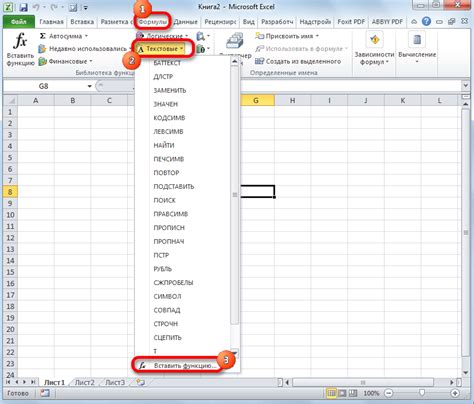
1. Использование фильтров позволяет исключить ненужные данные из поиска и сократить время на его выполнение. Для этого выберите ячейки с данными, затем в меню "Данные" выберите "Фильтр". Теперь вы можете использовать фильтры по значениям, цветам ячеек, формулам и т. д.
2. Воспользуйтесь функцией "Найти и заменить" для автоматической замены данных или формул в ячейках. Просто нажмите комбинацию клавиш Ctrl + F, введите искомую фразу, а затем укажите, что вы хотите заменить и на что.
3. Если вы ищете данные в определенном диапазоне ячеек, воспользуйтесь функцией "Найти" с использованием аргументов "В диапазоне" или "В выделенной области". Выберите нужный диапазон и введите искомую фразу. Excel найдет все ячейки, содержащие эту фразу, в заданном диапазоне.
4. Некоторые данные могут быть скрыты, и поиск их при помощи обычных инструментов будет затруднителен. Воспользуйтесь функцией "Раскрыть выделение" для автоматического показа скрытых строк и столбцов, содержащих искомые данные.
5. Функция "Найти по формату" позволяет искать данные, основываясь на их форматировании. Например, вы можете найти все ячейки с жирным шрифтом или с заданным цветом. Выберите диапазон ячеек, затем в меню "Главная" выберите "Условное форматирование" и "Найти по формату". Теперь укажите нужные вам параметры форматирования.
6. Чтобы найти данные, начинающиеся с определенного символа или фразы, используйте функцию "Найти" с аргументом "Только слова". Таким образом, вы исключите из поиска ячейки, в которых искомая фраза является частью другой фразы.
7. Используйте специальные символы для расширения возможностей поиска в Excel. Например, символ вопроса (?) заменяет один символ, а символ звездочки (*) – любое количество символов. Это особенно полезно, когда нужно найти данные, которые частично совпадают с искомым значением.
Применение фильтров для уточнения поиска в Excel
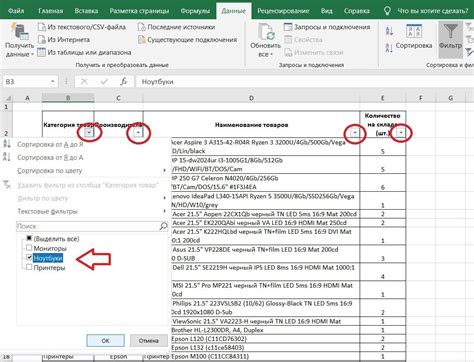
При работе с большими объемами данных в Excel может потребоваться проводить поиск с использованием более точных критериев. Для этого в программе предусмотрена возможность применения фильтров.
Фильтры в Excel позволяют отображать только те данные, которые соответствуют определенным условиям. Это позволяет значительно облегчить поиск и анализ информации.
Для применения фильтров в Excel необходимо выполнить следующие шаги:
- Выберите диапазон данных. Выделите нужный диапазон ячеек, в котором вы хотите применить фильтры.
- Откройте вкладку "Данные". В верхней части экрана найдите вкладку "Данные" и нажмите на нее.
- Нажмите на кнопку "Фильтр". В разделе "Фильтр" найдите кнопку с изображением фильтра и щелкните по ней.
- Выберите критерии фильтрации. Появится выпадающее меню с критериями фильтрации. Выберите нужные условия, по которым вы хотите отфильтровать данные.
- Нажмите на кнопку "ОК". После выбора критериев фильтрации нажмите на кнопку "ОК", чтобы применить фильтры.
После выполнения этих шагов вам будут показаны только те строки таблицы, которые соответствуют выбранным критериям фильтрации. Это поможет уточнить поиск и сосредоточиться на наиболее значимых данных.
Применение фильтров в Excel является удобным и эффективным способом работы с большими объемами информации. Оно позволяет быстро находить нужные данные и анализировать их в соответствии с заданными условиями.
Используйте данный функционал программы для повышения эффективности работы с таблицами в Excel!
Использование формул и условного форматирования в поиске в Excel
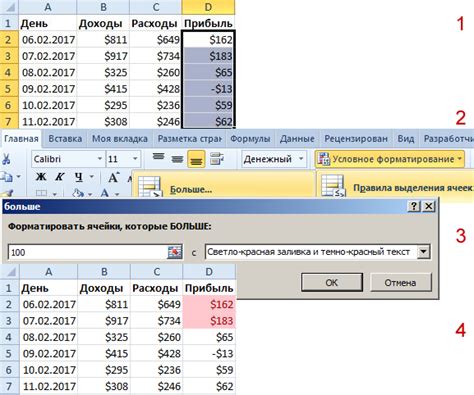
Поиск в Excel не ограничивается простым поиском текста или числа. Вы также можете использовать формулы и условное форматирование для более точного и гибкого поиска данных.
Формулы в поиске позволяют вам задать сложные условия для поиска. Например, вы можете искать только те значения, которые больше определенного числа или входят в определенный диапазон. Для этого используйте функции, такие как IF, COUNTIF, SUMIF и т.д.
Например, если вы хотите найти все ячейки, содержащие числа больше 10, вы можете использовать следующую формулу в столбце B:
| A | B |
|---|---|
| Ячейка 1 | =IF(A1>10,"Найдено","") |
| Ячейка 2 | =IF(A2>10,"Найдено","") |
| Ячейка 3 | =IF(A3>10,"Найдено","") |
| Ячейка 4 | =IF(A4>10,"Найдено","") |
Условное форматирование позволяет вам изменять внешний вид ячеек, искомых с помощью поиска. Например, вы можете выделить значение, которое удовлетворяет вашему условию, цветом, шрифтом или заполнением ячейки.
Например, вы можете выделить все значения, которые больше 10, красным цветом, используя условное форматирование. Для этого выберите столбец с вашими данными, затем выберите "Условное форматирование" в меню "Формат" и создайте новое условие для значения больше 10, затем выберите желаемый стиль форматирования.
Использование формул и условного форматирования в поиске в Excel позволяет более точно и гибко настраивать поиск данных. Будьте внимательны при использовании этих методов и экспериментируйте, чтобы найти оптимальное решение для ваших нужд.