Explorer.exe – это процесс, отвечающий за интерфейс операционной системы Windows. Благодаря ему мы можем управлять файлами и папками, открывать окна проводника и выполнять множество других задач. В некоторых случаях, однако, пользователи могут столкнуться с проблемами, связанными с explorer.exe, и возникнет необходимость удалить этот процесс.
Одной из причин, по которой пользователи могут захотеть удалить explorer.exe, является его зависание или высокая процессорная загрузка. Это может вызывать замедление работы системы и приводить к неудобствам для пользователя. Чтобы решить эту проблему, не всегда необходимо полностью удалить explorer.exe, иногда достаточно перезапустить процесс или выполнить некоторые действия для его оптимизации.
Однако, если проблема не удается решить другими способами и вы все же решаете удалить explorer.exe, следуйте следующим инструкциям. Прежде всего, вам необходимо убедиться, что у вас есть права администратора на вашем компьютере, так как без этих прав невозможно удалить системные процессы. Также рекомендуется создать точку восстановления системы, чтобы в случае возникновения проблем можно было вернуть систему к предыдущему состоянию.
Как мгновенно удалить explorer exe из системы без проблем
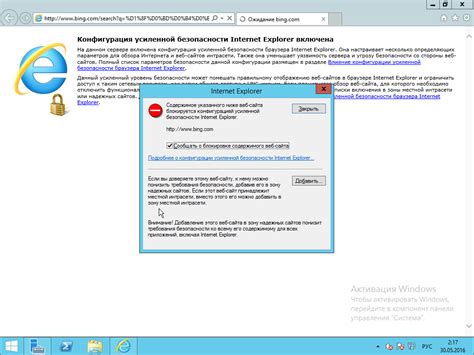
Однако, иногда может возникнуть необходимость удаления explorer.exe, например, при наличии вредоносных программ или неисправностей в системе.
Для удаления explorer.exe без проблем, рекомендуется выполнить следующие шаги:
- Проверить систему на наличие вредоносного ПО. Запустите антивирусное программное обеспечение и выполните полную проверку системы. В случае обнаружения вредоносных программ, следуйте инструкциям антивируса по их удалению.
- Отключить explorer.exe через диспетчер задач. Нажмите комбинацию клавиш Ctrl+Shift+Esc, чтобы открыть диспетчер задач. В разделе "Процессы" найдите процесс "explorer.exe", щёлкните на него правой кнопкой мыши и выберите "Завершить задачу".
- Удалить explorer.exe из автозагрузки. Нажмите комбинацию клавиш Win+R, чтобы открыть окно "Выполнить". Введите команду "msconfig" и нажмите Enter. В открывшемся окне "Конфигурация системы" перейдите на вкладку "Загрузка". Найдите и снимите флажок с пункта "explorer.exe". Нажмите "ОК", а затем перезагрузите компьютер.
- Удалить explorer.exe из системы. Откройте проводник и перейдите в папку C:\Windows. Найдите файл "explorer.exe" и удалите его.
Обратите внимание: удаление explorer.exe может привести к непредсказуемым последствиям, поэтому рекомендуется создать точку восстановления системы или провести резервное копирование перед удалением.
После удаления explorer.exe рекомендуется перезагрузить компьютер. При этом, система может загрузиться в режиме без оболочки, и вы не увидите рабочий стол или панель задач. Для восстановления функциональности системы выполните следующие действия:
- Нажмите комбинацию клавиш Ctrl+Shift+Esc, чтобы открыть диспетчер задач.
- В диспетчере задач выберите "Файл" - "Создать задачу".
- Введите "explorer.exe" в поле "Имя" и нажмите "ОК".
После этого, explorer.exe будет запущен, и вы сможете снова пользоваться рабочим столом и другими функциями операционной системы.
Почему стоит удалить explorer exe

Однако, в некоторых случаях удаление процесса explorer.exe может быть необходимо.
- Вирусные атаки: Explorer.exe может быть скомпрометирован вирусами или вредоносными программами, которые может привести к сбоям системы и утечке конфиденциальной информации. При подозрении на наличие вируса или вредоносной программы, рекомендуется удалить explorer.exe для безопасности вашей системы;
- Проблемы с производительностью: В некоторых случаях, explorer.exe может занимать большое количество системных ресурсов, что может приводить к снижению производительности компьютера. Удаление процесса может помочь исправить эту проблему и улучшить производительность системы;
- Ошибка при запуске: Иногда explorer.exe может вызывать ошибки и сбои при запуске системы. При постоянных проблемах с запуском, рекомендуется удалить explorer.exe и повторно установить его для устранения ошибок;
- Конфликты с другими программами: Explorer.exe может вызывать конфликты с другими программами, особенно в случаях, когда были установлены сторонние оболочки или менеджеры рабочего стола. Удаление explorer.exe может помочь устранить конфликты и обеспечить более стабильную работу системы;
Важно помнить, что удаление процесса explorer.exe может привести к некоторым изменениям в интерфейсе Windows. Поэтому перед удалением рекомендуется создать резервную копию данных и операционной системы.
Подготовка к удалению explorer exe
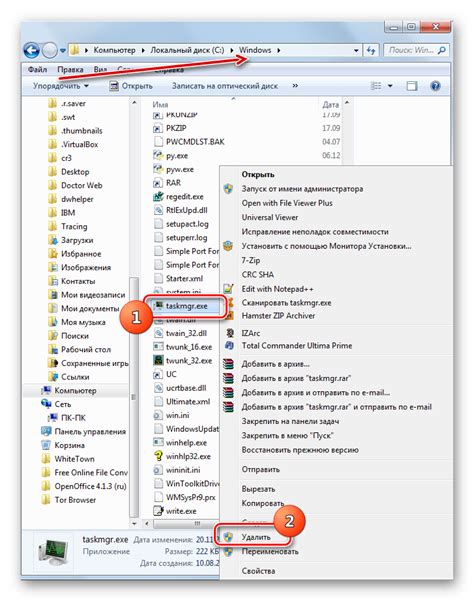
Перед тем, как приступить к удалению файлов explorer exe, необходимо соблюдать следующие предосторожности и предпринять ряд мер:
- Сделайте резервную копию данных. Возможность потерять важные файлы всегда существует, поэтому перед удалением explorer exe рекомендуется создать резервные копии всех важных данных на другом носителе.
- Завершите все процессы, связанные с explorer exe. Откройте диспетчер задач (нажмите Ctrl + Shift + Esc), найдите процесс explorer.exe и завершите его. Это позволит избежать ошибок во время удаления.
- Отключите автозагрузку explorer exe. Перейдите в «Панель управления», затем в «Система и безопасность», выберите «Администрирование», а затем «Службы». Найдите службу Explorer и отключите ее.
- Убедитесь, что у вас есть права администратора. Для успешного удаления explorer exe необходимо иметь полные права на компьютере. Если у вас нет административных прав, обратитесь к системному администратору.
После выполнения всех указанных шагов можно приступать к удалению explorer exe. Однако будьте осторожны и не удаляйте этот файл, если не уверены в своих действиях или не понимаете последствий удаления.
Шаг 1. Остановка процесса explorer.exe
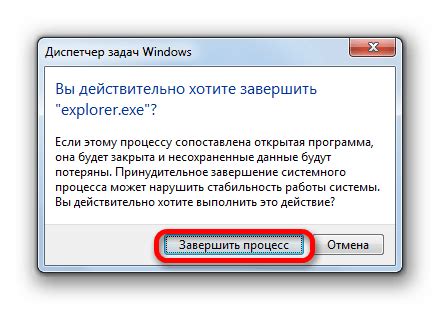
Перед удалением explorer.exe рекомендуется остановить его работу, чтобы избежать возможных проблем с системой. Для этого нужно выполнить следующие действия:
1. Нажмите одновременно на клавиши Win+X на клавиатуре, чтобы открыть меню "Пуск".
2. В появившемся меню выберите пункт "Диспетчер задач".
3. В открывшемся окне "Диспетчер задач" найдите вкладку "Процессы".
4. В списке процессов найдите "explorer.exe" и выделите его.
5. Нажмите кнопку "Завершить задачу" внизу окна.
6. Появится предупреждение, что завершение работы процесса может привести к некорректной работе системы. Нажмите "Завершить процесс" для подтверждения.
7. Теперь процесс explorer.exe остановлен, и вы можете приступить к удалению файла.
Шаг 2. Удаление explorer exe с помощью антивируса

1. Первым делом, загрузите и установите надежный антивирусный программный продукт, рекомендуемый профессионалами и имеющий положительные отзывы.
2. После установки запустите программу и обновите ее базу данных в соответствии с последними обновлениями.
3. Проведите полное сканирование вашей операционной системы, включая все диски и папки, чтобы обнаружить и удалить любые вредоносные программы, включая explorer exe.
4. После завершения сканирования, антивирусная программа предоставит вам отчет о найденных угрозах. Убедитесь, что в отчете присутствует explorer exe и выберите опцию для его удаления.
5. Дождитесь завершения процесса удаления, который может занять некоторое время в зависимости от количества обнаруженных угроз и их сложности.
6. После завершения процесса удаления, рекомендуется перезагрузить компьютер для полной очистки системы от вредоносных программ.
Этот шаг позволит не только удалить explorer exe, но и обеспечит защиту вашей операционной системы в будущем. Регулярно обновляйте и периодически проводите сканирование вашего ПК, чтобы предотвратить возможное заражение.
Шаг 3. Удаление explorer exe вручную

Если предыдущие методы не помогли, можно попробовать удалить explorer exe вручную. Однако, перед выполнением данной операции необходимо быть очень осторожным, так как удаление ошибочно существенных системных файлов может привести к непредсказуемым последствиям.
Для удаления explorer exe вручную, следуйте инструкциям ниже:
- Откройте Диспетчер задач. Нажмите клавиши Ctrl + Shift + Esc чтобы открыть Диспетчер задач.
- Перейдите на вкладку "Процессы". Найдите процесс explorer.exe в списке активных процессов.
- Выберите процесс и нажмите "Завершить задачу". Появится предупреждение о том, что отключение процесса приведет к закрытию всех открытых программ. Убедитесь, что у вас нет незавершенной работы, затем нажмите "Завершить задачу".
- Подтвердите действие. Появится еще одно предупреждение, что если вы закроете процесс explorer.exe, он может не запуститься снова. Подтвердите свое намерение и нажмите "ОК".
- Вернитесь на вкладку "Приложения". Нажмите "Новая задача" и введите "explorer.exe". Нажмите "ОК".
Теперь explorer exe должен снова запуститься и работать без проблем. Если проблемы соответствия все еще присутствуют, рекомендуется провести антивирусную проверку компьютера или обратиться за помощью к специалисту.
Проверка системы после удаления explorer exe
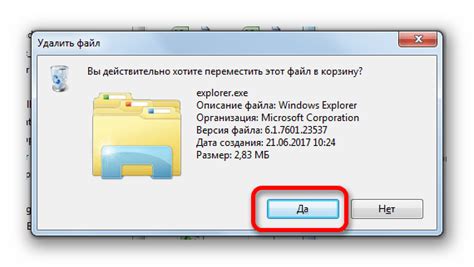
После удаления explorer exe может потребоваться проверка системы для обеспечения ее надлежащей работы. Вот несколько шагов, которые следует выполнить:
1. Перезагрузка компьютера:
Перезагрузка компьютера помогает завершить все процессы и перезапустить систему. Это может устранить некоторые неполадки и восстановить работу оболочки системы.
2. Проверка наличия вредоносного программного обеспечения:
Удаление explorer exe может оставить систему уязвимой для вредоносных программ. Рекомендуется запустить антивирусное сканирование системы, чтобы обнаружить и удалить возможные угрозы.
3. Восстановление файла explorer exe:
Если удаление explorer exe привело к неполадкам в системе, можно попытаться восстановить файл explorer exe. Для этого можно воспользоваться инструментом "Средства восстановления системы" или использовать установочный диск операционной системы.
4. Проверка работоспособности системы:
После выполнения предыдущих шагов рекомендуется проверить работоспособность системы. Убедитесь, что все функции системы работают нормально и отсутствуют какие-либо проблемы с отображением рабочего стола и файлового менеджера.
Будьте внимательны и следуйте официальным руководствам и инструкциям по восстановлению системы после удаления explorer exe, чтобы избежать возможных ошибок и проблем.
Если вы все же решите удалить explorer.exe, обязательно воспользуйтесь системным восстановлением или резервными копиями, чтобы вернуть систему в рабочее состояние. Удаление explorer.exe может привести к непредсказуемым последствиям, таким как неработающая панель задач, отсутствие доступа к файлам и другие проблемы.
Если вы хотите оптимизировать работу компьютера, рекомендуется провести диагностику системы для выявления проблем или воспользоваться специальными программами для очистки и оптимизации системы. Это позволит улучшить производительность и стабильность работы компьютера без риска повреждения операционной системы.
В любом случае, перед выполнением любых действий, связанных с удалением файлов или процессов, рекомендуется создавать резервные копии и быть осторожными, чтобы избежать проблем и потери данных.