Архивирование электронной почты – это важный аспект эффективной работы в Outlook. Вам, наверняка, знакома ситуация, когда ваш почтовый ящик переполнен и поиск необходимого письма занимает уйму времени. Однако, благодаря функции архивирования, вы можете легко организовать свою почту и сэкономить массу времени.
В этом руководстве мы расскажем вам, как настроить архивирование в Outlook – шаг за шагом. Вы узнаете, как создать и настроить архивные папки, как автоматизировать процесс архивирования, а также как восстанавливать архивированные сообщения.
Первым шагом в настройке архивирования является создание архивной папки. Для этого откройте Outlook и выберите папку, которую вы хотите архивировать. Затем нажмите правой кнопкой мыши на выбранную папку и выберите опцию "Создать папку архива". Введите название новой папки и нажмите "ОК". Теперь у вас есть архивная папка, в которую вы можете перемещать сообщения для архивирования.
Не забывайте об автоматическом архивировании, чтобы сэкономить время и упростить процесс. Для этого откройте "Файл" в верхнем левом углу Outlook, выберите "Параметры" и перейдите на вкладку "Расширенные". В разделе "АвтоАрхивация" нажмите на кнопку "АвтоАрхивация". Затем установите необходимые параметры, такие как частота автоматического архивирования и папки, которые вы хотите включить в автоАрхивацию. Не забудьте сохранить изменения.
Теперь, когда вы настроили архивирование в Outlook, вы можете легко организовать свою почту и быстро находить необходимые сообщения. Не забывайте периодически проводить архивирование, чтобы поддерживать порядок в своем почтовом ящике и избегать переполнения.
Настройка архивирования в Outlook: руководство для начинающих

Архивирование писем и данных в Outlook может быть полезным, чтобы освободить место в почтовом ящике и сохранить важные сообщения для будущего использования. В этом руководстве для начинающих вы узнаете, как настроить архивирование в Outlook и эффективно управлять своей почтой.
Шаг 1: Создание архивного файла
Первым шагом в настройке архивирования в Outlook является создание архивного файла. Архивный файл - это специальный файл, в котором будут храниться архивированные письма и данные. Чтобы создать архивный файл, выполните следующие действия:
- Откройте Outlook и выберите вкладку "Файл".
- В разделе "Информация" выберите "Параметры учетной записи".
- В открывшемся окне "параметры учетной записи" выберите вкладку "Данные Outlook".
- Нажмите на кнопку "Архивировать".
- В появившемся окне выберите папку, в которой вы хотите создать архивный файл, и задайте имя файлу. Нажмите "ОК".
Шаг 2: Настройка правил архивирования
После создания архивного файла вам нужно настроить правила архивирования, чтобы Outlook автоматически переносил письма и данные в архивный файл. Для этого выполните следующие действия:
- Откройте Outlook и выберите вкладку "Файл".
- В разделе "Информация" выберите "Управление правилами и уведомлениями".
- В открывшемся окне "правила и уведомления" нажмите на кнопку "Новое правило".
- Выберите тип правила, которое вы хотите создать (например, "Переместить письма с определенным адресатом в папку").
- Перейдите к следующему шагу и настройте условия и действия для правила архивирования.
- Укажите папку архивирования, в которую Outlook будет переносить письма и данные. Нажмите "ОК".
Шаг 3: Запуск архивирования вручную
Вы также можете запустить архивирование вручную, если хотите быстро переместить письма и данные в архивный файл. Для этого выполните следующие действия:
- Откройте Outlook и выберите вкладку "Файл".
- В разделе "Информация" выберите "Инструменты очистки".
- В открывшемся окне "инструменты очистки" выберите "Архивировать".
- Выберите папку, которую вы хотите архивировать, и задайте диапазон дат. Нажмите "ОК".
- Укажите папку архивирования, куда Outlook должен переместить письма и данные. Нажмите "ОК".
Настройка архивирования в Outlook может помочь вам более эффективно управлять своей почтой и сохранять важные сообщения для будущего использования. Следуйте вышеуказанным шагам и настройте архивирование в Outlook прямо сейчас!
Шаг 1: Открытие настроек Outlook
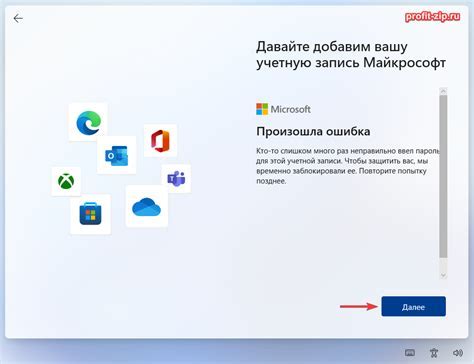
Прежде чем настроить архивирование в Outlook, вам необходимо открыть настройки программы. Для этого выполните следующие действия:
- Откройте программу Microsoft Outlook.
- В верхней части экрана найдите вкладку "Файл".
- Нажмите на вкладку "Файл", чтобы открыть раскрывающееся меню.
- В раскрывающемся меню найдите и выберите пункт "Настройки".
- После выбора настройки, откроется новое окно с дополнительными опциями и функциями.
Поздравляю! Вы успешно открыли настройки Outlook и теперь готовы перейти к следующему шагу - настройке архивирования.
Шаг 2: Выбор папки для архивации
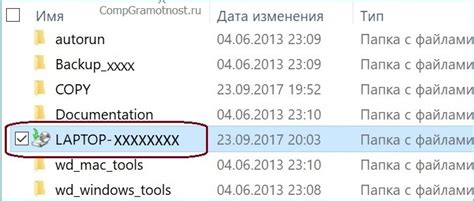
После установки программы Outlook и активации функции архивирования, вы должны выбрать папку, которую хотите включить в процесс архивации. В Outlook у вас есть несколько вариантов выбора папки:
- Архивирование всего почтового ящика
- Архивирование отдельных папок
- Архивирование по особым критериям (например, по дате или по отправителю)
Для выбора папки для архивации выполните следующие действия:
- Откройте программу Outlook и перейдите на вкладку "Файл" в верхнем меню.
- В открывшемся меню выберите "Параметры" и перейдите на вкладку "Расширенные".
- В разделе "Архивирование" нажмите кнопку "Настроить архивирование".
- Вы vergraderung можете выбрать папку для архивации в диалоговом окне, которое появится на экране.
- После выбора папки нажмите "ОК", чтобы подтвердить свой выбор.
Теперь выбранная вами папка будет включена в процесс архивирования в Outlook. Пожалуйста, учтите, что архивирование может занять некоторое время, особенно если вы архивируете большое количество писем или вложений.
Шаг 3: Настройка параметров архивирования
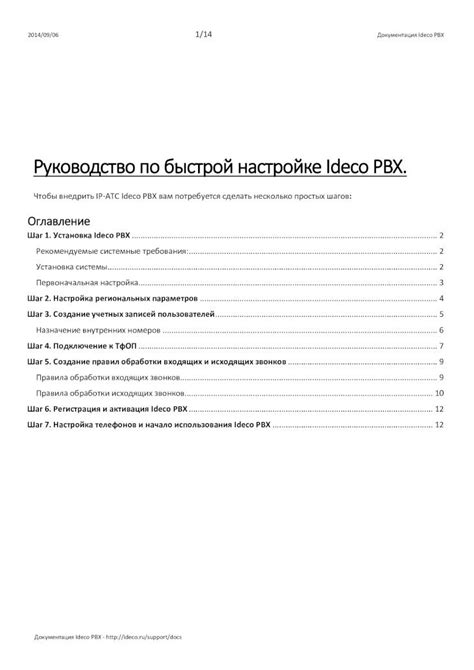
После того, как вы определились с папками, которые хотите архивировать, можно приступить к настройке параметров архивирования.
В Outlook есть несколько опций для настройки параметров архивирования, которые позволяют управлять тем, какие сообщения и данные будут сохранены в архиве.
1. Период архивирования: Вы можете указать, за какой период времени должны быть архивированы сообщения. Например, вы можете выбрать архивирование всех сообщений, старше 6 месяцев.
2. Типы элементов: Вы можете выбрать, какие типы элементов (например, сообщения электронной почты, задачи, встречи) должны быть архивированы. Это позволит вам настроить архивирование только нужных вам данных.
3. Место хранения архива: Вы можете выбрать место, где будет сохранен архив. Это может быть локальный жесткий диск или сетевой ресурс.
4. Автоматическая архивация: Если включена эта опция, Outlook будет автоматически архивировать указанные папки в заданное время. Вы можете настроить частоту и время автоматической архивации.
5. Сжатие архива: Вы можете включить опцию сжатия архива, чтобы уменьшить размер файла архива и сэкономить место на диске.
Уточните все параметры архивирования в соответствии со своими нуждами и предпочтениями. Продолжайте следовать инструкциям, чтобы закончить настройку архивирования в Outlook.