Outlook – это одна из самых популярных программ для работы с электронной почтой, и она предлагает множество полезных функций, включая возможность создания цепочек писем. Цепочки писем – это удобный способ организации коммуникации и отслеживания всех переписок по конкретному вопросу или проекту. В этой статье мы расскажем, как настроить цепочки писем в Outlook и дадим несколько полезных советов, которые помогут вам эффективно использовать эту функцию.
1. Создайте новую цепочку писем. Чтобы создать новую цепочку писем в Outlook, откройте программу и выберите вкладку "Почта". Затем нажмите на кнопку "Новое письмо" и заполните необходимую информацию, включая адресата, тему письма и текст сообщения.
2. Добавьте ответы и пересылаемые сообщения. Чтобы добавить ответы и пересылаемые сообщения в цепочку писем, выберите нужное письмо из папки "Входящие" или любой другой папки. Затем нажмите правой кнопкой мыши на выбранном письме и выберите соответствующий пункт меню, например, "Ответить" или "Переслать".
3. Упростите отслеживание цепочки писем. Для упрощения отслеживания цепочки писем вы можете использовать функцию "Группировать по теме". Для этого откройте папку "Входящие", выберите вкладку "Вид" и активируйте опцию "Группировать по теме". Теперь все письма с одинаковой темой будут отображаться вместе, что значительно облегчит поиск и чтение связанных сообщений.
4. Используйте метки и фильтры. Чтобы более удобно организовать свои цепочки писем, вы можете использовать метки и фильтры. Например, вы можете создать метку для каждого проекта или категории и присваивать ее нужным письмам. Также вы можете настроить фильтры, чтобы автоматически сортировать и перемещать письма в нужные папки на основе заданных условий.
5. Изменяйте внешний вид цепочки писем. Чтобы изменить внешний вид цепочки писем, откройте вкладку "Вид" и выберите одну из доступных опций, например, "Развернуть все" или "Свернуть все". Вы также можете настроить отображение отправителя, даты и других параметров для всех писем в цепочке.
6. Добавляйте комментарии и оценки. Для более удобной работы с цепочками писем в Outlook вы можете добавлять комментарии и оценки к каждому письму. Чтобы это сделать, выберите нужное письмо, откройте вкладку "Комментарии" и введите свой комментарий в соответствующее поле. Ваши комментарии будут отображаться вместе с письмом, что поможет другим участникам цепочки лучше понять контекст и обсуждаемую тему.
7. Используйте поиск для быстрого доступа. Если вам нужно быстро найти определенное письмо в цепочке, вы можете воспользоваться функцией поиска. Для этого откройте папку с цепочкой писем, введите ключевые слова или фразу в поле поиска и нажмите Enter. Outlook выполнит поиск и отобразит все письма, содержащие введенные вами данные.
Как настроить цепочки писем в Outlook
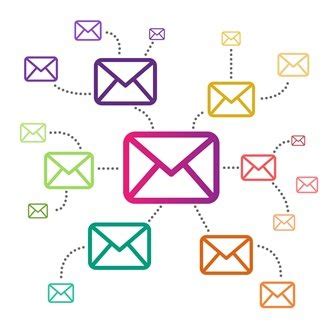
1. Создайте новую цепочку писем
Для создания новой цепочки писем откройте Outlook и выберите вкладку "Создать". Затем нажмите на кнопку "Письмо" или используйте сочетание клавиш Ctrl + N. В появившемся окне письма введите адресатов, тему и текст сообщения. Чтобы добавить новое сообщение в цепочку, нажмите на кнопку "Ответить" или "Ответить всем".
2. Используйте функцию "Ответить всем"
Функция "Ответить всем" позволяет отправить ответ на письмо всем участникам цепочки. Для этого просто выберите "Ответить всем" вместо "Ответить". Таким образом, все получатели первоначального письма смогут увидеть ваш ответ.
3. Пометьте сообщения как важные или готовые к выполнению
Чтобы пометить сообщение как важное или готовое к выполнению, вы можете использовать флажки или категории. Флажок будет указывать на важность или степень готовности сообщения, а категории позволят классифицировать сообщения в соответствии с определенными параметрами.
4. Упорядочите сообщения в цепочке
Для упорядочивания сообщений в цепочке можно использовать функцию "Упорядочить по". Она поможет сортировать сообщения по различным параметрам, таким как дата, отправитель или размер. Вы можете выбрать нужный параметр в разделе "Сортировка" во вкладке "Просмотр".
5. Используйте фильтры для управления цепочками писем
Фильтры – это инструмент, с помощью которого можно настроить отображение цепочек писем в Outlook. Они позволяют скрыть некоторые сообщения или отобразить только те, которые соответствуют определенным критериям. Чтобы настроить фильтры, выберите пункт "Расширенный поиск" во вкладке "Поиск".
6. Используйте функцию "Переслать"
Функция "Переслать" позволяет отправить цепочку писем другому получателю или группе получателей, не изменяя при этом оригинальный текст сообщений. Для этого выберите нужные сообщения и нажмите на кнопку "Переслать" или используйте сочетание клавиш Ctrl + F.
7. Сохраните цепочку писем в отдельную папку
Если вы хотите сохранить цепочку писем в отдельной папке, вы можете создать новую папку или выбрать существующую. Для этого щелкните правой кнопкой мыши на цепочке писем и выберите пункт "Переместить" или "Копировать". Затем выберите папку, в которую хотите переместить или скопировать цепочку писем.
С помощью этих советов и инструкций вы сможете эффективно настроить цепочки писем в Outlook и легко управлять вашей коммуникацией. Удачи в работе!
Почему важно настроить цепочки писем
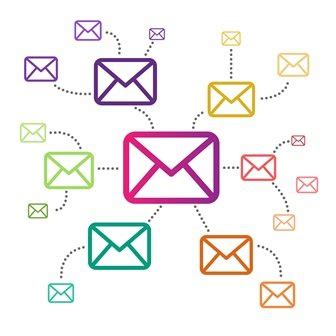
Настроив цепочки писем, вы можете легко определить, какие письма относятся к определенному проекту, клиенту или задаче. Это помогает сохранять структуру в вашем почтовом ящике и делает поиск нужных сообщений быстрым и эффективным.
Кроме того, цепочки писем помогают улучшить коммуникацию в вашей команде. Вы всегда будете знать, кто участвует в обсуждении и какие решения были приняты на предыдущих этапах. Это особенно важно, когда работа ведется над совместными проектами или когда в команде есть удаленные участники.
Настройка цепочек писем может также помочь вам сохранить важные информационные цепочки на будущее. Вы сможете легко вернуться к ним в любой момент, даже через несколько месяцев или лет. Это может быть полезно при анализе проектов, планировании или оценке эффективности коммуникации с клиентами и коллегами.
В общем, настройка цепочек писем может значительно упростить вашу работу, сделать коммуникацию в команде более эффективной и помочь сохранить важные данные для будущей работы и анализа. Не стоит упускать возможность использовать этот полезный инструмент в Outlook.
Как создать новую цепочку писем
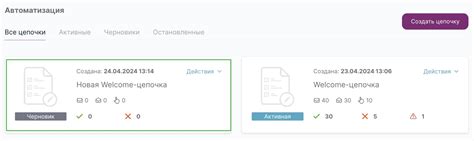
Для создания новой цепочки писем в Outlook вам потребуется выполнить несколько простых шагов:
- Откройте приложение Outlook и перейдите в раздел "Почта".
- Щелкните правой кнопкой мыши на письме, на которое вы хотите ответить, и выберите опцию "Ответить" или "Ответить всем".
- Начните вводить текст вашего ответа в поле для сообщений.
- Если вы хотите добавить еще одного получателя в цепочку, нажмите на кнопку "Ответить всем" и введите адрес электронной почты.
- Повторите шаги 2-4 для всех последующих писем, которые вы хотите добавить в цепочку.
- При необходимости включите оригинальный текст письма в вашем ответе, чтобы сохранить контекст целой цепочки писем.
- После завершения ввода текста и добавления всех необходимых писем в цепочку нажмите кнопку "Отправить" для отправки ответа.
Теперь вы знаете, как создать новую цепочку писем в Outlook. Этот простой процесс поможет вам эффективно общаться с вашими коллегами, клиентами и друзьями, собирая все письма по теме в одной удобной цепочке.
Как добавить получателей в цепочку писем
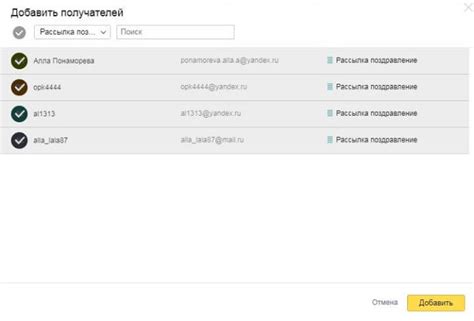
Добавление получателей в цепочки писем в Outlook может быть полезным, если вы хотите, чтобы несколько людей получили и отвечали на одной и той же серии сообщений. Чтобы добавить получателей в цепочку писем, следуйте этим инструкциям:
- Откройте Outlook и создайте новое письмо.
- В разделе "Кому" введите адрес электронной почты первого получателя.
- Нажмите клавишу "Tab" или введите запятую, чтобы добавить следующего получателя.
- Повторите шаги 2-3 для всех остальных получателей, которых вы хотите добавить.
Вы также можете использовать адресную книгу Outlook для добавления получателей в цепочку писем. Для этого:
- Кликните на значок "Адресная книга" в верхней части окна Outlook.
- Выберите нужные контакты, нажмите кнопку "Кому" или "Копия", чтобы добавить их в раздел "Кому" письма.
- Нажмите кнопку "ОК", чтобы закрыть адресную книгу и вернуться к письму.
Обратите внимание, что при добавлении получателей в цепочку писем, каждый получатель сможет видеть адреса электронной почты всех остальных участников. Поэтому, будьте внимательны и учитывайте конфиденциальность информации.
Как добавить вложения в цепочку писем

Добавление вложений в цепочку писем в программе Outlook позволяет удобно передавать документы, изображения и другие файлы в рамках переписки с собеседниками. Для того чтобы добавить вложение, следуйте нижеприведенному инструктиву.
Откройте цепочку писем, в которую необходимо добавить вложение.
Кликните на иконку "Вложение", расположенную в верхнем меню.
Выберите файл(ы), которые желаете прикрепить к письму, и нажмите кнопку "Открыть".
Выбранные файлы будут автоматически добавлены в цепочку писем в виде вложений.
После того, как вы добавите вложения в цепочку писем, они будут доступны для просмотра и скачивания вашим собеседникам. Для просмотра вложений необходимо кликнуть на соответствующий файл в цепочке писем.
Таким образом, пользуясь функционалом Outlook, вы можете удобно прикреплять файлы к письмам в цепочке и передавать нужную информацию вместе с сообщениями.
Как настроить автоматическое перенаправление писем
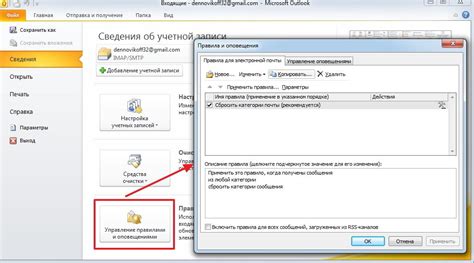
Чтобы настроить автоматическое перенаправление писем в Outlook, следуйте этим простым инструкциям:
Шаг 1: | Откройте Outlook и выберите вкладку "Файл" в верхнем левом углу окна. |
Шаг 2: | Выберите "Правила и уведомления" в выпадающем меню. |
Шаг 3: | Щелкните на кнопке "Новое правило" в открывшемся окне. |
Шаг 4: | Выберите "Перенаправить" в списке доступных действий и нажмите кнопку "Далее". |
Шаг 5: | Выберите условия для перенаправления писем, например, отправителя, ключевые слова или домен. |
Шаг 6: | Укажите адрес электронной почты, на который нужно перенаправить письма, и нажмите кнопку "Завершить". |
После завершения этих шагов, все входящие письма, удовлетворяющие заданным условиям, будут автоматически перенаправлены на указанный вами адрес электронной почты. Убедитесь, что вы проверили правила перенаправления, чтобы они соответствовали вашим потребностям.
Как установить приоритеты писем в цепочке
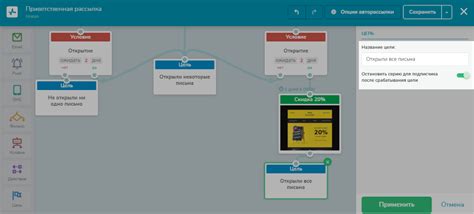
Настройка приоритетов писем в цепочке может быть полезна, чтобы упорядочить и управлять вашими электронными сообщениями в Outlook. Вот несколько советов по установке приоритетов:
- Перейдите во вкладку "Опции" в верхней части окна Outlook и выберите "Параметры".
- В открывшемся окне "Параметры" выберите "Почта" в левой панели.
- Прокрутите вниз до раздела "Прием и отправка сообщений" и нажмите на кнопку "Параметры приема".
- В открывшемся окне "Параметры приема" выберите вкладку "Дополнительно".
- В разделе "Приоритеты сообщений" выберите опцию "Установить приоритет приема" и выберите приоритет, который вы предпочитаете.
- Нажмите "ОК", чтобы сохранить изменения и закрыть окно "Параметры приема".
- Нажмите "ОК" в окне "Параметры", чтобы применить изменения.
Теперь вы установили приоритеты писем в цепочке. Outlook будет автоматически сортировать и отображать ваши сообщения с учетом установленных приоритетов, что позволит вам быстрее и эффективнее управлять своей электронной почтой.
Как добавить задачи в цепочку писем

Цепочки писем в Outlook представляют собой удобный способ организации общения и совместной работы с коллегами. Они позволяют вести обсуждение определенной темы в одной ветке, не путая сообщения в разных папках. Кроме того, вы можете добавить задачи в вашу цепочку писем для упрощения управления проектами и выполнения задач.
Чтобы добавить задачу в цепочку писем, выполните следующие шаги:
- Откройте цепочку писем, в которую хотите добавить задачу.
- В верхнем меню выберите вкладку "Задачи".
- Нажмите на кнопку "Новая задача", расположенную на панели инструментов.
- В появившемся окне введите название задачи, установите срок выполнения и необходимые параметры задачи.
- Нажмите кнопку "Сохранить".
Ваша задача будет добавлена в цепочку писем и будет отображаться в списке задач. Вы и ваши коллеги смогут видеть и обновлять состояние задачи прямо из цепочки писем. Кроме того, вы сможете отслеживать прогресс выполнения задачи и получать уведомления о ее изменениях.
Добавление задач в цепочку писем поможет вам организовать работу, упростит коммуникацию с коллегами и позволит легко отслеживать выполнение задач. Пользуйтесь этой функцией в Outlook и улучшите свою эффективность!
Как создать шаблон письма для цепочки
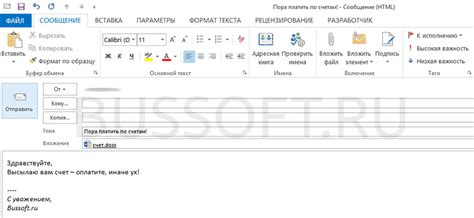
В Outlook вы можете создавать и использовать шаблоны писем для более эффективной работы с цепочками писем. Шаблоны позволяют быстро создавать новые письма на основе заранее подготовленного текста, что экономит время и улучшает процесс коммуникации.
Чтобы создать шаблон письма для цепочки в Outlook, следуйте инструкциям:
- Откройте Outlook и выберите пункт "Компьютерные файлы" в верхнем левом углу окна.
- В появившемся меню выберите "Создать" и затем "Шаблон письма".
- Откроется новое окно с пустым письмом. Напишите или вставьте текст вашего шаблона.
- Если необходимо, добавьте изображения, подписи и другую информацию в ваш шаблон.
- После того, как вы закончите создание шаблона, сохраните его, выбрав пункт "Сохранить как" в верхнем левом углу окна.
- Задайте название шаблона и выберите папку, в которой хотите сохранить его.
- Нажмите кнопку "Сохранить" и закройте окно.
Теперь ваш шаблон письма содержит все необходимые элементы для использования в цепочке писем. Для создания нового письма на основе шаблона, следуйте этим шагам:
- Откройте Outlook и выберите пункт "Компьютерные файлы" в верхнем левом углу окна.
- В появившемся меню выберите "Новый элемент" и затем "Письмо".
- Выберите вкладку "Папка" и найдите папку, в которой вы сохранили шаблон.
- Выберите ваш шаблон из списка и нажмите кнопку "Открыть".
- Откроется новое письмо с содержимым вашего шаблона. Дополните его необходимыми данными и отправьте.
Таким образом, вы можете быстро и удобно создавать и использовать шаблоны писем для цепочек в Outlook, что улучшит вашу эффективность и ускорит процесс коммуникации.
Как настроить автоподпись в цепочке писем
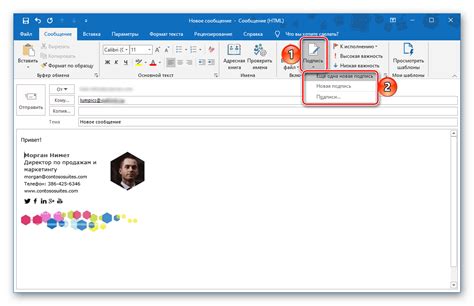
1. Откройте Outlook и перейдите в раздел "Файл". Нажмите на "Параметры" и выберите вкладку "Почта".
| Шаг | Действие |
|---|---|
| 2 | Нажмите на кнопку "Подпись" в разделе "Создание сообщений". |
| 3 | В появившемся окне нажмите на кнопку "Новая". |
| 4 | Введите название для своей автоподписи и нажмите "ОК". |
| 5 | В поле "Подпись" введите текст, который вы хотите использовать в своей автоподписи. |
| 6 | Для форматирования текста, используйте инструменты форматирования, расположенные над полем ввода. |
| 7 | Если вам необходимо включить изображение в автоподпись, нажмите на кнопку "Вставить изображение" и выберите нужное изображение на вашем компьютере. |
| 8 | После завершения настройки автоподписи нажмите "ОК". |
| 9 | В поле "Подпись по умолчанию для новых сообщений" выберите созданную вами автоподпись из выпадающего списка. |
| 10 | Автоподпись будет добавлена к каждому новому письму, созданному вами в Outlook. |
Настройка автоподписи в цепочке писем в Outlook позволяет легко и эффективно представлять себя и свою компанию в процессе коммуникации по электронной почте. Следуя указанным выше советам и инструкциям, вы сможете быстро и удобно настроить автоподпись и использовать ее в каждом письме. Это поможет создать профессиональное впечатление и упростить процесс общения.
Как использовать фильтры для управления цепочками писем

Вот несколько полезных советов о том, как использовать фильтры для управления цепочками писем в Outlook:
- Откройте Outlook и выберите папку, в которой хотите настроить фильтры.
- Нажмите правой кнопкой мыши на выбранной папке и выберите пункт «Фильтры почты» в контекстном меню.
- В появившемся окне «Правила фильтрации» нажмите кнопку «Добавить».
- Выберите тип условия, которое будет применяться к входящим сообщениям, например, «От кого» или «Тема содержит».
- Задайте требуемое значение условия и нажмите кнопку «Далее».
- Выберите действие, которое нужно выполнить с сообщениями, удовлетворяющими условию. Например, переместить их в определенную папку или удалить.
- Нажмите кнопку «Далее», чтобы задать дополнительные параметры фильтра (по желанию).
- Дайте имя фильтру и нажмите кнопку «Готово». Фильтр будет применен к выбранной папке.
Теперь все входящие сообщения, удовлетворяющие заданным условиям фильтра, будут автоматически обработаны в соответствии с выбранными действиями. Это значительно упростит управление цепочками писем и поможет вам быстрее находить нужную информацию.
Не забывайте периодически проверять фильтры и обновлять их, чтобы они соответствовали вашим текущим потребностям в организации почты. Удачного использования фильтров в Outlook!