Microsoft Excel – мощное приложение, которое широко используется для работы с таблицами и обработки числовых данных. При создании и редактировании больших таблиц часто возникает необходимость найти определенное слово или фразу в огромном количестве ячеек. В этой статье мы рассмотрим несколько способов, которые помогут вам быстро и эффективно выполнить поиск данных в Excel.
Первым способом является использование функции "Найти" в Excel. Для этого вы должны выбрать область, в которой хотите произвести поиск, затем открыть вкладку "Редактирование" и нажать на кнопку "Найти". В появившемся окне вам нужно ввести искомое слово или фразу, а затем нажать "Найти следующую". Excel будет переходить от ячейки к ячейке, пока не найдет все совпадения.
Еще одним полезным способом является применение функции "Фильтр" в Excel. Для этого вы должны выбрать область, в которой хотите выполнить фильтрацию данных, затем открыть вкладку "Данные" и нажать на кнопку "Фильтр". В появившемся окне вы можете выбрать опцию "Текстовые фильтры" и ввести искомое слово или фразу. Excel отобразит только те строки, в которых найдено совпадение.
Кроме того, в Excel можно использовать формулы, чтобы выполнить более сложный поиск данных. Например, функция "НАЙТИ" позволяет найти позицию первого символа искомой строки в другой строке. Функция "СОВПАДЕНИЕ" возвращает позицию искомого значения в заданном диапазоне ячеек. Эти и другие функции позволяют производить поиск данных с использованием различных критериев.
В итоге, зная и применяя различные способы поиска слова в Excel, вы значительно упростите и ускорите работу с большими таблицами и числовыми данными. Независимо от того, являетесь ли вы начинающим или опытным пользователем Excel, эти полезные приемы оказываются чрезвычайно полезными и экономят ваше время и усилия.
Навигация по таблице для поиска
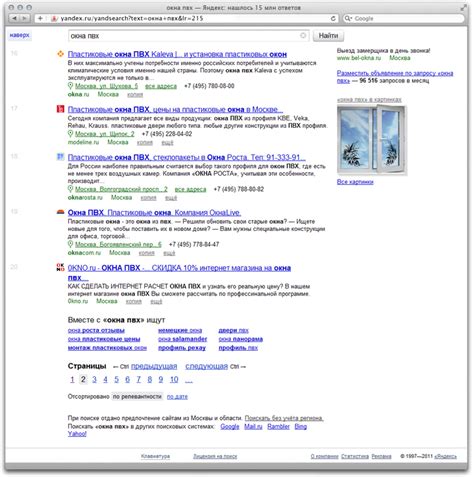
Когда вам необходимо найти определенное слово или значение в большой таблице Excel, эффективная навигация поможет вам быстрее и точнее достичь нужной информации. Вот несколько способов, которые помогут вам навигироваться по таблице для поиска.
1. Скроллинг: Используйте вертикальный и горизонтальный скроллинг для перемещения по таблице. Полосы прокрутки находятся справа и внизу таблицы и позволяют вам прокручивать ее вверх, вниз, влево и вправо.
2. Сочетания клавиш: Используйте сочетания клавиш для быстрого перемещения к определенным элементам таблицы. Клавиши "Ctrl" + "Home" вернут вас в левый верхний угол таблицы, а клавиши "Ctrl" + "End" переместят вас в правый нижний угол таблицы.
3. Фильтрация данных: Используйте функцию фильтрации данных для отображения только тех строк, которые соответствуют определенным критериям. Это упрощает поиск нужной информации, так как остальные строки будут автоматически скрыты.
4. Поиск и замена: Используйте функцию поиска и замены для быстрого поиска определенного значения или слова. Эта функция позволяет вам находить совпадения во всей таблице и заменять их, если необходимо.
Совместное использование этих способов навигации в Excel значительно упрощает поиск нужной информации в таблице. Отличительной чертой Excel является возможность работать с большими объемами данных, и эффективная навигация является ключевым в этом процессе.
Использование функции ПОИСК

Функция "ПОИСК" в Excel позволяет быстро и эффективно находить конкретное слово или фразу в ячейке или столбце. Это особенно полезно при работе с большими объемами данных, когда необходимо быстро найти нужную информацию.
Для использования функции "ПОИСК" необходимо ввести следующую формулу:
- Выберите ячейку, в которой будет располагаться результат поиска.
- Введите следующую формулу в выбранной ячейке:
=ПОИСК(искомый_текст, диапазон_поиска, [начальная_позиция]). - Замените
искомый_текстна слово или фразу, которую вы хотите найти. - Замените
диапазон_поискана диапазон ячеек, в котором нужно искать слово или фразу. - Опционально, вы можете указать
начальную_позицию- позицию, с которой начнется поиск. По умолчанию, поиск начнется с начала диапазона. - Нажмите клавишу Enter, чтобы выполнить формулу и получить результат поиска.
Функция "ПОИСК" вернет позицию первого совпадения найденного слова или фразы в выбранном диапазоне. Если слово или фраза не найдены, функция вернет значение ошибки.
Использование функции "ПОИСК" позволяет максимально упростить процесс поиска нужного слова или фразы в Excel. Благодаря этой функции вы сэкономите много времени и усилий при работе с большими объемами данных.
Фильтрация данных для облегчения поиска

Чтобы применить фильтр, необходимо:
- Выбрать диапазон данных, в которых искать слово.
- Перейти во вкладку "Данные" и нажать на кнопку "Фильтр".
- В верхней строке выбрать столбец, в котором нужно искать слово.
- В ячейке "Фильтр" ввести нужное слово.
- Нажать "ОК".
После применения фильтра будут отображены только те строки, в которых в выбранном столбце содержится искомое слово. Это значительно облегчает поиск нужной информации и позволяет сосредоточиться только на необходимых данных.
Если нужно искать слово в нескольких столбцах или объединить несколько условий поиска, можно использовать дополнительные функции фильтрации, такие как "Расширенный фильтр" или "Фильтр по значениям". Эти функции позволяют провести более точный и гибкий поиск в больших наборах данных.
Важно помнить, что после применения фильтра нужно вернуться к исходному виду данных, чтобы увидеть все строки. Для этого необходимо снова перейти во вкладку "Данные" и нажать на кнопку "Очистить".
Использование функции фильтрации данных в Excel позволяет существенно упростить и ускорить процесс поиска нужного слова. Это особенно полезно при работе с большими объемами информации, когда необходимо быстро найти нужные данные и исключить лишнюю информацию.
Применение формул для поиска слова

Чтобы использовать функцию ПОИСК(), следует использовать следующий синтаксис:
=ПОИСК(искомый_текст, диапазон_поиска, [начальный_индекс])
Где:
- искомый_текст - это слово или текст, который вы хотите найти.
- диапазон_поиска - это столбец или диапазон столбцов, в которых вы хотите выполнить поиск.
- начальный_индекс (необязательный) - это номер строки или ячейки, с которой начинается поиск.
Функция ПОИСК() возвращает номер строки, в которой найдено искомое слово. Если слово не найдено, функция возвращает значение ошибки.
Например, чтобы найти слово "пример" в столбце A, вы можете использовать следующую формулу:
=ПОИСК("пример", A:A)
Эта формула вернет номер строки, на которой найдено слово "пример". Если слово не найдено, функция вернет значение ошибки.
Другие полезные функции для поиска слова в Excel включают ФИЛЬТР(), НАЙТИ() и ДВУПОИСК(), которые предлагают дополнительные возможности для точного и масштабного поиска данных.
Использование этих функций для поиска слова позволяет вам быстро и эффективно находить и обрабатывать нужные вам данные.
Использование дополнительных инструментов поиска
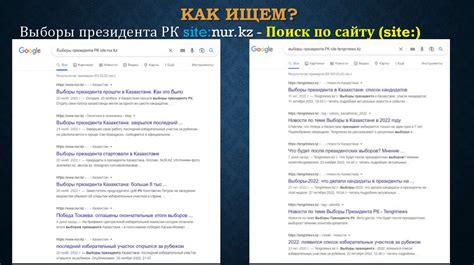
В Excel существуют различные дополнительные инструменты, которые можно использовать для поиска слов и данных в таблицах. Эти инструменты помогают значительно упростить процесс поиска и обеспечивают более эффективное использование программы.
Один из таких инструментов - фильтр. Фильтр позволяет отфильтровать данные в таблице на основе определенных критериев поиска. Например, можно отфильтровать только те строки, где в определенной колонке содержится искомое слово. Фильтр позволяет быстро отсеять ненужные данные и сосредоточиться только на нужной информации.
Еще один полезный инструмент - функция поиска. Функция поиска позволяет найти позицию искомого слова или символа в ячейке. Это очень удобно, когда нужно найти определенное слово или символ, но неизвестно, в какой ячейке они находятся. Функция поиска возвращает номер позиции найденного слова или символа, что делает процесс поиска более точным и быстрым.
Кроме того, Excel предлагает и другие доступные инструменты поиска, такие как автозаполнение и поиск и замена. Автозаполнение позволяет быстро дополнить или скопировать данные на основе уже существующих значений в таблице. Поиск и замена позволяет быстро найти и заменить определенное слово или символ в таблице.
Использование этих дополнительных инструментов поиска в Excel поможет сэкономить время и сделать поиск данных более эффективным. Они предоставляют различные способы для работы и могут использоваться в зависимости от конкретных задач и требований пользователя.
Поиск слова по определенным критериям

В Excel можно найти слова по определенным критериям, используя функции и фильтры.
1. Функция ПОИСК
- Откройте ячейку, в которой хотите найти слово.
- Введите функцию
=ПОИСК("искомое слово"; A1), где "искомое слово" заменяется на слово, которое вы ищете, а A1 - на адрес ячейки, в которой нужно осуществить поиск. - Нажмите Enter.
- Функция вернет номер позиции первого вхождения искомого слова в ячейке.
2. Фильтрование данных
- Выберите столбец или диапазон данных, в которых нужно найти слово.
- На панели инструментов нажмите кнопку "Фильтр".
- В появившемся выпадающем меню выберите "Фильтр по значению".
- В открывшемся окне введите искомое слово в поле поиска.
- Нажмите "ОК".
- Excel отфильтрует данные и покажет только те ячейки, которые содержат искомое слово.
Таким образом, с помощью функций и фильтров в Excel можно быстро и эффективно находить слова по определенным критериям.
Поиск слова с помощью макросов

В Excel вы можете использовать макросы для автоматизации поиска слова. Макросы представляют собой записанные серии действий, которые можно выполнить одним нажатием кнопки или горячими клавишами.
Чтобы создать макрос для поиска слова в Excel, следуйте этим шагам:
- Выберите ячейку, в которой хотите начать поиск.
- Откройте вкладку "Разработчик" на панели инструментов Excel.
- Щелкните на кнопке "Записать макрос".
- Введите имя для вашего макроса и нажмите "ОК".
- Выполните действия, которые хотите записать в макросе. Например, введите искомое слово в ячейку и нажмите комбинацию клавиш Ctrl + F для открытия диалогового окна "Найти".
- В диалоговом окне "Найти" введите искомое слово и нажмите "Найти далее".
- После выполнения всех действий, щелкните на кнопке "Стоп" на панели инструментов.
Теперь вы можете запустить ваш макрос, чтобы выполнить поиск слова в выбранной ячейке. Щелкните на кнопке "Макросы" на панели инструментов Excel, выберите ваш макрос и нажмите "Выполнить". Excel выполнит записанные действия и найдет искомое слово.
Использование макросов для поиска слова в Excel может значительно сэкономить ваше время и упростить работу с таблицами. Это особенно полезно, если вам часто приходится искать определенные слова или фразы в больших объемах данных.
Использование специализированных адд-инов для поиска слова
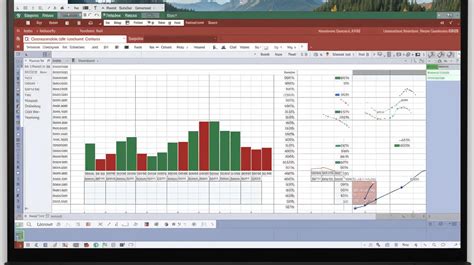
Excel предлагает множество инструментов и функций для работы с данными, но для более сложных задач, включая поиск слова, может потребоваться использование специализированных адд-инов.
Адд-ины – это дополнительные программные модули, которые расширяют функциональность Excel. Они позволяют пользователям выполнять специфические задачи, которые не могут быть реализованы с помощью стандартных функций.
Существует множество адд-инов для поиска слова в Excel. Они могут предоставлять различные функции и возможности, чтобы помочь вам быстро и эффективно найти нужное слово в большом объеме данных.
Один из популярных адд-инов для поиска слова в Excel – это "Fuzzy Lookup". Он позволяет искать слова, основываясь на их схожести или похожих характеристиках. Например, если вы ищете слово "компьютер", но не знаете точное написание или существуют варианты с опечатками, "Fuzzy Lookup" поможет вам найти все схожие слова и предложить наиболее вероятное совпадение.
Еще один полезный адд-ин – это "Advanced Find and Replace". Он позволяет выполнять расширенные операции поиска слова, включая поиск и замену текста, использование регулярных выражений и учет регистра.
Также существует адд-ин "Power Search", который предоставляет более гибкие возможности поиска слова, такие как поиск в нескольких ячейках или диапазонах, поиск по формулам и т.д.
Когда вы используете адд-ин для поиска слова, обычно вам потребуется установить его в Excel и активировать перед использованием. После этого вы сможете использовать новые функции и возможности для быстрого и эффективного поиска слова в своих данных.
Однако, прежде чем использовать адд-ины, убедитесь, что они совместимы с вашей версией Excel и соответствуют вашим требованиям. Также помните, что некоторые адд-ины могут быть платными, поэтому оцените их стоимость и целесообразность использования перед установкой.
В итоге, использование специализированных адд-инов для поиска слова в Excel может помочь вам сэкономить время и увеличить эффективность вашей работы. Они предоставляют дополнительные функции и возможности, которые необходимы для выполнения более сложных задач по поиску слова в больших объемах данных.