Blender - это мощный программный комплекс для создания 3D-графики и анимации. В нем можно делать самые разнообразные проекты от моделирования до создания впечатляющих визуальных эффектов в фильмах. Однако, когда вы работаете в Blender, вы могли заметить, что окна интерфейса могут быть расположены очень по-разному и вам может быть не удобно работать с ними. В этой статье мы расскажем вам, как объединить окна в Blender и сделать вашу работу гораздо более продуктивной и эффективной.
Первым шагом для объединения окон в Blender является выбор окна, которое вы хотите объединить с другим окном. В Blender существует несколько типов окон, таких как 3D Viewport, Outliner, Timeline, Properties и т. д. Выберите окно, которое наиболее подходит для вашей работы и которое вы хотите объединить с другим окном.
Затем, чтобы объединить окна, вы должны перетащить заголовок выбранного окна на заголовок другого окна. При этом оба окна станут одним, и вы сможете изменять их размеры и расположение вместе. Если вы хотите вернуть окна в их первоначальные состояния, вы можете просто расположить курсор мыши на разделитель между окнами, нажать правую кнопку мыши и выбрать опцию "Отделить", чтобы разделить их снова.
Теперь, когда вы знаете, как объединить окна в Blender, вы можете экспериментировать с различными расположениями окон и выбрать наиболее удобное для вас. Это позволит вам улучшить вашу работу с программой и сделать ее более эффективной.
Объединение окон в Blender: полезные советы и инструкция

Вот некоторые полезные советы и инструкции, которые помогут вам объединить окна в Blender:
- Откройте Blender и перейдите в режим пользовательского интерфейса. Вы увидите различные панели и окна, которые можно объединить.
- Найдите окна, которые вы хотите объединить. Обычно в Blender присутствуют окна 3D-вида, редактор материалов, редактор комопзиции и другие.
- Наведите курсор на границу двух окон, которые вы хотите объединить. Курсор должен измениться на двойную стрелку.
- Нажмите правую кнопку мыши на границе окон и выберите "Объединить" в контекстном меню. Окна будут объединены.
- Повторите эти шаги для других окон, которые вы хотите объединить.
Объединение окон в Blender также возможно с помощью сочетаний клавиш. Например, вы можете нажать Ctrl+Alt+Z для объединения окон 3D-вида и редактора материалов. Используйте комбинации клавиш, которые наиболее удобны для вашего рабочего процесса.
Надеюсь, эти советы и инструкция помогут вам объединить окна в Blender и улучшить вашу работу с трехмерной графикой. Эта функция очень полезна при выполнении больших и сложных проектов, поскольку она позволяет создавать удобные и настраиваемые пользовательские интерфейсы.
Использование функции Join
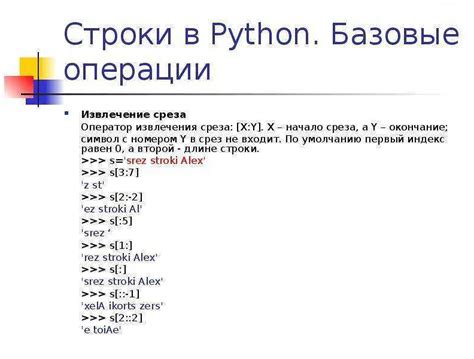
Чтобы использовать функцию Join, выполните следующие шаги:
- Откройте Blender и убедитесь, что у вас уже есть несколько открытых окон.
- Выберите окно, которое вы хотите объединить с другим окном.
- Щелкните правой кнопкой мыши на верхней панели окна и выберите опцию "Join" из контекстного меню.
- После выбора "Join" вам будет предложено выбрать окно, с которым вы хотите объединить текущее окно. Щелкните правой кнопкой мыши на верхней панели нужного окна и выберите его.
- После выполнения этих шагов два окна будут объединены в одно, и вы сможете увидеть все элементы интерфейса в одном окне.
Объединение окон с помощью функции Join может существенно упростить вашу работу в Blender, особенно если у вас открыто несколько окон и вам необходимо много переключаться между ними.
Примечание: Помимо объединения окон, функция Join также позволяет разъединить уже объединенные окна. Для этого вы можете выбрать опцию "Split" в контекстном меню верхней панели объединенного окна.
Работа с панелями и окнами

В Blender предусмотрено множество возможностей для настройки и организации работы с панелями и окнами. Вам доступны различные типы панелей, которые можно настраивать и комбинировать по вашему усмотрению.
При работе с панелями в Blender можно использовать свободный режим, в котором панели могут быть перемещены, изменены в размере и структуре. Также существует возможность использования предустановленных макетов окон, удобных для определенных задач.
Окна в Blender также могут быть объединены в группы, что позволяет упорядочить интерфейс программы и создать наиболее удобный рабочий процесс. Для объединения окон достаточно выбрать их с помощью зажатой клавиши Shift или Ctrl, а затем щелкнуть правой кнопкой мыши на одном из выбранных окон и выбрать опцию "Объединить окна".
Кроме того, у окон в Blender есть возможность разделения, позволяющая создавать несколько панелей внутри одного окна. Кнопка для разделения окна находится в верхнем правом углу окна и обозначена символом двойной черты.
Окна в Blender также могут быть закреплены, что позволяет им оставаться на месте, вне зависимости от действий пользователя. Для закрепления окна достаточно щелкнуть правой кнопкой мыши на его верхней панели и выбрать опцию "Закрепить".
Для изменения размеров окон в Blender используются границы окон. Для изменения размера окна нужно навести указатель мыши на границу, удерживать левую кнопку мыши и двигать границу в нужном направлении. Можно изменять только горизонтальные или вертикальные границы, а также перемещать границы окна внутри интерфейса.
Важно помнить, что настройки панелей, окон и их групп сохраняются в файле проекта Blender, поэтому вы можете сохранить свой настроенный интерфейс и использовать его в будущих проектах.
При работе с панелями и окнами в Blender важно экспериментировать и находить наиболее удобные для себя настройки. Используйте описанные в этой статье функции, чтобы создать эффективный и интуитивно понятный интерфейс работы в Blender.
Настройка сетки окон
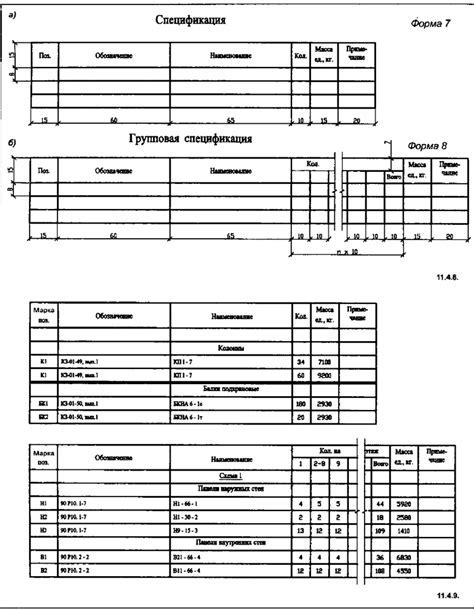
Blender предоставляет возможность настраивать сетку окон в соответствии с вашими предпочтениями. Это позволяет вам организовать интерфейс программы так, чтобы он был максимально удобным и эффективным для вашей работы.
Для настройки сетки окон в Blender вы можете воспользоваться функцией "Настройки" (Preferences). Чтобы открыть это окно, нажмите на меню "Изменить" (Edit) в главном меню программы и выберите пункт "Настройки" (Preferences).
В открывшемся окне "Настройки" перейдите на вкладку "Интерфейс" (Interface). Здесь вы найдете различные параметры, связанные с сеткой окон.
| Параметр | Описание |
|---|---|
| Сетка окон | Позволяет настроить сетку окон по вашему усмотрению. Вы можете выбрать количество столбцов и строк и задать ширину и высоту каждого окна. |
| Цвета темы | Позволяет настроить цвета окон и элементов интерфейса. Вы можете выбрать готовую тему или настроить цвета вручную. |
| Расположение панелей | Позволяет настроить, какие панели отображаются в каких окнах. Вы можете выбрать готовые расположения панелей или настроить их вручную. |
| Отображение заголовков | Позволяет настроить отображение заголовков окон. Вы можете выбрать, какие заголовки отображать и в каком формате. |
После настройки сетки окон сохраните изменения и закройте окно "Настройки". Теперь вы можете работать в Blender с новым расположением окон, которое соответствует вашим потребностям.
Сохранение и загрузка предустановок окон
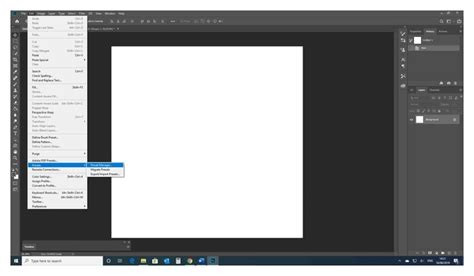
В Blender существует удобная функция, которая позволяет сохранить конфигурацию окон, а затем загрузить ее в любой момент. Это особенно полезно, когда у вас есть определенное расположение окон, настройки и панели, которые вы хотите сохранить и использовать в будущем.
Для сохранения предустановок окон в Blender следуйте этим простым инструкциям:
- Устройте свои окна и панели так, как вам удобно.
- Щелкните правой кнопкой мыши на полосе вкладок окна и выберите пункт "Добавить новую предустановку".
- Введите имя для вашей предустановки окон и нажмите "Enter".
Теперь вы сохранили предустановку окон, и ее можно легко загрузить в любой момент. Чтобы загрузить сохраненную предустановку окон, выполните следующие действия:
- Щелкните правой кнопкой мыши на полосе вкладок окна и выберите пункт "Выбрать предустановку".
- В открывшемся меню выберите предустановку окон, которую вы хотите загрузить.
Теперь ваша предустановка окон будет загружена, и вы сможете работать с вашими любимыми настройками окон в Blender. Это особенно полезно, когда вам нужно быстро переключаться между разными рабочими областями или проектами.