Microsoft Excel - мощный инструмент для работы с данными, который позволяет пользователю создавать таблицы, сортировать и фильтровать информацию, а также выполнять различные математические и статистические операции. Иногда возникает необходимость объединить столбцы в один, чтобы упростить анализ или визуализацию данных. При этом важно сохранить все значения из исходных столбцов и избежать потери информации.
Существует несколько способов объединения столбцов в Excel, но одним из самых простых и эффективных является использование формулы CONCATENATE или оператора "&". Это позволяет пользователю объединить значения из разных столбцов в одной ячейке без изменения исходных данных. Такой метод также дает возможность добавить разделитель между значениями, если необходимо.
Для объединения столбцов с использованием формулы CONCATENATE необходимо выбрать ячейку, в которой будет располагаться объединенное значение, затем ввести формулу =CONCATENATE(A1, " ", B1), где A1 и B1 - адреса ячеек, содержащих значения, которые необходимо объединить. Если нужен разделитель между значениями, он должен быть указан внутри кавычек после второй ячейки. После ввода формулы нажмите клавишу Enter, и значения в выбранной ячейке будут объединены.
Столбцы в Excel: что это и зачем нужно
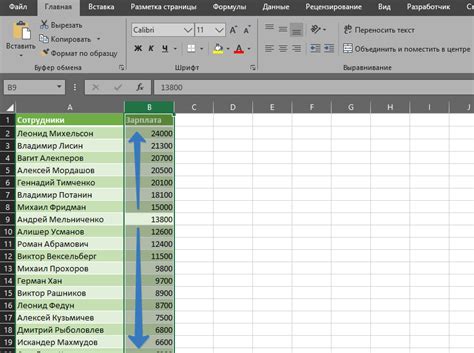
Столбцы могут быть использованы для различных целей в Excel. Они позволяют легко организовывать и сортировать данные по определенным параметрам. Кроме того, столбцы позволяют применять функции и формулы к определенным наборам данных, а также создавать графики и диаграммы на основе этих данных.
Использование столбцов в Excel также позволяет удобно работать с большим объемом информации. Вы можете добавлять новые столбцы для сопоставления и анализа данных из разных источников или для расчета дополнительных показателей. Также столбцы можно легко скрывать или отображать, чтобы сделать таблицу более компактной или удобной для чтения.
Эффективное использование столбцов в Excel позволяет создавать более структурированные и организованные таблицы данных, что упрощает анализ и представление информации. Знание основных принципов работы со столбцами поможет повысить производительность и эффективность работы с данной программой.
Как объединить столбцы в Excel: инструменты и подходы
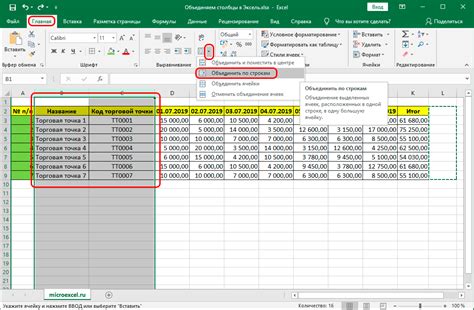
Объединение столбцов в Excel может быть очень полезным, особенно при работе с большим объемом данных. Когда вам нужно объединить данные из разных столбцов в один, это позволяет упростить и ускорить обработку информации. Давайте рассмотрим несколько инструментов и подходов, которые помогут вам объединить столбцы в Excel без потери данных.
1. Функция CONCATENATE: Одним из простейших способов объединения столбцов является использование функции CONCATENATE. Вы можете использовать эту функцию, чтобы объединить значения из разных столбцов в одну ячейку. Например, если у вас есть данные в столбце A и столбце B, вы можете использовать формулу =CONCATENATE(A1, B1), чтобы объединить значения в одной ячейке.
2. Функция CONCAT: Начиная с версии Excel 2016, появилась новая функция CONCAT, которая делает процесс объединения столбцов более удобным. Просто выберите ячейку, в которой вы хотите объединить данные, и введите формулу =CONCAT(A1, " ", B1), чтобы объединить значения из столбца A и столбца B с пробелом между ними. Вы можете использовать любой разделитель, который вам необходим.
3. Символ амперсанда (&): Еще один простой способ объединения столбцов состоит в использовании символа амперсанда (&). Просто введите формулу =A1 & " " & B1, чтобы объединить значения из столбца A и столбца B с пробелом между ними.
4. Функция TEXTJOIN: Если у вас есть несколько столбцов, которые вам необходимо объединить, функция TEXTJOIN может быть очень полезной. Просто выберите ячейку, в которой вы хотите получить объединенные данные, и введите формулу =TEXTJOIN(", ", TRUE, A1:C1), чтобы объединить значения из столбца A, B и C с запятой между ними. Вы можете указать любой разделитель и выбрать, игнорировать ли пустые ячейки или нет.
Важно помнить, что при объединении столбцов вы можете столкнуться с некоторыми проблемами, такими как потеря данных или неправильное форматирование. Убедитесь, что вы сохраняете резервную копию данных и проверяете результаты объединения перед дальнейшей обработкой информации.
Используйте эти инструменты и подходы, чтобы объединить столбцы в Excel без потери данных и упростить свою работу с таблицами и данными.
Простое объединение столбцов в Excel без потери данных
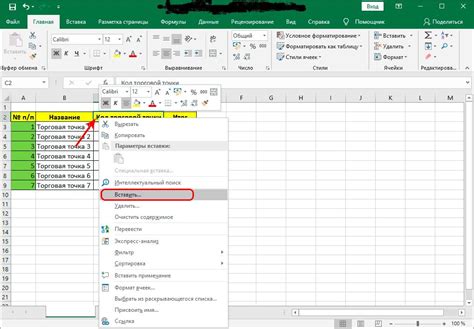
Excel предоставляет удобные инструменты для работы с данными, позволяющие объединять столбцы без потери информации. Это может быть полезно, когда необходимо объединить несколько столбцов с различными значениями в один столбец.
Чтобы объединить столбцы в Excel, следуйте простым шагам:
Выделите столбцы, которые нужно объединить. Для этого зажмите клавишу Shift и щелкните на каждом столбце.
Нажмите правой кнопкой мыши на любом из выделенных столбцов и выберите "Скопировать".
Выделите столбец, в который вы хотите поместить объединенные данные.
Нажмите правой кнопкой мыши и выберите "Вставить специально - Только значения".
Как результат, выбранные столбцы будут объединены в один столбец без потери данных. Это позволит вам эффективно управлять и анализировать информацию в Excel.
| Столбец 1 | Столбец 2 | Столбец 3 | Результат |
|---|---|---|---|
| Значение 1 | Значение 4 | Значение 7 | Значение 1 |
| Значение 2 | Значение 5 | Значение 8 | Значение 2 |
| Значение 3 | Значение 6 | Значение 9 | Значение 3 |
В данном примере столбцы 1, 2 и 3 объединены в столбец "Результат", сохраняя все исходные данные. Это полезное решение для слияния информации из различных источников или консолидации данных.
Полезные функции Excel для объединения столбцов
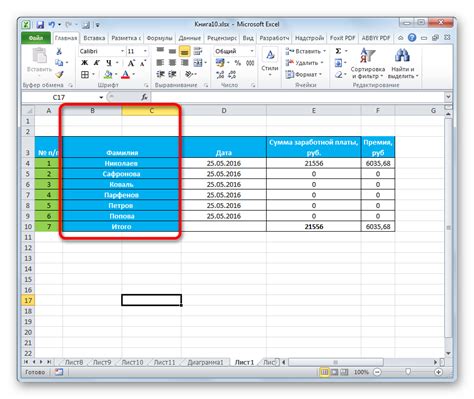
В Excel существует несколько полезных функций, которые позволяют объединять данные из разных столбцов без потери информации. Ниже приведены некоторые из таких функций:
| Функция | Описание |
|---|---|
| CONCATENATE | Объединяет текстовые значения из разных столбцов в одну ячейку. |
| TEXTJOIN | Объединяет текстовые значения из разных столбцов или ячеек с использованием разделителя. |
| CONCAT | Аналогично функции CONCATENATE, но позволяет обрабатывать массивы значений. |
| & | Оператор "&" также используется для объединения текстовых значений в Excel. |
Одна из наиболее распространенных функций для объединения столбцов в Excel - функция CONCATENATE. Она имеет следующий синтаксис:
=CONCATENATE(значение1, значение2, ...)
Например, если у вас есть столбец A с именами и столбец B с фамилиями, вы можете использовать функцию CONCATENATE для объединения этих значений в столбце C следующим образом:
=CONCATENATE(A1, " ", B1)
В результате получится полное имя человека, записанное в столбце C.
Функции TEXTJOIN, CONCAT и оператор "&" также обладают похожим функционалом и могут быть использованы для объединения столбцов в Excel. Выбор конкретной функции зависит от требуемого результата и структуры данных.
Используя эти функции, вы сможете быстро и эффективно объединять столбцы в Excel без потери данных.
Советы и трюки по объединению столбцов в Excel без ошибок
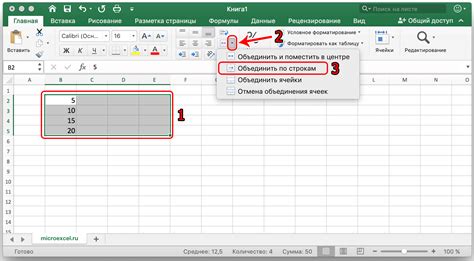
Объединение столбцов в Excel может быть полезным, когда вам нужно собрать данные из разных источников или просто упорядочить информацию. Однако, если вы не осторожны, есть риск потерять данные или совершить ошибку. В этой статье мы рассмотрим несколько советов и трюков, которые помогут вам объединить столбцы в Excel без каких-либо проблем.
1. Используйте функцию CONCATENATE. Эта функция позволяет объединить значения из нескольких столбцов в один. Например, если у вас есть столбцы A и B, и вы хотите объединить их значения в столбец C, вы можете использовать следующую формулу: =CONCATENATE(A1, B1).
2. Используйте символы-разделители. Если вам нужно добавить символ-разделитель между значениями столбцов, вы можете изменить формулу CONCATENATE следующим образом: =CONCATENATE(A1, "-", B1). В данном примере, между значениями столбцов A и B будет добавлен дефис ("-").
3. Используйте функцию &. Вместо функции CONCATENATE вы можете использовать символ & для объединения столбцов. Например, =A1 & B1 будет выполнять ту же функцию, что и =CONCATENATE(A1, B1).
4. Используйте встроенный инструмент объединения ячеек. В Excel есть встроенный инструмент, который позволяет объединить несколько ячеек в одну. Чтобы воспользоваться этой функцией, выберите ячки, которые вы хотите объединить, щелкните правой кнопкой мыши и выберите "Объединить ячейки". Обратите внимание, что при этом данные находящиеся в нижних ячейках могут быть потеряны.
| Столбец A | Столбец B | Столбец C |
|---|---|---|
| Значение 1 | Значение 2 | =CONCATENATE(A2, B2) |
| Значение 3 | Значение 4 | =A3 & B3 |