Быстрый доступ на вашем устройстве может быть удобным инструментом для быстрого доступа к приложениям, функциям и важным контактам. Однако, со временем, он может стать переполненным и запутанным, что затрудняет его использование. В этой статье мы расскажем о лучших методах и советах, которые помогут вам очистить быстрый доступ и вернуть его удобную функциональность.
Первым шагом в очистке быстрого доступа является оценка его содержимого. Откройте свой быстрый доступ и внимательно просмотрите все приложения, функции и контакты, которые находятся там. Отметьте те, которые вы больше не используете или которые стали неактуальными. Затем удалите их, чтобы освободить место для новых и более важных элементов.
Очистка быстрого доступа также включает переупорядочивание элементов для оптимального использования пространства. Расположите самые важные и часто используемые приложения или функции в начале быстрого доступа, чтобы иметь к ним быстрый доступ без необходимости прокрутки. Избегайте создания беспорядка в быстром доступе, расставляя элементы в логическом порядке или группируя их по категориям.
Наконец, не забывайте добавлять новые элементы в быстрый доступ по мере необходимости. Если вы установили новое приложение или часто используете какую-то функцию, добавьте их в быстрый доступ, чтобы иметь более удобный доступ к ним. Однако, будьте осторожны и не переусердствуйте, чтобы избежать заполнения быстрого доступа и его возвращения к первоначально запутанному состоянию.
Проблемы быстрого доступа
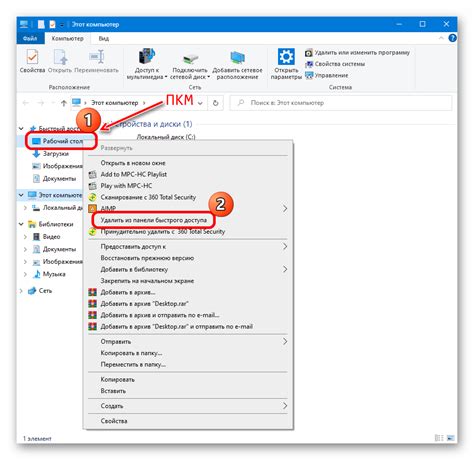
1. Неработающие ярлыки. Иногда ярлыки на рабочем столе или панели задач просто перестают работать. Это может быть связано с удалением или перемещением исходных файлов или папок, которые соответствуют этим ярлыкам. Для исправления проблемы необходимо удалить неработающий ярлык и создать новый.
2. Несоответствие имен. Если у вас на рабочем столе или панели задач есть несколько ярлыков с одинаковым именем, система может запутаться и открыть не ту программу или файл, которую вы ожидаете. Чтобы избежать этой проблемы, рекомендуется использовать уникальные имена для ярлыков.
3. Поврежденные файлы. Если файл, на который ссылается ярлык, поврежден или удален, то быстрый доступ может перестать работать. В таком случае, необходимо проверить целостность файлов и, если это возможно, восстановить или переустановить их.
4. Неправильные настройки. Иногда быстрый доступ может не работать из-за неправильных настроек системы. Для решения этой проблемы необходимо проверить настройки ярлыков и панели задач и внести необходимые изменения.
Соответствующие проблемы быстрого доступа могут возникать по разным причинам, но с помощью вышеуказанных рекомендаций вы сможете легко и быстро устранить их и наслаждаться удобством быстрого доступа.
Очистка быстрого доступа вручную
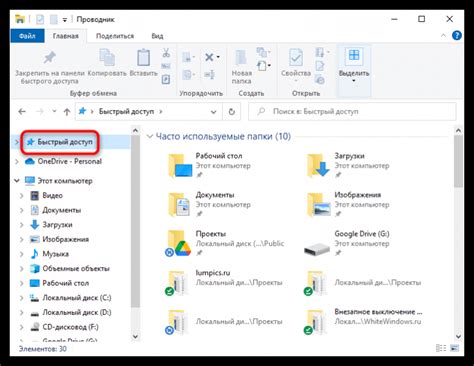
Помимо автоматической очистки быстрого доступа на компьютере, также можно провести очистку вручную. Этот метод имеет несколько преимуществ, так как он позволяет провести более детальную и точечную очистку, а также контролировать, какие данные будут удалены.
Одним из основных способов очистить быстрый доступ вручную является удаление ярлыков непосредственно с панели быстрого доступа.
Для этого нужно:
- Щелкнуть правой кнопкой мыши по ярлыку, который нужно удалить.
- В контекстном меню выбрать опцию "Удалить".
Таким образом, можно удалить все ярлыки, которые больше не нужны и занимают лишнее место на панели быстрого доступа.
Еще одним способом очистки быстрого доступа вручную является изменение порядка ярлыков на панели.
Чтобы изменить порядок ярлыков, нужно:
- Зажать левую кнопку мыши на ярлыке, который нужно переместить.
- Переместить ярлык в нужное место на панели быстрого доступа.
Таким образом, можно организовать ярлыки по удобству использования и логическому порядку.
Важно также отметить, что при удалении ярлыков с панели быстрого доступа они не удаляются полностью с компьютера, а только с панели. При необходимости их можно всегда найти в соответствующих папках или на рабочем столе.
Таким образом, проведение очистки быстрого доступа вручную позволяет более гибко управлять содержимым панели и организовывать ее по своему усмотрению.
Использование специальных программ

Если вы хотите быстро и эффективно очистить быстрый доступ на своем компьютере, то можно воспользоваться специальными программами. Эти программы разработаны для того, чтобы помочь вам избавиться от ненужных ярлыков и сократить время, затрачиваемое на поиск нужных файлов и папок.
Одна из лучших программ для очистки быстрого доступа - CCleaner. Это бесплатный инструмент, который поможет удалить ненужные ярлыки и провести общую очистку вашей операционной системы. CCleaner также позволяет управлять автозагрузкой программ, что дает возможность улучшить скорость загрузки операционной системы.
Еще одной полезной программой для очистки быстрого доступа является Quick Access Popup. Она позволяет создавать панель быстрого доступа с ярлыками к вашим часто используемым файлам, папкам и программам. Quick Access Popup помогает сократить количество и размер ярлыков на рабочем столе и упростить поиск нужных данных.
Также стоит отметить программу Fences, которая позволяет создавать группы ярлыков на рабочем столе и автоматически их сортировать. Это помогает сделать рабочий стол более удобным и организованным, а также сокращает время, затрачиваемое на поиск нужных файлов и папок.
Использование специальных программ для очистки быстрого доступа может значительно упростить работу с компьютером. Они помогут вам сделать рабочий стол более удобным и организованным, а также улучшить производительность операционной системы. Попробуйте разные программы и выберите то, что лучше всего подходит для ваших потребностей.
Удаление ненужных ярлыков

Очистка быстрого доступа на вашем устройстве может быть неполной, если вы не удалите ненужные ярлыки. Ярлыки на рабочем столе и в панели задач могут занимать ценное пространство и усложнять поиск нужных значков. Вот несколько методов, которые помогут вам удалить ненужные ярлыки и упорядочить быстрый доступ:
1. Приоритезируйте важные приложения
Прежде чем удалять ярлыки, определите, какие из них вы действительно используете. Перетащите на рабочий стол или в панель задач иконки приложений, которые вы часто запускаете. Это поможет вам быстрее находить необходимые программы и максимально использовать пространство быстрого доступа.
2. Удалите ярлык с помощью контекстного меню
Удаление ярлыка из быстрого доступа можно осуществить с помощью контекстного меню. Щелкните правой кнопкой мыши на ярлыке, который вы хотите удалить, и выберите опцию "Удалить". Подтвердите удаление, и ярлык исчезнет из списка.
3. Переместите ярлык в папку
Если вы хотите сохранить ярлык, но не видеть его в быстром доступе, вы можете переместить его в отдельную папку. Создайте новую папку на рабочем столе или в другом удобном месте и перетащите в нее ненужные ярлыки. Таким образом, вы сможете сохранить все значки и организовать их в более компактном виде.
4. Используйте программы для управления ярлыками
Существуют специальные программы, которые помогают управлять ярлыками и очищать быстрый доступ. Они позволяют группировать иконки по категориям, создавать вкладки и настраивать порядок отображения ярлыков. Это может быть полезно, если у вас много программ и вы хотите максимально оптимизировать пространство быстрого доступа.
Следуя этим советам, вы сможете легко удалить ненужные ярлыки и сделать быстрый доступ более удобным и эффективным.
Очистка истории быстрого доступа
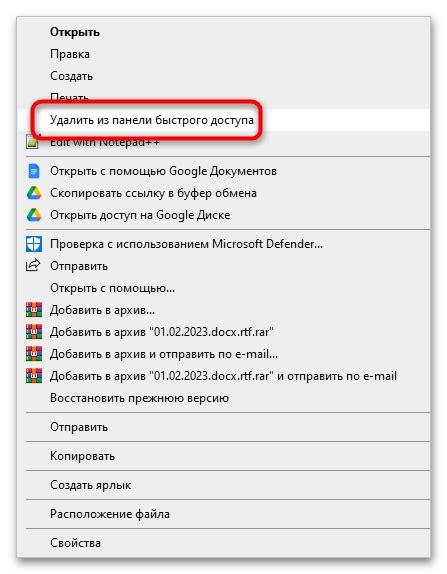
Тем не менее, накопление большого количества записей в истории быстрого доступа может привести к ослаблению производительности вашего браузера и утечке вашей личной информации. Поэтому очистка истории быстрого доступа является важной рутинной процедурой.
Существует несколько способов очистки истории быстрого доступа, в зависимости от браузера, который вы используете. В большинстве браузеров вы можете найти опцию "Очистить историю быстрого доступа" в настройках или меню инструментов. При выборе этой опции вы обычно можете выбрать, какую информацию вы хотите удалить - историю посещений сайтов, кэш, файлы cookie и т. д.
Очистка истории быстрого доступа также может быть автоматизирована. Некоторые браузеры позволяют вам настроить автоматическую очистку истории при закрытии окна браузера или каждый раз, когда вы закрываете браузерное приложение. Это поможет вам избежать накопления большого количества записей в истории быстрого доступа в будущем.
Важно отметить, что при очистке истории быстрого доступа будут удаляться не только записи о посещенных вами сайтах, но и все данные, связанные с этими сайтами, такие как пароли и сохраненные формы. Поэтому перед очисткой рекомендуется сохранить важные данные и заметить пароли, чтобы не потерять доступ к своим аккаунтам.
Хотя очистка истории быстрого доступа не является сложной задачей, рекомендуется регулярно выполнять эту процедуру. Это поможет вам сохранить приватность и обеспечить более быструю работу вашего браузера.
Ограничение количества ярлыков

Ярлыки на рабочем столе и в панели быстрого доступа могут быть полезными для быстрого доступа к часто используемым приложениям и файлам. Однако, если их становится слишком много, они могут засорить пространство и сделать его непростым для быстрой навигации. Поэтому, ограничение количества ярлыков может быть полезным в рационализации вашего быстрого доступа.
Перед тем как начать ограничивать количество ярлыков, рекомендуется пройтись по всем имеющимся ярлыкам и удалить те, которые уже не используются или являются неактуальными. Например, вы можете удалить ярлыки к программам, которые вы больше не используете, или к файлам, которые уже не нужны.
Также может быть полезно группировать ярлыки по связанным приложениям или задачам. Например, вы можете создать отдельную папку для ярлыков к играм, рабочим программам или личным документам. Это позволит легче ориентироваться в большом числе ярлыков и упростит их поиск.
Применение ограничений в количестве ярлыков может быть полезным для обеспечения простоты использования быстрого доступа. Вы можете установить лимит, например, не более 10 ярлыков в панели быстрого доступа или не более 20 на рабочем столе. При превышении лимита вы должны удалить один ярлык, прежде чем добавить новый. Это позволит вам держать ярлыки под контролем и избежать их избыточного количества.
Ограничение количества ярлыков может быть полезным методом для упорядочивания вашего быстрого доступа и улучшения его эффективности. Попробуйте применить эти советы, чтобы устранить лишние ярлыки и организовать их так, чтобы они были наиболее полезными для вас.
Максимальное использование панели быстрого доступа
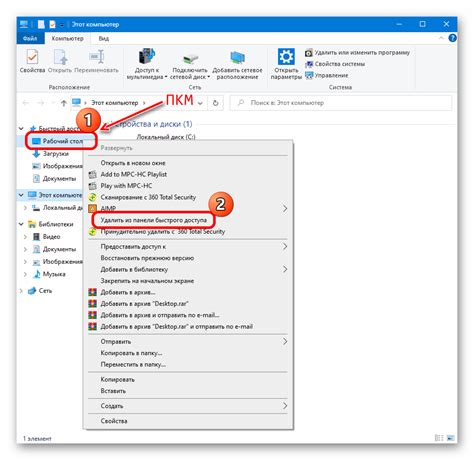
1. Размещение наиболее часто используемых команд: панель быстрого доступа предназначена для быстрого доступа к наиболее часто используемым командам и функциям. При настройке панели быстрого доступа обязательно добавьте туда команды, которые вы часто используете в своей работе. Это может быть кнопка "Открыть", "Сохранить", "Печать" и другие команды, специфичные для вашего рабочего процесса.
2. Группировка и организация: для удобства использования, вы можете группировать команды на панели быстрого доступа по своему усмотрению. Например, вы можете создать группу "Файлы" и поместить туда команды "Открыть", "Сохранить" и "Печать". Также можно создавать отдельные группы для разных категорий команд, чтобы было легче найти нужную команду.
3. Изменение расположения: это еще один способ максимизировать использование панели быстрого доступа. Вы можете изменить порядок команд или переместить их с одной группы на другую в соответствии с вашими потребностями. Просто перетащите команду на новое место на панели быстрого доступа.
4. Использование сочетаний клавиш: помимо использования кнопок на панели быстрого доступа, не забывайте о возможности использования сочетаний клавиш. Многие команды имеют сочетания клавиш, которые позволяют быстро выполнять нужные действия без необходимости нажимать на кнопку на панели быстрого доступа.
5. Персонализация: кроме предустановленных команд, вы также можете добавлять на панель быстрого доступа собственные команды. Для этого выберите "Настроить панель быстрого доступа" и добавьте нужную команду из списка доступных опций.
Итак, эти методы позволят вам максимально использовать панель быстрого доступа и ускорить вашу работу с программами и приложениями. Не бойтесь экспериментировать и настраивать панель быстрого доступа в соответствии с вашими потребностями.
| Преимущества | Советы |
|---|---|
| Быстрый доступ к командам | Добавьте на панель команды, которые часто используете |
| Организация команд | Группируйте команды на панели для удобства использования |
| Изменение порядка | Перемещайте команды на панели для оптимизации доступа |
| Использование сочетаний клавиш | Узнайте сочетания клавиш для быстрого выполнения команд |
| Персонализация | Добавляйте собственные команды на панель для максимального удобства |