Вирусы, а также другие вредоносные программы, могут попасть на наш компьютер в самый неподходящий момент и причинить немало неприятностей. Когда мы обмениваемся документами с другими пользователями, существует вероятность заражения файлов формата Word вирусами, которые могут нанести серьезный ущерб нашей безопасности. Избежать этого практически невозможно, но мы можем научиться удалять вирусы с файлов Word, чтобы сохранить свои данные в безопасности.
В данной статье мы рассмотрим несколько полезных советов и инструкций о том, как эффективно удалить вирус с файла Word. Во-первых, необходимо обновить антивирусное ПО на компьютере и выполнить полное сканирование всех файлов. Если вирус найден, антивирус программа автоматически предложит вам удалить его. Это является простым и быстрым способом избавиться от вредоносной программы.
Если ваш антивирус не может обнаружить вирус и удалить его, можно воспользоваться онлайн-сервисами по проверке файлов от известных антивирусных компаний. Некоторые из них могут обнаружить и удалить вирусные файлы, которые локальный антивирус пропустил. Однако, нужно помнить, что отправка файла на проверку дает доступ к нему другим лицам, поэтому нежелательно использовать данную опцию для файлов с конфиденциальной информацией.
Следующий способ удаления вируса с файла Word - ручное удаление. Для этого, откройте файл в безопасном режиме, нажав кнопку Shift и одновременно два раза кликнув на файле. В меню выберите "Редактирование" и "Вырезать" или нажмите сочетание клавиш "Ctrl" + "X". Это позволит удалить вирусный сценарий из файла. Затем сохраните файл и закройте его.
Вирус в файле Word: как удалить - советы и инструкции

Вирусы в файлах Word могут быть не только неприятными, но и опасными для вашего компьютера и данных. Хорошая новость в том, что удалить вирус с файла Word можно самостоятельно с помощью нескольких простых шагов. В этой статье мы расскажем вам о некоторых эффективных методах удаления вирусов с файлов Word.
1. Проверьте файл на наличие вируса. Если ваш антивирус не подозревает ничего, не стоит расслабляться. Вирусы могут обходить защитные механизмы антивируса и оставаться незаметными. Чтобы проверить файл, щелкните правой кнопкой мыши по нему и выберите "Проверить на вирусы". Если антивирус обнаружит что-то подозрительное, следуйте его инструкциям для удаления вируса.
2. Откройте файл в безопасном режиме. Чтобы защитить ваш компьютер от дальнейшего исполнения вируса, откройте файл Word в безопасном режиме. Нажмите клавишу Shift, зажмите ее и дважды щелкните по файлу. Это позволит вам открыть файл, минуя макросы и автоматическое выполнение вредоносного кода.
3. Отсоедините файл от интернета. Если вы скачали файл из Интернета, убедитесь, что он отсоединен от Интернета. Вирусы могут использовать Интернет для распространения и дальнейшего заражения других файлов. Отключите сетевое соединение или воспользуйтесь безопасным внешним носителем для переноса файла на другой компьютер.
4. Используйте онлайн-сканеры. Если ваш антивирус не смог обнаружить или удалить вирус, вы можете воспользоваться онлайн-сканерами. Они позволяют сканировать файлы с помощью нескольких антивирусных программ одновременно. Просто загрузите файл на онлайн-сканер и дождитесь результатов сканирования. Если вирус обнаружен, сканер покажет вам, как удалить его.
5. Удалите вредоносные макросы. Если ваш файл Word содержит вредоносные макросы, вы можете попробовать удалить их самостоятельно. Для этого откройте файл в безопасном режиме, выберите вкладку "Вид" в меню, а затем "Макросы". В списке макросов найдите подозрительные и удалите их.
6. Обновите антивирусное ПО. Если ваш антивирус не смог обнаружить или удалить вирус, возможно, у вас устаревшая версия антивируса. Обновите антивирусное ПО до последней версии и повторите сканирование файла. Новая версия антивируса может содержать более эффективные механизмы обнаружения и удаления вредоносного ПО.
7. Проверьте другие файлы. Вирусы могут заражать не только один файл Word, но и другие файлы на вашем компьютере. После удаления вируса из файла Word, рекомендуется просканировать все остальные файлы на вашем компьютере, особенно если они имеют подозрительный источник или происхождение.
Следуйте этим советам и инструкциям, чтобы успешно удалить вирус с файла Word. Не забывайте также регулярно обновлять ваш антивирусный софт и быть осторожными при скачивании и открытии файлов из Интернета.
Понимание угрозы

Перед тем как начать процесс удаления вируса с файла Word, важно полностью понять, какая угроза может присутствовать. Вирусы, распространяющиеся через документы Word, могут иметь разные цели и воздействия на ваш компьютер или информацию.
Блокировка доступа к файлам: некоторые вирусы могут заблокировать или зашифровать ваши файлы, требуя оплату для их восстановления.
Распространение личных данных: другие вирусы могут собирать и передавать вашу личную информацию, такую как пароли или банковские данные, злоумышленникам.
Повреждение системы: некоторые вирусы могут нанести вред вашей операционной системе, вызывая сбои или выход из строя компьютера.
Понимание природы и возможных последствий вируса позволит вам принять соответствующие меры для его удаления и предотвратить дальнейшую угрозу.
Отключение макросов
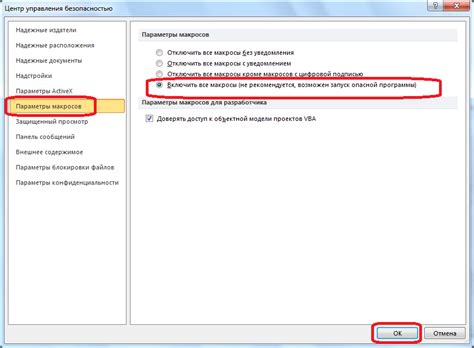
Макросы в документах Word могут быть одной из наиболее распространенных угроз для безопасности. Вредоносные макросы могут использоваться для запуска вирусов и других вредоносных программ.
Чтобы защитить себя от таких угроз, рекомендуется отключить макросы в файле Word, который вы не доверяете.
Вот несколько шагов, которые помогут вам отключить макросы:
1. Откройте файл в Word и перейдите на вкладку "Файл".
2. Выберите "Параметры" и перейдите во вкладку "Центр управления безопасностью".
3. Нажмите на кнопку "Настройки центра управления безопасностью" и выберите "Центр установок".
4. В разделе "Макросы" выберите "Отключить все макросы с уведомлением".
5. Нажмите "ОК" и закройте окно "Параметры".
Теперь макросы будут отключены в файле Word, и вы получите уведомление, если будете пытаться запустить макросы.
Имейте в виду, что отключение макросов может повлиять на функциональность документа, если он содержит легитимные макросы, поэтому будьте внимательны и проверяйте источник файла перед его открытием.
Сканирование антивирусом
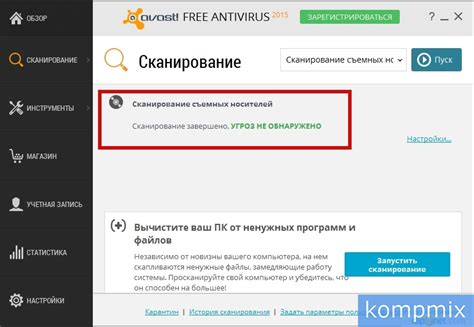
- Откройте антивирусную программу и перейдите в меню "Сканирование".
- Выберите опцию "Полное сканирование" для того, чтобы антивирус просканировал все файлы на вашем компьютере.
- Нажмите кнопку "Сканировать" и подождите, пока программа завершит сканирование.
- После завершения сканирования антивирусная программа выдаст результаты сканирования. Если вирус будет обнаружен, программа предложит удалить его.
- Следуйте инструкциям антивирусной программы для удаления вируса с файла Word. В некоторых случаях вам может потребоваться перезагрузить компьютер, чтобы изменения вступили в силу.
После удаления вируса рекомендуется также проверить другие файлы на вашем компьютере, чтобы убедиться, что вирус не распространился на другие документы.
Восстановление файлов

Восстановление файлов, зараженных вирусами, может быть сложной задачей. Однако, существуют несколько методов, которые могут помочь восстановить файлы после атаки вирусов.
- Используйте антивирусное программное обеспечение: Запустите антивирусную программу на вашем компьютере и выполните полное сканирование всех файлов. Если вирус будет обнаружен, программа предложит удалить его. Однако, не всегда антивирусное программное обеспечение способно восстановить поврежденные файлы.
- Используйте резервную копию: Если у вас есть резервная копия ваших файлов, вы можете восстановить файлы, удаленные или поврежденные вирусом, из этой копии. Поэтому регулярное создание резервных копий является хорошей практикой и может помочь вам избежать потери данных в случае атаки вирусов.
- Используйте инструменты для восстановления файлов: Существуют различные программы и инструменты, которые специально разработаны для восстановления поврежденных или удаленных файлов. Вы можете найти такие программы в Интернете или обратиться к специалистам, которые окажут вам помощь в восстановлении файлов.
Помните, что восстановление файлов может быть сложным процессом и не всегда возможно восстановить полностью поврежденные файлы. Поэтому регулярное резервное копирование файлов и использование антивирусных программ являются лучшей защитой от потери данных.