Майнкрафт 1.16.5 - это последняя версия популярной игры, которая принесла множество новых возможностей и улучшений. Однако, для некоторых игроков возникли проблемы с настройкой видимости из-за наличия тумана, мешающего полноценной игре. В этой статье мы подробно расскажем, как убрать туман в Minecraft 1.16.5 и настроить видимость на свой вкус.
Первым шагом, чтобы избавиться от тумана, вам потребуется открыть настройки игры. Это можно сделать, выбрав раздел "Настройки" в меню главного экрана.
Далее вам нужно выбрать раздел "Графика". В этом разделе вы найдете различные параметры, позволяющие настроить видимость в игре.
Чтобы убрать туман, вам потребуется найти опцию "Render Distance" и установить ее на максимальное значение. Это позволит видеть дальше и без помех.
Кроме того, можете также изменить сложность "Fog Start" и "Fog End" - это две опции, отвечающие за начальную и конечную точки тумана. Установка их на максимальное значение также поможет снизить видимость тумана.
После изменения нужных параметров не забудьте сохранить настройки и перезапустить игру, чтобы изменения вступили в силу. Теперь вы можете наслаждаться игрой без ненужного тумана и полноценно исследовать игровой мир в Minecraft 1.16.5!
Надеемся, что это подробное руководство помогло вам убрать туман в Minecraft 1.16.5. Теперь вы можете настроить игру под свои предпочтения и наслаждаться игровым процессом на полную мощность! Удачи и приятной игры!
Установка и запуск OptiFine

Чтобы установить и запустить OptiFine, следуйте этим шагам:
- Перейдите на официальный сайт OptiFine по адресу: https://optifine.net/downloads.
- Выберите версию OptiFine, соответствующую версии Minecraft, которую вы используете. Например, если у вас установлена версия Minecraft 1.16.5, выберите OptiFine 1.16.5.
- Нажмите на ссылку "Download" рядом с выбранной версией OptiFine.
- Дождитесь загрузки файла OptiFine.jar.
- Откройте загруженный файл OptiFine.jar. Если у вас установлен Minecraft с помощью лаунчера, откройте файл OptiFine.jar с помощью Java.
- Будет открыто окно установки OptiFine. Нажмите "Install", чтобы установить OptiFine.
- После установки OptiFine запустите лаунчер Minecraft.
- В лаунчере выберите профиль, связанный с OptiFine. Если профиль не отображается, создайте новый профиль и выберите версию OptiFine во вкладке "Version".
- Нажмите кнопку "Play", чтобы запустить Minecraft с установленным OptiFine.
После запуска Minecraft с установленным OptiFine вы сможете настроить различные графические параметры, включая подавление тумана. Для этого откройте настройки OptiFine в меню игры и найдите соответствующую настройку.
Установка и запуск OptiFine позволяет улучшить производительность игры и настроить графику таким образом, чтобы уменьшить или полностью убрать туман в Minecraft.
Открытие настроек OptiFine
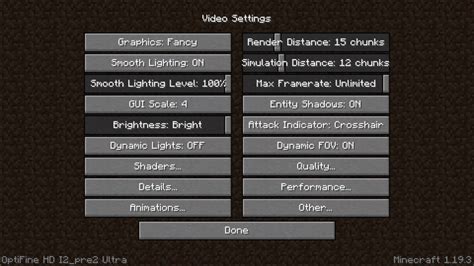
Чтобы открыть настройки OptiFine, следуйте этим шагам:
- Запустите игру Minecraft с установленным OptiFine.
- В главном меню игры выберите "Настройки".
- В открывшемся окне выберите пункт "Параметры OptiFine".
- В настройках OptiFine найдите раздел "Вид" или "Графика".
- В этом разделе вы найдете различные настройки, связанные с графикой и оптимизацией.
- Найдите настройку, связанную с туманом, например, "Туман" или "Удалить туман".
- Измените значение настройки либо отключив туман, либо установив его прозрачность на минимальное значение.
- Сохраните изменения и закройте настройки OptiFine.
После выполнения этих шагов туман в игре Minecraft должен быть удален или стать менее заметным, что позволит вам лучше видеть окружающий мир и повысить общую игровую производительность.
Раздел "Графика"
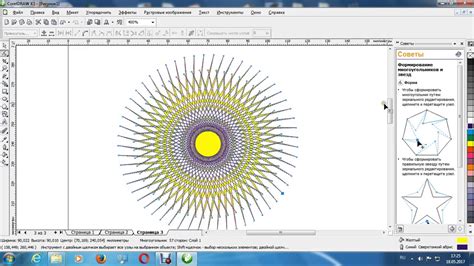
В Minecraft 1.16.5 существуют различные способы настройки графики игры, включая визуальные эффекты и настройки отображения. В этом разделе подробно рассмотрим, как убрать туман и улучшить графику.
1. Отключение тумана
Для отключения тумана в Minecraft 1.16.5 требуется внести изменения в файл настроек игры.
Шаг 1: Запустите игру и откройте меню настроек.
Шаг 2: В разделе "Графика" найдите настройку "Туман" и переключите ее в положение "Выкл".
Шаг 3: Сохраните изменения и перезапустите игру. Теперь туман будет отключен, что позволит вам видеть окружающий мир ясно и четко.
2. Улучшение графики
Чтобы улучшить графику в Minecraft 1.16.5, можно воспользоваться следующими методами:
- Установите текстур-паки высокого разрешения, чтобы трансформировать внешний вид игрового мира.
- Измените настройки освещения и отображения для достижения наилучшего качества.
- Используйте шейдеры для добавления реалистичных эффектов и динамического освещения.
Выберите подходящие вам методы, а затем настройте графику согласно своим предпочтениям.
Настройка "Приоритет освещения"
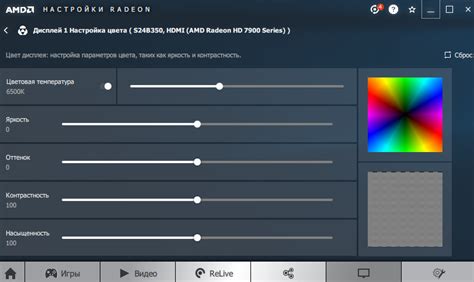
В Minecraft 1.16.5 туман может создаваться окружающими блоками, такими как лыжи и паутина, что может затруднять видимость игрока. Однако, вы можете настроить "Приоритет освещения" в игре, чтобы убрать туман и улучшить свою видимость.
Чтобы настроить "Приоритет освещения" в Minecraft 1.16.5, выполните следующие шаги:
- Запустите игру и откройте меню настроек.
- Выберите "Настройки видео".
- Перейдите во вкладку "Подробности".
- Найдите раздел "Приоритет освещения".
- Измените значение "Приоритет освещения" на "Максимальный".
После этого туман должен исчезнуть и ваша видимость будет значительно улучшена. Обратите внимание, что установка более высокого значения "Приоритет освещения" может повысить нагрузку на системные ресурсы и привести к снижению производительности игры на слабых компьютерах.
Теперь вы знаете, как настроить "Приоритет освещения" в Minecraft 1.16.5, чтобы убрать туман и улучшить видимость в игре. Наслаждайтесь игрой с улучшенной визуальной обстановкой!
Изменение настроек "Гамма-коррекции"
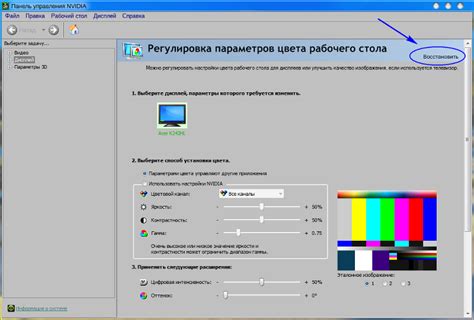
В Minecraft 1.16.5 есть возможность изменять настройки "Гамма-коррекции", что позволяет вам контролировать яркость игрового изображения. Гамма-коррекция влияет на общую освещенность в игре, включая туман и тени. Если вы хотите убрать туман и сделать игру более яркой, вам следует настроить гамма-коррекцию.
Чтобы изменить настройки гамма-коррекции, следуйте этим шагам:
- Откройте меню настроек игры, нажав клавишу "Esc".
- Выберите пункт "Настройки" в главном меню.
- В меню "Настройки" выберите вкладку "Видео" или "Графика".
- В разделе "Гамма-коррекция" выставите значение на максимум, чтобы сделать изображение ярче.
- Нажмите кнопку "Готово" или "Применить" для сохранения изменений.
После изменения настроек гамма-коррекции, туман в игре станет менее заметным и изображение станет более ярким. Вы также можете экспериментировать с другими настройками в меню "Видео" или "Графика", чтобы достичь желаемого визуального эффекта.
Контроль расстояния обзора
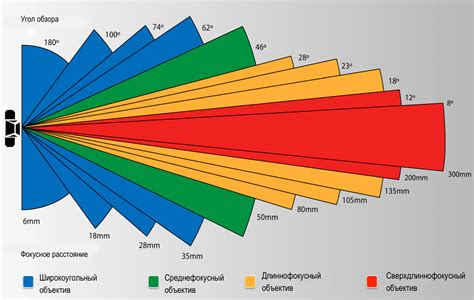
В Minecraft 1.16.5 существует несколько способов контролировать расстояние обзора и убрать туман:
- Изменение настроек видимости - в настройках Minecraft можно изменить видимость чанков, что в свою очередь позволит увеличить обзор без тумана. Для этого перейдите в меню настроек, затем выберите пункт "Видимость чанков" и установите максимальное значение.
- Использование модификаций - существуют модификации для Minecraft, позволяющие убрать туман и контролировать расстояние обзора. Например, OptiFine - одна из самых популярных модификаций, которая позволяет настроить графику и увеличить обзор.
Выберите наиболее удобный способ для себя и наслаждайтесь игрой без тумана в Minecraft 1.16.5!
Изменение интервала обновления текстур
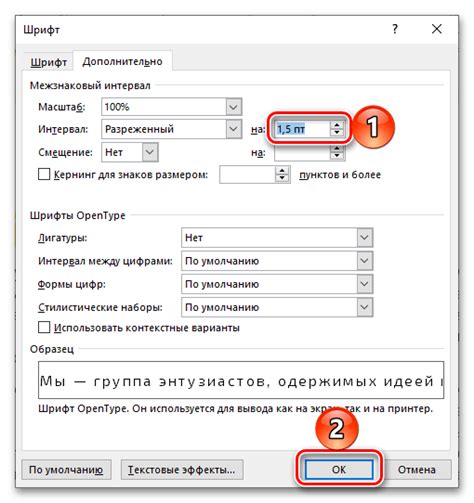
Майнкрафт 1.16.5 предлагает возможность настраивать интервал обновления текстур, что позволяет убрать туман и сделать игру более четкой и красочной. Этот процесс может быть несколько сложным для новичков, но с помощью данного руководства вы сможете легко справиться с этой задачей.
Для начала, откройте настройки игры, нажав на кнопку "Настройки" в главном меню. Затем выберите вкладку "Настройки видео".
Шаг 1: Найдите раздел "Текстуры" в настройках видео и нажмите на стрелку, чтобы раскрыть дополнительные опции.
Шаг 2: Откройте выпадающий список "Интервал обновления текстур" и выберите нужное значение. Вы можете выбрать между несколькими вариантами: Очень низкий, Низкий, Средний, Высокий, Очень высокий. Рекомендуется выбрать наиболее подходящий вариант для вашего компьютера и предпочтений.
Шаг 3: Сохраните изменения, нажав кнопку "Готово" или "Применить".
Теперь туман в Minecraft 1.16.5 должен стать менее заметным, а текстуры в игре станут более четкими и реалистичными. Если вы заметите, что игра начинает тормозить или возникают другие проблемы, попробуйте выбрать более низкое значение интервала обновления текстур и сохраните изменения. Это поможет снизить нагрузку на компьютер и улучшить производительность игры.
Теперь вы знаете, как изменить интервал обновления текстур в Minecraft 1.16.5 и убрать туман. Наслаждайтесь игрой с более четкими и красочными видами!
Отключение эффектов погоды
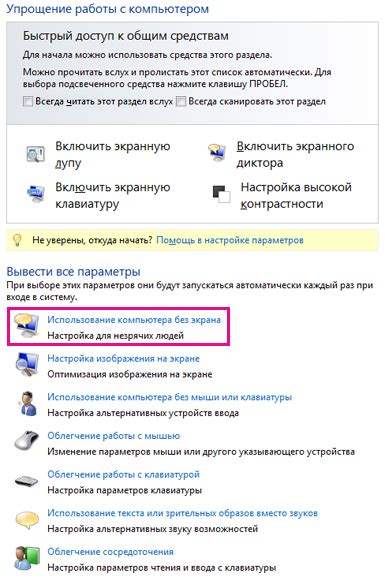
В Minecraft 1.16.5 вы можете отключить эффекты погоды, чтобы игра была более комфортной и без отвлекающих факторов. Следуйте инструкции ниже, чтобы узнать, как это сделать.
| Шаг | Действие |
|---|---|
| Шаг 1 | Запустите игру Minecraft 1.16.5 и войдите в мир. |
| Шаг 2 | Откройте настройки игры, нажав клавишу Esc на клавиатуре. |
| Шаг 3 | Выберите раздел "Настройки" в меню. |
| Шаг 4 | Перейдите во вкладку "Подробности" в настройках. |
| Шаг 5 | Прокрутите вниз и найдите опцию "Погода". |
| Шаг 6 | Переключите выключатель рядом с опцией "Погода" в положение "Выкл". |
| Шаг 7 | Нажмите кнопку "Готово", чтобы сохранить изменения. |
Теперь у вас отключены эффекты погоды в Minecraft 1.16.5. Вы больше не будете видеть дождь или снег в игре, что облегчит ваше путешествие и строительство в мире.
Сохранение и применение настроек
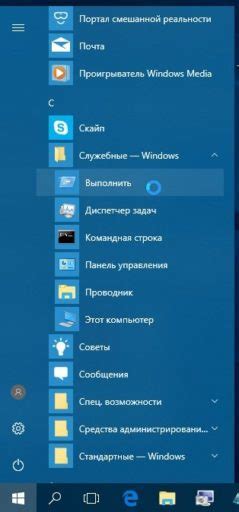
Когда настройки тумана в Minecraft 1.16.5 установлены по вашему желанию, вы можете сохранить их, чтобы в будущем применять без дополнительных усилий.
Чтобы сохранить настройки, выполните следующие действия:
- Откройте меню настроек игры, нажав ESC.
- Выберите вкладку "Настройки" (Options).
- В разделе "Вид" (Video) найдите настройку "Туман" (Fog).
- Установите нужные значения тумана (тип и расстояние).
- Нажмите кнопку "Готово" (Done), чтобы сохранить настройки.
Теперь ваши настройки тумана сохранены и будут применяться каждый раз при запуске игры. Если вы захотите изменить настройки, повторите указанные выше действия и внесите нужные изменения.