В ходе использования компьютера множество приложений накапливает ненужные файлы, временные данные и другие ресурсы, замедляя работу операционной системы. Чтобы улучшить производительность компьютера и освободить место на жестком диске, регулярная очистка приложений является неотъемлемой частью обслуживания системы.
Но каким образом можно достичь максимальной эффективности в удалении ненужных данных? В этой статье мы рассмотрим пять лучших способов очистки приложений в компьютере. Помимо стандартных методов, мы расскажем о некоторых специализированных инструментах и программных решениях, которые помогут вам очистить систему от мусора и ускорить работу вашего ПК.
1. Встроенный диспетчер задач
Запустите диспетчер задач, нажав комбинацию клавиш "Ctrl+Shift+Esc" или щелкнув правой кнопкой мыши по панели задач и выбрав пункт "Диспетчер задач". Открыв окно диспетчера задач, перейдите на вкладку "Процессы". В этом разделе вы можете увидеть все запущенные приложения на вашем компьютере.
В диспетчере задач вы можете завершить работу конкретного приложения, щелкнув на него правой кнопкой мыши и выбрав пункт "Завершить задачу". Таким образом, вы освободите ресурсы и закроете все ненужные программы, которые замедляют работу компьютера.
Примечание: Будьте осторожны при работе с диспетчером задач, чтобы случайно не завершить нужное приложение или процесс, что может привести к потере данных или сбою системы.
Очистка приложений в компьютере: почему это важно?

В наше время использование компьютера стало неотъемлемой частью нашей повседневной жизни. Мы зависим от различных приложений, чтобы выполнять задачи, получать информацию и наслаждаться развлечениями.
Однако, по мере использования компьютера, включая установку и удаление программ, кэш-файлы и временные файлы постепенно накапливаются. Это может привести к замедлению работы системы, ухудшению производительности и возникновению других проблем.
Поэтому очистка приложений в компьютере становится очень важной задачей. Вот несколько причин, почему важно регулярно проводить эту процедуру:
- Освобождение места на жестком диске: Удаление ненужных файлов и программ помогает освободить место на жестком диске, что улучшает производительность системы.
- Ускорение работы компьютера: При удалении временных и ненужных файлов, ресурсы компьютера освобождаются, что позволяет ему работать быстрее и эффективнее.
- Повышение безопасности: Удаление устаревших и незащищенных программ, а также удаление кэш-файлов и временных файлов, помогает улучшить безопасность системы, так как снижается вероятность возникновения вредоносных программ и утечек информации.
- Улучшение стабильности системы: Редукция накопления ненужных файлов и программ помогает увеличить стабильность компьютера, уменьшая вероятность системных сбоев и ошибок.
- Обновление вашего компьютера: Очистка приложений может также быть необходима для обновления вашего компьютера до новой операционной системы или выпуска других важных обновлений.
В конечном счете, очистка приложений в компьютере позволяет вам использовать вашу систему более эффективно и безопасно. Регулярное проведение процедуры очистки помогает поддерживать ваш компьютер в хорошем состоянии и продлевает его срок службы.
Способ 1: Удаление неиспользуемых приложений
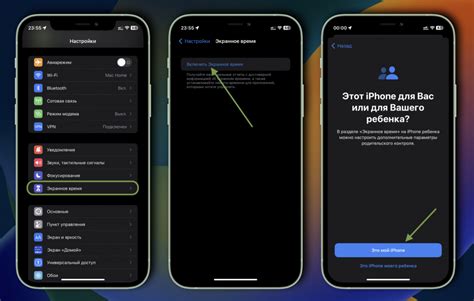
Чтобы начать процесс удаления, откройте меню "Пуск" и перейдите в раздел "Настройки". Затем выберите пункт "Система" и перейдите на вкладку "Приложения и функции". Здесь вы найдете список всех установленных приложений.
Определите, какие приложения вы больше не используете или считаете необходимыми. Чтобы удалить приложение, щелкните на нем и выберите опцию "Удалить". В некоторых случаях, вам может потребоваться подтверждение администратора.
Перед удалением приложения убедитесь, что оно действительно не нужно. Проверьте, нет ли у него важных файлов или данных, которые вы хотите сохранить. Если да, сначала сделайте резервное копирование этих файлов и только после этого удалите приложение.
После удаления приложения очистите корзину, чтобы окончательно освободить место на жестком диске. Не забудьте перезапустить компьютер, чтобы изменения вступили в силу.
Этот простой и эффективный способ удаления неиспользуемых приложений поможет вам освободить место на компьютере и ускорить его работу.
Способ 2: Очистка временных файлов и кэша
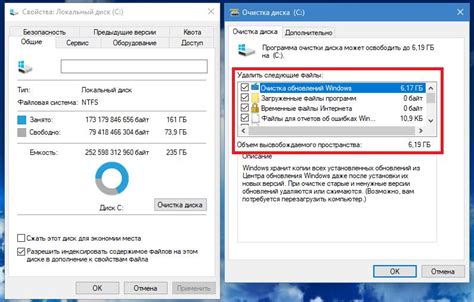
Существует несколько способов очистки временных файлов и кэша на компьютере:
- Ручная очистка: Вы можете самостоятельно удалить временные файлы и кэш, перейдя в папку с временными файлами и удалив их вручную.
- Использование встроенных инструментов: Многие операционные системы имеют встроенные инструменты для очистки временных файлов и кэша. Например, в Windows вы можете воспользоваться "Очистка диска" или "Диспетчер задач". В macOS есть "Очистка системы" и "Дисковая утилита". Используя эти инструменты, вы сможете быстро и безопасно удалить ненужные файлы.
- Использование специальных программ: Существуют программы, разработанные специально для очистки временных файлов и кэша. Некоторые из них имеют расширенные возможности и позволяют удалять именно те файлы, которые замедляют работу вашего компьютера.
- Автоматическая очистка: Вы можете настроить автоматическую очистку временных файлов и кэша, чтобы ваш компьютер самостоятельно удалял эти файлы через определенный промежуток времени.
Очистка временных файлов и кэша - это простой и эффективный способ освободить место на жестком диске и улучшить производительность компьютера. Регулярно выполняйте данную процедуру, чтобы ваше приложение работало быстро и стабильно.
Способ 3: Проверка и удаление ненужных расширений
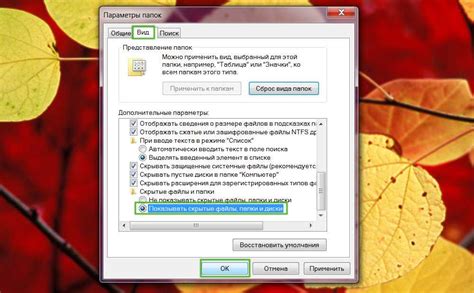
Однако, некоторые расширения могут стать источником проблем, таких как замедление работы компьютера или браузера, отображение нежелательной рекламы или даже угрозы безопасности. Поэтому рекомендуется регулярно проверять и удалять ненужные расширения.
Для проверки и удаления расширений в браузере Google Chrome, откройте браузер и введите адрес chrome://extensions/в адресной строке. Нажмите Enter, чтобы открыть страницу расширений. Здесь вы увидите список всех установленных расширений. Изучите этот список и удалите любые ненужные или подозрительные расширения, нажав на кнопку "Удалить" рядом с ними.
Для пользователей браузера Mozilla Firefox откройте браузер и введите адрес about:addons/в адресной строке. Нажмите Enter, чтобы открыть страницу дополнений. Здесь вы найдете различные разделы, такие как Расширения, Темы и Плагины. Перейдите к разделу "Расширения" и удалите ненужные расширения, нажав на кнопку "Удалить".
Вы также можете проверить и удалить расширения в других популярных браузерах, таких как Microsoft Edge, Safari или Opera, следуя аналогичным шагам. Помимо этого, проверьте установленные приложения на вашем компьютере и удалите любые ненужные программы или расширения, используя Панель управления или приложение для удаления программ.
Удаляя ненужные расширения, вы сможете освободить ресурсы вашего компьютера, улучшить его производительность и обеспечить больше безопасности во время работы с приложениями и браузером.
Способ 4: Отключение автоматического запуска программ
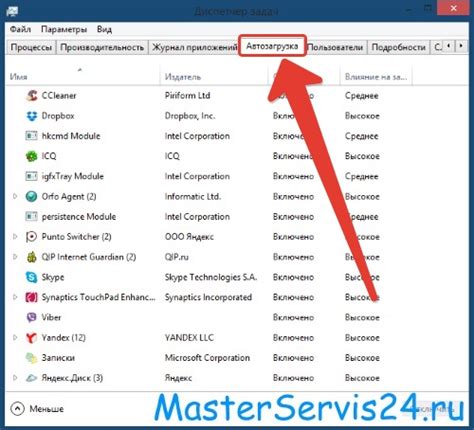
Вы можете отключить автоматический запуск программ путем изменения настроек системы. Чтобы это сделать:
- Нажмите на кнопку "Пуск" и выберите "Выполнить".
- В открывшемся окне введите "msconfig" и нажмите "ОК".
- В появившемся окошке "Конфигурация системы" перейдите на вкладку "Автозагрузка".
- Снимите галочку рядом с программой, которую хотите отключить от автоматического запуска.
- Нажмите "ОК" и перезагрузите компьютер.
После перезагрузки вы заметите, что выбранные программы больше не запускаются автоматически. Если вам понадобится запустить одну из них, вы всегда можете сделать это вручную.
Отключение автоматического запуска программ поможет вам сэкономить время при загрузке системы и освободить ресурсы компьютера для более важных задач.
Способ 5: Регулярное обновление и очистка системы
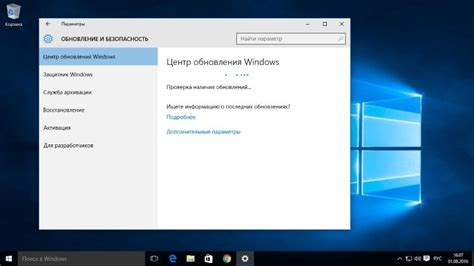
Во-первых, регулярное обновление операционной системы и приложений помогает обеспечить безопасность компьютера, так как в обновлениях содержатся исправления уязвимостей. Рекомендуется настраивать автоматическое обновление, чтобы быть уверенным в актуальности системы.
Во-вторых, регулярная очистка жесткого диска позволяет освободить пространство и ускорить работу компьютера. Для этого можно использовать встроенные инструменты операционной системы, такие как Диспетчер задач в Windows или Утилита дискового пространства в macOS. Эти инструменты помогут удалить временные файлы, кэши приложений и другие ненужные данные.
Также рекомендуется периодически очищать список программ, запускающихся при старте компьютера. Чем меньше программ запускается автоматически, тем быстрее будет загрузка операционной системы. В Windows это можно сделать через Панель управления или специальные программы, такие как CCleaner. В macOS можно использовать раздел "Пользователи и группы" в "Настройках системы".
Еще одним полезным действием является проверка на наличие вирусов и вредоносных программ. Для этого рекомендуется использовать антивирусное программное обеспечение и регулярно обновлять его базу данных.
Важно помнить, что регулярное обновление и очистка системы должны проводиться внимательно и осторожно, чтобы не удалить важные файлы или настройки. Если вы не уверены в своих навыках, лучше обратиться к профессионалам или использовать специализированные программы.