Уведомления – это важная часть нашего повседневного взаимодействия с современными устройствами и приложениями. Они помогают нам быть в курсе всех событий и изменений в нашей цифровой жизни. Однако со временем просмотренные уведомления могут засорить наши экраны и создать ненужный беспорядок. Если вы хотите очистить свои уведомления и освободить пространство, этот статья пригодится вам.
Процесс удаления просмотренных уведомлений может немного различаться в зависимости от операционной системы вашего устройства. Мы рассмотрим наиболее распространенные системы – Windows, macOS, Android и iOS, и предоставим вам подробные инструкции для каждого из них.
Пожалуйста, имейте в виду, что удаление просмотренных уведомлений несет риск потери важной информации. Убедитесь, что вы внимательно проверяете содержимое уведомлений перед тем, как удалять их окончательно. Кроме того, учтите, что процедура удаления может немного отличаться в зависимости от устройства и версии операционной системы, которую вы используете.
Откройте настройки уведомлений
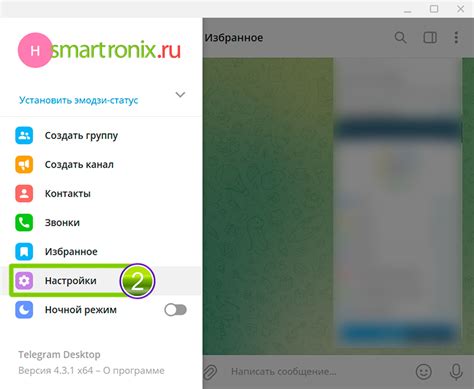
Чтобы удалить просмотренные уведомления, вам необходимо открыть настройки уведомлений на своем устройстве. Ниже приведены инструкции по открытию настроек уведомлений на различных платформах:
- Windows: Нажмите на значок "Пуск" в левом нижнем углу экрана, а затем выберите раздел "Настройки". В открывшемся окне выберите раздел "Система", а затем перейдите в раздел "Уведомления и действия".
- MacOS: Щелкните на значке "Apple" в левом верхнем углу экрана и выберите пункт "Настройки системы". В открывшемся окне перейдите в раздел "Уведомления".
- iOS (iPhone/iPad): Зайдите в "Настройки" на вашем устройстве, прокрутите вниз и выберите раздел "Уведомления".
- Android: Откройте приложение "Настройки" на вашем устройстве, прокрутите вниз и выберите пункт "Уведомления".
После того, как вы откроете настройки уведомлений, вы сможете найти опции для удаления просмотренных уведомлений. Они могут отличаться в зависимости от операционной системы и устройства, поэтому вам может потребоваться просмотреть различные вкладки и меню, чтобы найти нужную опцию.
Найдите раздел с просмотренными уведомлениями
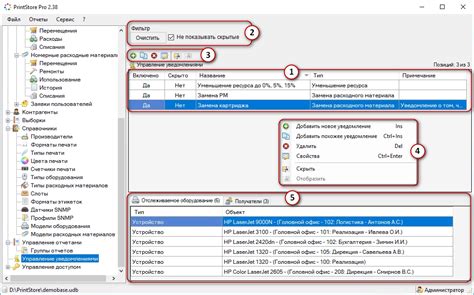
1. Откройте веб-сайт или приложение, на котором вы получаете уведомления.
2. В верхней части страницы или приложения найдите раздел, где обычно отображаются уведомления.
3. Если это веб-сайт, возможно, вы увидите иконку колокольчика или слово "Уведомления" в верхней панели навигации. Нажмите на это, чтобы открыть список уведомлений.
4. Если это приложение, вы можете найти раздел с уведомлениями в главном меню, обычно в виде значка в форме колокольчика или вкладке с лейблом "Уведомления". Нажмите на эту вкладку, чтобы открыть список уведомлений.
5. В открытом списке уведомлений промотайте вниз, чтобы найти просмотренные уведомления.
6. Просмотренные уведомления обычно отображаются в списке с каким-то различительным маркером или значком, например, серой иконкой глаза или словом "просмотренно" возле каждой записи.
Теперь вы знаете, как найти раздел с просмотренными уведомлениями на веб-сайте или в приложении.
Выберите просмотренные уведомления для удаления
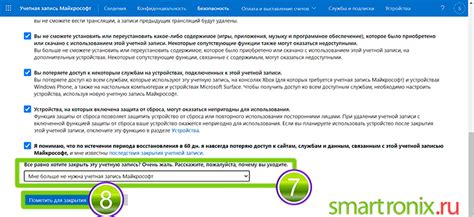
Чтобы удалить просмотренные уведомления, вам понадобится выполнить несколько простых шагов:
Откройте настройки уведомления. Перейдите в меню настройки веб-приложения и найдите раздел, связанный с уведомлениями. Обычно это можно сделать, щелкнув на иконку профиля или зайдя в настройки аккаунта.
Выберите просмотренные уведомления. Внутри раздела настроек найдите список просмотренных уведомлений. Они обычно отмечены как «прочитанные» или имеют специальную метку. Отметьте все уведомления, которые вы хотите удалить.
Удалите выбранные уведомления. После того, как вы выбрали все просмотренные уведомления, найдите опцию удаления или очистки списка. Это может быть кнопка «Удалить» или «Очистить», или же возможность выбрать несколько уведомлений и удалить их с помощью контекстного меню.
После выполнения этих шагов вы успешно удалите все выбранные просмотренные уведомления. Помните, что некоторые платформы могут иметь свои собственные особенности удаления уведомлений, поэтому лучше ознакомиться с документацией или обратиться в службу поддержки, если у вас возникнут трудности.
Откройте контекстное меню

Чтобы удалить просмотренные уведомления, вам необходимо открыть контекстное меню на вашем устройстве. Процедура открытия контекстного меню может немного отличаться в зависимости от устройства и операционной системы, которую вы используете. Вот некоторые общие шаги для открытия контекстного меню на различных платформах:
| Операционная система | Шаги для открытия контекстного меню |
|---|---|
| Windows | Щелкните правой кнопкой мыши на элементе или удерживайте клавишу Shift и щелкните правой кнопкой мыши для открытия контекстного меню. |
| macOS | Нажмите клавишу Control и щелкните на элементе для открытия контекстного меню. |
| Android | Долгое нажатие на элементе откроет контекстное меню. |
| iOS | Нажмите и удерживайте палец на элементе, пока не появится контекстное меню. |
Как только вы откроете контекстное меню, вы сможете продолжить процесс удаления просмотренных уведомлений, следуя остальным шагам инструкции.
Нажмите на опцию удаления просмотренных уведомлений
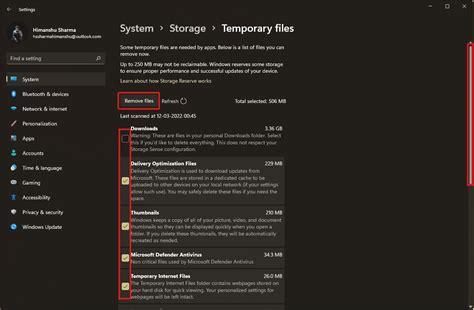
Чтобы удалить просмотренные уведомления, откройте свой аккаунт и найдите на экране панель уведомлений. Обычно она находится в верхней части интерфейса.
Окруженное иконками уведомлений вы увидите некоторые выборы, которые могут варьироваться в зависимости от платформы, на которой вы находитесь. Один из выборов будет "Удалить все просмотренные". Нажмите на эту опцию.
Теперь все просмотренные уведомления будут удалены из вашего аккаунта.
Обратите внимание: некоторые платформы и приложения могут иметь немного отличный интерфейс, поэтому названия опций могут варьироваться. Однако, в большинстве случаев, вы должны найти опцию удаления просмотренных уведомлений в настройках уведомлений.
Не забудьте периодически очищать свои уведомления, чтобы ваша панель уведомлений не стала слишком загруженной и не забыть важные сообщения.
Подтвердите удаление просмотренных уведомлений

После просмотра уведомлений вам может потребоваться удалить их, чтобы поддерживать чистоту и порядок в вашем обозревателе. Чтобы подтвердить удаление просмотренных уведомлений, выполните следующие шаги:
- Откройте список просмотренных уведомлений.
- Выберите конкретное уведомление, которое вы хотите удалить. Если у вас есть несколько уведомлений для удаления, вы можете выбрать их все.
- В контекстном меню уведомления щелкните на опцию "Удалить" или "Отменить подписку" (в зависимости от платформы).
- Если вы не видите опции "Удалить" или "Отменить подписку", просмотрите доступные варианты действий для уведомления и найдите опцию удаления.
- После выбора опции удаления уведомление будет удалено из списка просмотренных.
Пожалуйста, обратите внимание, что удаленные уведомления не могут быть восстановлены. Убедитесь, что действительно хотите удалить уведомление перед его окончательным удалением и проверьте, что вы выбрали правильное уведомление для удаления.
Закройте настройки уведомлений
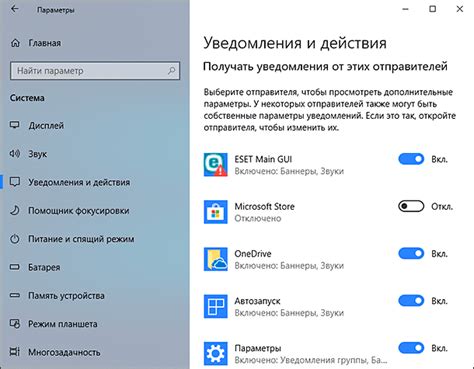
Чтобы окончательно удалить просмотренные уведомления, вам необходимо закрыть настройки уведомлений на вашем устройстве. Это может быть ваш смартфон, планшет или компьютер. В зависимости от устройства шаги могут варьироваться, но общий принцип останется неизменным.
Вот несколько общих шагов, которые вам могут помочь:
- Откройте настройки устройства. Обычно иконка настроек выглядит как шестеренка или зубчики.
- Промотайте вниз по списку настроек и найдите раздел "Уведомления".
- В открывшемся разделе "Уведомления" вы можете увидеть список приложений или сервисов, которые отправляют вам уведомления. Найдите приложение, уведомления от которого вы хотите удалить, и нажмите на него.
- В новом окне настройки уведомлений для выбранного приложения отобразятся. Здесь вы сможете отключить уведомления полностью, или выбрать определенные типы уведомлений, которые вы хотите получать.
- Чтобы полностью удалить просмотренные уведомления, отключите уведомления для выбранного приложения.
- Повторите эти шаги для всех приложений, от которых вы хотите удалить просмотренные уведомления.
Пройдя все эти шаги, вы закроете настройки уведомлений на вашем устройстве и удалите все просмотренные уведомления. Теперь вы будете получать только новые уведомления от выбранных приложений.