Владельцы iPad нередко сталкиваются с ситуацией, когда кнопка включения/выключения перестает функционировать. Но не стоит отчаиваться, ведь существуют путеводители по особому методу выключения планшета без использования кнопки. В данной статье мы расскажем о нескольких способах, которые позволят вам легко и быстро отключить iPad в такой ситуации.
Первый способ заключается в использовании функции AssistiveTouch, которая входит в стандартные настройки iOS. Для активации этой функции, зайдите в раздел "Настройки" и выберите "Общие". Далее, нажмите на "Доступность" и перейдите к разделу "AssistiveTouch". Активируйте переключатель, чтобы включить функцию, после чего появится на экране специальная кнопка.
Следующий способ заключается в использовании Siri - интеллектуального помощника от Apple. Для того чтобы отключить iPad с помощью Siri, необходимо заговорить с ассистентом, произнеся такую фразу, как "Выключи iPad". Siri мгновенно выполнит вашу команду и отключит планшет.
И наконец, последний, но не менее эффективный способ - использование функции "Автоматической блокировки". Эта функция позволяет настроить автоматическое отключение планшета через заданный период времени без необходимости использования кнопки включения/выключения. Чтобы включить эту функцию, зайдите в раздел "Настройки", выберите "Дисплей и яркость", а затем установите нужный вам интервал времени в разделе "Автоматическая блокировка".
Установите последнюю версию iOS
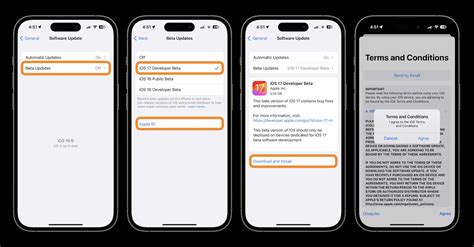
Для установки последней версии iOS на iPad, выполните следующие шаги:
- Подключите ваш iPad к сети Wi-Fi.
- Настройте автоматическое обновление, чтобы ваш iPad загружал и устанавливал обновления iOS автоматически.
- Перейдите в меню "Настройки" на вашем iPad.
- Выберите раздел "Общие".
- Нажмите на "Обновление ПО".
- Если доступна новая версия iOS, нажмите на "Загрузить и установить".
- Введите код разблокировки iPad (если установлен) или укажите свой пароль Apple ID.
- Дождитесь завершения загрузки и установки обновления iOS. Это может занять некоторое время.
Установка последней версии iOS может улучшить производительность вашего iPad и исправить возможные проблемы. Если у вас возникнут сложности при установке обновления, рекомендуется обратиться за помощью к официальной службе поддержки Apple.
Используйте функцию "Автозапуск" для выключения
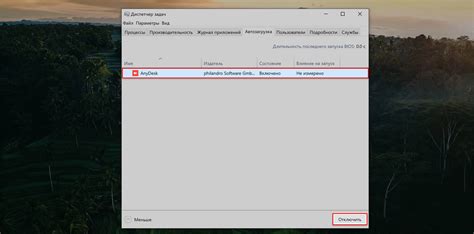
Если у вас возникла проблема с кнопкой выключения вашего iPad или она временно не работает, вы можете воспользоваться функцией "Автозапуск" в настройках устройства для выключения.
Для этого выполните следующие действия:
- Откройте приложение "Настройки" на вашем iPad.
- Прокрутите вниз и выберите раздел "Общие".
- Далее, нажмите на "Автозапуск".
- В открывшемся окне найдите опцию "Выключение" и переключите ее в положение "Включено".
Теперь, чтобы выключить iPad, достаточно просто закрыть его крышку или нажать кнопку блокировки экрана. Устройство автоматически выключится.
Обратите внимание, что при использовании функции "Автозапуск" ваш iPad будет автоматически включаться при открытии крышки или нажатии на кнопку блокировки экрана.
Это удобное решение, когда кнопка выключения временно не работает или вы не хотите использовать ее. Однако, если вы хотите вернуть управление кнопкой выключения, просто отключите опцию "Автозапуск" в настройках устройства.
Используйте вспомогательные кнопки на iPad

Если кнопка включения на iPad нерабочая или неисправна, вы все равно можете выключить устройство, используя другие вспомогательные кнопки и функции.
Вот некоторые способы выключения iPad без использования кнопки включения:
- Используйте AssistiveTouch: Если вы включили функцию AssistiveTouch, вы можете выключить iPad, нажав на виртуальную кнопку блокировки экрана и выбрав "Выключить" в появляющемся меню.
- Используйте функцию настройки времени блокировки: Вы можете настроить iPad таким образом, чтобы оно автоматически выключалось после определенного времени бездействия. Для этого перейдите в "Настройки", выберите "Общие", затем "Автоблокировка" и установите нужное время.
- Используйте функцию "Выключение через iTunes": Если вы подключили iPad к компьютеру с установленной программой iTunes, вы можете выключить устройство, выбрав функцию "Выключение" в меню на экране приложения iTunes.
- Используйте аксессуары: Некоторые аксессуары для iPad (например, чехлы или клавиатуры) могут иметь встроенные кнопки блокировки или функции автоматического выключения. Используйте эти функции, чтобы выключить iPad без проблем.
Использование вспомогательных кнопок и функций на iPad позволяет вам выключить устройство, даже если основная кнопка включения не работает. Эти методы также могут быть полезными для людей с ограниченными возможностями или физическими нарушениями, которые затрудняют нажатие на кнопки.
Используйте функцию "AssistiveTouch"
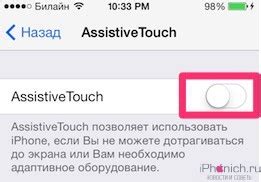
Если вы хотите отключить iPad без использования кнопки включения, вам поможет функция "AssistiveTouch". Это удобное программное решение, предоставляемое операционной системой iOS.
Для активации AssistiveTouch, следуйте простым шагам:
- Откройте "Настройки" на вашем iPad.
- Перейдите в раздел "Основные" и выберите "Доступность".
- В появившемся меню выберите "AssistiveTouch".
- Включите функцию "AssistiveTouch", переместив переключатель в положение "Вкл".
После активации AssistiveTouch появится на экране кнопка в виде круга с различными дополнительными функциями. Чтобы отключить iPad, выполните следующие действия:
- Нажмите на кнопку AssistiveTouch на экране.
- Выберите "Устройство" в появившемся меню.
- Нажмите на "Блокировка экрана".
iPad будет выключен, и вы больше не будете зависеть от кнопки включения. Эта функция особенно полезна, если кнопка включения вашего iPad не работает или требует ремонта.
Учтите, что после выключения iPad с помощью AssistiveTouch вы не сможете включить его снова, пока не подключите устройство к источнику питания. Поэтому рекомендуется заранее зарядить iPad, чтобы быть уверенным, что у вас будет достаточно заряда.
Используйте функцию "Энергосбережение"

Если у вас нет возможности использовать физическую кнопку для выключения iPad, вы можете воспользоваться встроенной функцией "Энергосбережение". Эта функция позволяет снизить энергопотребление устройства, что в конечном итоге приведет к его отключению. Чтобы включить "Энергосбережение", вам нужно выполнить следующие шаги:
- Откройте настройки. Нажмите на значок "Настройки" на домашнем экране iPad.
- Выберите "Общие". Прокрутите вниз по списку настроек и нажмите на пункт "Общие".
- Перейдите в раздел "Энергосбережение". В разделе "Общие" найдите вкладку "Энергосбережение" и нажмите на нее.
- Активируйте функцию "Энергосбережение". Переместите переключатель рядом с функцией "Энергосбережение" в положение "Включить".
После того, как вы активируете функцию "Энергосбережение", iPad будет автоматически отключаться после определенного времени бездействия. Кроме того, "Энергосбережение" помогает снизить потребление заряда батареи, что особенно полезно, если вам нужно продлить время работы iPad.
Теперь, когда физическая кнопка отключения недоступна, вы знаете, как использовать функцию "Энергосбережение" для отключения iPad. Этот способ может быть полезен в различных ситуациях, когда вы не можете или не хотите использовать кнопку питания устройства.
Установите приложение для управления электропитанием

Если вы хотите иметь больше возможностей для управления электропитанием своего iPad без использования кнопки, вы можете установить специальное приложение. Существуют различные приложения, которые позволяют управлять питанием устройства, включать и выключать его без кнопки.
Такие приложения могут иметь функции, такие как регулировка яркости экрана, отключение и включение Wi-Fi и Bluetooth, установка таймеров выключения и многое другое. Вы можете выбрать приложение, которое наиболее удобно для ваших потребностей, и установить его на свой iPad.
Установка приложения для управления электропитанием дает вам более гибкие возможности для работы с вашим устройством и позволяет значительно сэкономить заряд аккумулятора. Некоторые приложения даже предоставляют возможность управлять электропитанием других устройств в вашей сети.
Используйте Apple Pencil для выключения

Если у вас есть Apple Pencil, вы можете использовать его, чтобы тройным щелчком отключить iPad без кнопки. Для этого вам нужно, чтобы настройка «Воспроизведение и пауза с двойным щелчком на Apple Pencil» была включена.
Чтобы включить эту настройку, откройте «Настройки», выберите «Общие» и найдите раздел «Apple Pencil». Найдите опцию «Воспроизведение и пауза с двойным щелчком на Apple Pencil» и включите ее.
Теперь, чтобы выключить iPad, просто тройным щелчком Apple Pencil по экрану. Появится всплывающее окно с опцией выключения. Выберите «Выключить», и ваш iPad будет выключен без использования кнопки.
| Шаги | Действия |
|---|---|
| 1 | Откройте «Настройки» на вашем iPad. |
| 2 | Выберите «Общие». |
| 3 | Откройте раздел «Apple Pencil». |
| 4 | Включите настройку «Воспроизведение и пауза с двойным щелчком на Apple Pencil». |
| 5 | Тройным щелчком Apple Pencil по экрану выключите iPad. |
| 6 | Выберите «Выключить» во всплывающем окне. |
Обратитесь в сервисный центр Apple

Если вы не можете отключить iPad без кнопки с помощью предыдущих методов, или же не хотите рисковать испортить устройство, лучше всего обратиться в официальный сервисный центр Apple.
Там вы сможете получить квалифицированную помощь от профессионалов, которые знают все особенности устройства и смогут решить вашу проблему безопасно и эффективно. Они смогут предложить различные варианты решения, включая замену неисправных кнопок или диагностику устройства для выявления других проблем.
Обратившись в сервисный центр Apple, вы гарантированно получите качественное обслуживание и сможете избежать непредвиденных проблем. Не забудьте сделать резервную копию данных на вашем iPad перед посещением сервисного центра, чтобы избежать потери информации.