Ограничение мощности процессора может стать причиной низкой производительности компьютера или нагрева системы. Возможно, ваш компьютер автоматически устанавливает ограничение мощности, чтобы снизить энергопотребление или предотвратить перегрев. Для решения этой проблемы важно знать, как отключить ограничение мощности процессора, чтобы полностью раскрыть потенциал вашего устройства.
Первым шагом является вход в BIOS вашего компьютера. Для этого перезагрузите компьютер и нажмите определенную кнопку (обычно это Del, F2 или Esc; это может отличаться в зависимости от производителя компьютера). В BIOS найдите раздел, связанный с процессором или энергопотреблением, где вы сможете изменить настройки мощности.
Когда вы обнаружите нужный раздел, найдите опцию "Ограничение мощности" или "Тепловая защита" и отключите ее. Возможно, вам придется выполнить дополнительные действия, такие как изменение значений пределов мощности или отключение функции автоматического снижения мощности при превышении определенной температуры.
После внесения всех необходимых изменений сохраните настройки и перезагрузите компьютер. Теперь ограничение мощности процессора должно быть отключено, и вы сможете насладиться полной производительностью своего устройства без ограничений.
Почему может быть ограничение мощности процессора
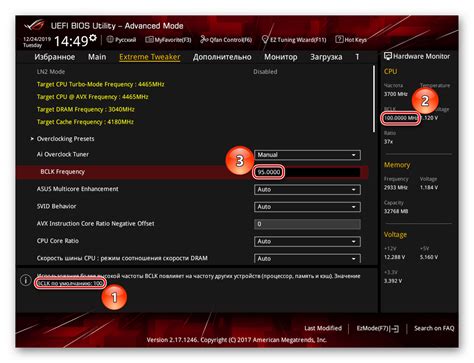
Ограничение мощности процессора может произойти по нескольким причинам. Прежде всего, компьютерные системы имеют программное обеспечение, которое может устанавливать ограничения на использование процессора в целях энергосбережения или предотвращения перегрева. Такие ограничения могут быть установлены по умолчанию или настроены пользователем.
Кроме того, устройства охлаждения, такие как вентиляторы или тепловые трубки, могут быть повреждены или забиты пылью, что может привести к повышению температуры процессора. В таких случаях компьютер может автоматически ограничить мощность процессора, чтобы предотвратить возможный перегрев и потенциальное повреждение железа.
Наконец, вредоносное программное обеспечение или злонамеренные процессы могут намеренно ограничивать мощность процессора в целях эксплуатации ресурсов компьютера или вреда пользователю. В таких случаях необходимо провести проверку системы на наличие вредоносных программ и удалить их, чтобы вернуть полную мощность процессора.
Шаг 1: Проверка наличия ограничения

Прежде чем приступить к отключению ограничения мощности процессора, важно убедиться, что ограничение вообще присутствует. Для этого можно выполнить следующие действия:
- Откройте меню "Пуск" и перейдите в раздел "Настройки".
- Выберите пункт "Система".
- Перейдите во вкладку "Питание и сон".
- Нажмите на ссылку "Дополнительные параметры питания".
- Откройте раздел "Процессор" и найдите опцию "Максимальное состояние процессора".
- Если значение этого параметра установлено менее 100%, то ваш процессор имеет ограничение мощности.
Если же вы не обнаружили опцию "Максимальное состояние процессора" или значение равно 100%, значит, ограничение мощности не установлено на вашем компьютере.
Шаг 2: Выключение ограничения через BIOS
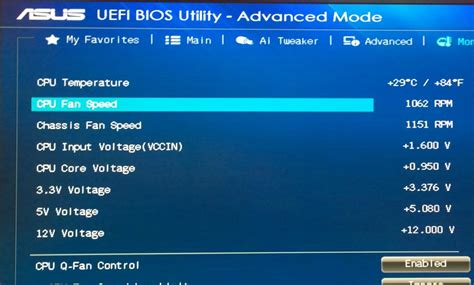
Если вы хотите полностью отключить ограничение мощности процессора, вам может потребоваться внести соответствующие изменения в настройки BIOS.
Для доступа к BIOS во время загрузки компьютера нажмите определенную клавишу, которая обычно указывается на экране. Это может быть клавиша Delete, F2 или F10, в зависимости от производителя вашей материнской платы.
После входа в BIOS найдите раздел, связанный с мощностью или процессором. Обратите внимание, что различные BIOS-версии и производители могут именовать этот раздел по-разному.
Внутри этого раздела вы должны найти опцию, отвечающую за ограничение мощности процессора. Она может называться "Power Limit" или "CPU Power Management" и иметь определенные значения или ползунок для настройки.
Выберите опцию, отключающую ограничение мощности процессора (например, "Disabled" или "Off"). Убедитесь, что вы сохраняете изменения перед выходом из BIOS.
После этого перезагрузите компьютер, чтобы изменения вступили в силу. Теперь ограничение мощности процессора должно быть полностью отключено.
Шаг 3: Изменение настроек плана питания
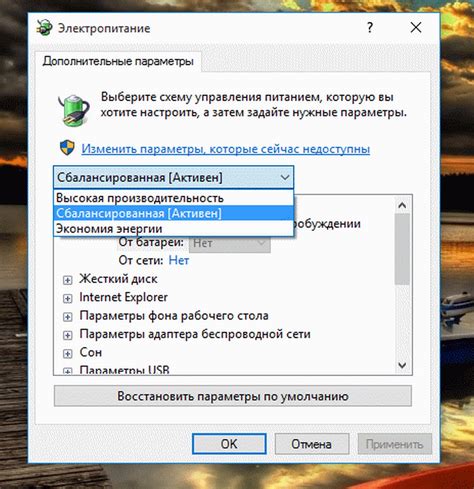
Если вы хотите отключить ограничение мощности процессора на постоянной основе, вы можете изменить настройки плана питания вашей операционной системы. Вот как это сделать:
1. Откройте меню "Пуск" и найдите панель управления.
2. В панели управления найдите раздел "План питания" и выберите его.
3. В открывшемся окне выберите активный план питания, который вы хотите изменить.
4. Нажмите на ссылку "Изменить параметры плана".
5. В списке параметров найдите раздел "Процессор" и разверните его.
6. Найдите параметр "Максимальное состояние процессора" и установите его на значение "100%".
7. Нажмите кнопку "Сохранить изменения".
После выполнения этих шагов план питания будет изменен, и ограничение мощности процессора будет отключено. Обратите внимание, что изменение настроек плана питания может повлиять на энергопотребление и время работы ноутбука или компьютера от батареи.
Шаг 4: Обновление драйверов процессора
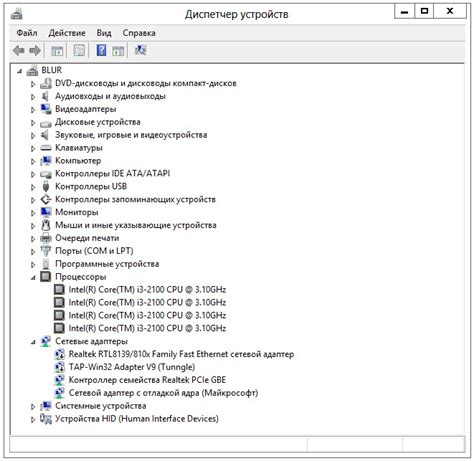
Для того чтобы обновить драйверы процессора, нужно:
- Определить точную модель процессора. Эту информацию можно найти в настройках компьютера или в документации к нему.
- Посетить официальный сайт производителя процессора и найти раздел с драйверами.
- В разделе с драйверами найти соответствующий драйвер для своей модели процессора и скачать его на компьютер.
- Установить скачанный драйвер, следуя инструкциям установки на экране.
- Перезапустить компьютер после завершения установки.
После обновления драйверов процессора можно проверить, изменилась ли мощность процессора и было ли устранено ограничение. Для этого можно воспользоваться программой для мониторинга процессора или просто проверить производительность системы при запуске различных приложений.
Шаг 5: Использование специализированного ПО
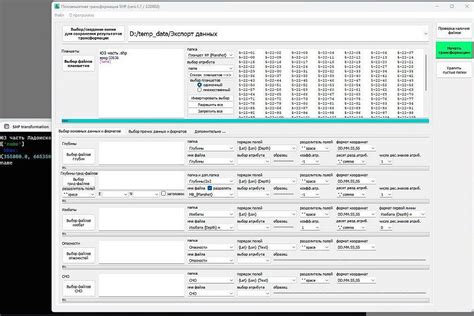
Если вы не хотите вмешиваться в настройки BIOS или изменять реестр операционной системы, вы можете воспользоваться специализированным программным обеспечением для управления ограничением мощности процессора.
На сегодняшний день существует множество таких программ, которые позволяют управлять режимом работы процессора и его мощностью. Они предоставляют пользователю возможность настраивать параметры процессора, такие как частота ядра и напряжение.
Выбор специализированного ПО может зависеть от вашей операционной системы и модели процессора. Некоторые из популярных программ включают ThrottleStop, Intel XTU, AMD Ryzen Master и другие.
Прежде чем начать использовать специализированное ПО, рекомендуется провести некоторое исследование и изучить отзывы других пользователей. Также важно помнить, что использование такого ПО может повлиять на стабильность работы системы и ее гарантийное обслуживание, поэтому будьте внимательны и осторожны при настройке параметров процессора.
Как только вы определитесь с выбором программы, загрузите ее с официального сайта разработчика и установите на своем компьютере. Далее следуйте инструкциям по настройке, предоставляемым в документации или на сайте разработчика.
Использование специализированного ПО позволяет более гибко управлять ограничением мощности процессора и добиться лучшей производительности вашей системы.
Шаг 6: Проверка наличия механических проблем

После выполнения всех предыдущих шагов, если проблема с ограничением мощности процессора все еще не была решена, возможно, причина кроется в механических проблемах вашего устройства.
Проверьте, нет ли пыли и грязи внутри компьютерного корпуса или ноутбука. Аккумулирующаяся пыль может привести к перегреву компонентов, что в свою очередь может вызывать ограничение мощности процессора. Особое внимание обратите на вентиляторы, радиаторы и панели охлаждения.
Также проверьте состояние и подключение всех кабелей, в том числе питания. Неисправное или неправильно подключенное оборудование может быть причиной ограничения мощности процессора. Проверьте все разъемы и убедитесь, что они надежно закреплены.
Если после всех проверок вы все еще сталкиваетесь с ограничением мощности процессора, рекомендуется обратиться к специалистам для более детального анализа и решения проблемы.