Microsoft Edge является одним из самых популярных браузеров, который предлагает широкий спектр функций для комфортного и безопасного просмотра веб-сайтов. Однако, как и в других браузерах, в Microsoft Edge присутствует реклама, которая может быть раздражающей и замедлять загрузку страниц. Если вы хотите избавиться от раздражающих объявлений и баннеров, существуют несколько эффективных методов, которые помогут вам отключить рекламу в Microsoft Edge на компьютере.
Во-первых, вы можете использовать встроенные функции Microsoft Edge для блокировки рекламы. В самом браузере есть возможность установки различных дополнений, таких как AdBlock Plus или uBlock Origin, которые помогут фильтровать нежелательную рекламу на веб-страницах. Для этого просто откройте меню «Расширения» в Edge, найдите нужное дополнение и установите его. После установки дополнений, вы сможете настроить их параметры под свои потребности и блокировать рекламу по вашему выбору.
Кроме того, в Microsoft Edge есть возможность включить «Блокировку трекера», которая поможет вам блокировать отслеживание и персонализированную рекламу. Чтобы включить эту функцию, просто откройте меню «Настройки и более», перейдите в раздел «Конфиденциальность, поиск и услуги» и активируйте переключатель «Блокировка трекера». Это поможет сохранить вашу конфиденциальность и улучшит ваше впечатление от просмотра веб-страниц без назойливых рекламных предложений.
В целом, отключение рекламы в Microsoft Edge на компьютере возможно с использованием встроенных функций и дополнений, которые предлагает сам браузер. Вы можете выбрать наиболее удобный и эффективный метод для себя и настроить его параметры под свои нужды. Блокировка рекламы поможет вам сэкономить время, улучшит производительность вашего компьютера и сделает пребывание в сети более комфортным и безопасным.
Избавляемся от рекламы в Microsoft Edge:
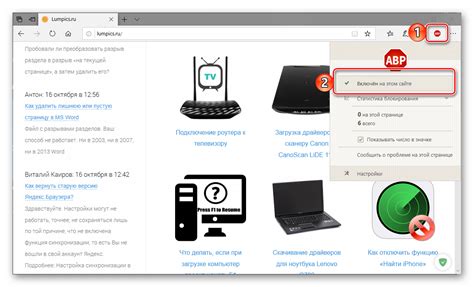
Microsoft Edge, веб-браузер от компании Microsoft, имеет ряд функциональных возможностей, позволяющих блокировать навязчивую рекламу. В этой статье рассмотрим несколько эффективных методов избавиться от рекламы в Microsoft Edge.
| Метод | Описание |
|---|---|
| Использование встроенной функции блокировки рекламы | Microsoft Edge предоставляет встроенную функцию блокировки рекламы, которая позволяет отключить навязчивую рекламу на сайтах. Чтобы воспользоваться этой функцией, откройте браузер, нажмите на иконку "..." в правом верхнем углу и выберите "Настройки". Далее, перейдите в раздел "Конфиденциальность и условия" и включите опцию "Блокировать всплывающие окна и рекламу". |
| Установка расширений блокировки рекламы | Для более эффективной блокировки рекламы в Microsoft Edge можно установить специальные расширения. Некоторые из популярных расширений включают Adblock Plus, AdGuard и uBlock Origin. Чтобы установить расширение, откройте браузер, нажмите на иконку "..." в правом верхнем углу и выберите "Расширения". В новом окне нажмите на "Получить расширения из Microsoft Store" и найдите нужное расширение, чтобы установить его. |
| Настройка параметров безопасности | Если навязчивая реклама все равно продолжает появляться, можно настроить параметры безопасности в Microsoft Edge. Для этого откройте браузер, нажмите на иконку "..." в правом верхнем углу и выберите "Настройки". Далее, перейдите в раздел "Конфиденциальность и условия" и выберите "Расширенные настройки". В разделе "Безопасность" включите опцию "Блокировать навязчивую рекламу". |
Используя эти методы, вы сможете значительно снизить количество навязчивой рекламы в Microsoft Edge и наслаждаться более комфортным просмотром веб-страниц.
Метод 1: Блокировка через настройки
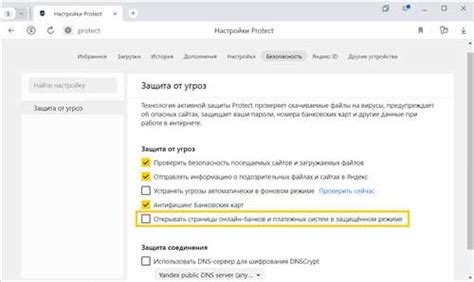
Microsoft Edge предлагает встроенные функции блокировки рекламы, которые могут помочь вам избавиться от назойливых объявлений и создать более комфортный интернет-опыт. Следуя простым настройкам браузера, вы сможете блокировать различные типы рекламы и улучшить свое впечатление от просмотра веб-страниц.
Вот шаги для отключения рекламы с помощью встроенных настроек Microsoft Edge:
- Откройте Microsoft Edge на вашем компьютере.
- Щелкните иконку с тремя горизонтальными точками в верхнем правом углу окна браузера, чтобы открыть меню.
- Выберите "Настройки" в выпадающем меню.
- Прокрутите вниз и выберите "Расширения" в левой боковой панели настроек.
- Найдите раздел "Блокировать рекламу" и включите переключатель рядом с ним.
После выполнения этих шагов Microsoft Edge будет автоматически блокировать большую часть рекламы на сайтах, которые вы посещаете. Однако, учтите, что некоторая реклама может все еще проходить через фильтры, поэтому рекомендуется использовать дополнительные методы блокировки, о которых мы расскажем в следующих разделах.
Метод 2: Установка расширений
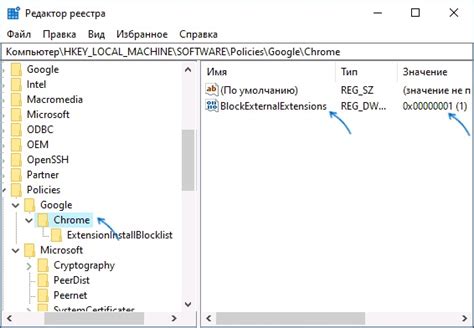
Для установки расширений в Microsoft Edge выполните следующие шаги:
- Откройте Microsoft Edge и щелкните на иконке меню (три точки в верхнем правом углу окна).
- Выберите пункт "Расширения" в выпадающем меню.
- В открывшемся окне просмотра расширений нажмите на кнопку "Получить расширения из Microsoft Store".
- Введите в поисковую строку название желаемого расширения (например, "AdBlock") и нажмите Enter.
- Выберите соответствующее расширение из списка результатов и нажмите на кнопку "Получить".
- Подождите, пока расширение будет загружено и установлено в Microsoft Edge.
- После установки расширения на веб-страницах в браузере будут автоматически блокироваться рекламные баннеры, всплывающие окна и другие нежелательные элементы.
Обратите внимание, что некоторые расширения могут замедлить работу браузера или вызвать конфликты с другими установленными расширениями. Поэтому рекомендуется устанавливать только проверенные и надежные расширения из официального магазина Microsoft Store.
Метод 3: Использование встроенного блокировщика
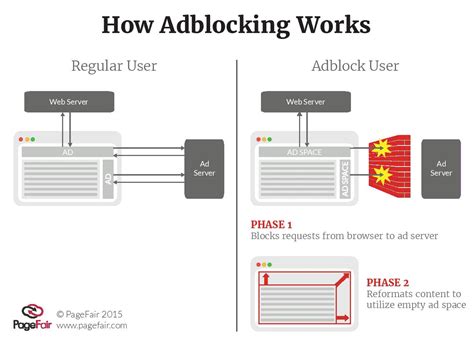
1. Откройте Microsoft Edge и нажмите на значок "три точки" в верхнем правом углу окна.
2. В открывшемся меню выберите "Расширения".
3. В списке установленных расширений найдите блокировщик рекламы и убедитесь, что он активирован.
4. Если блокировщик рекламы не установлен, перейдите в Microsoft Store и найдите подходящее расширение, затем установите его и активируйте.
5. После установки и активации блокировщика рекламы, перезагрузите браузер, чтобы изменения вступили в силу.
Теперь встроенный блокировщик рекламы будет автоматически блокировать рекламные элементы на посещаемых вами веб-сайтах, обеспечивая комфортное и безотве
Метод 4: Обновление браузера

Шаг 1: Откройте Microsoft Edge на вашем компьютере.
Шаг 2: В правом верхнем углу окна браузера найдите и нажмите на значок с тремя горизонтальными точками, чтобы открыть выпадающее меню.
Шаг 3: В выпадающем меню выберите пункт "Справка и обновления".
Шаг 4: В разделе "О Microsoft Edge" нажмите на ссылку "Обновить до последней версии".
Шаг 5: Дождитесь завершения процесса обновления браузера.
Шаг 6: После обновления браузера возможно вам придется перезагрузить компьютер, чтобы изменения вступили в силу.
Примечание: Обновление браузера до последней версии поможет получить все доступные исправления и улучшения, включая изменения, которые могут повлиять на отображение рекламы в Microsoft Edge.
Обратите внимание, что этот метод может не гарантировать полное отключение рекламы на всех веб-сайтах, но он может помочь уменьшить их количество.
Метод 5: Очистка кэша и истории
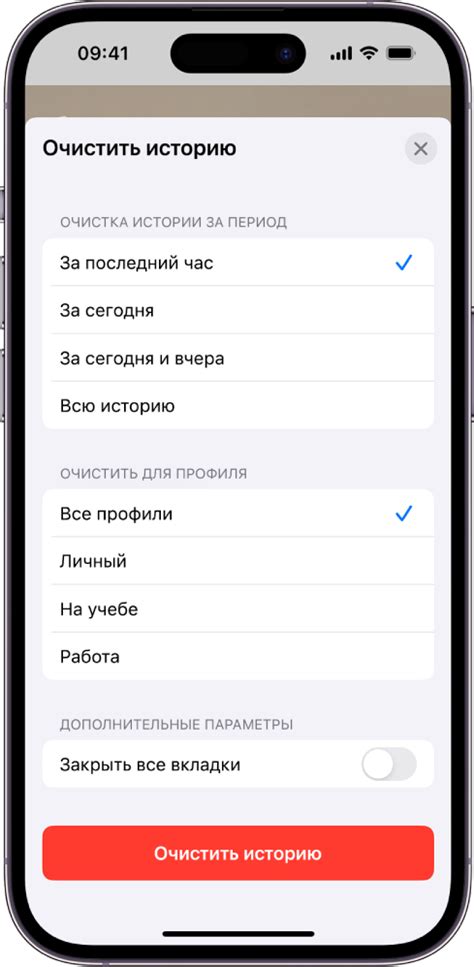
Чтобы очистить кэш и историю в Microsoft Edge, следуйте этим простым шагам:
| 1. | Откройте Microsoft Edge и нажмите на иконку с тремя горизонтальными точками в верхнем правом углу окна. |
| 2. | В выпадающем меню выберите "Настройки". |
| 3. | На странице настроек прокрутите вниз и нажмите на ссылку "Выберите, что очищать". |
| 4. | Установите флажки рядом с пунктами "Кэш и файлы сайтов" и "История". |
| 5. | Нажмите кнопку "Очистить". |
После выполнения этих шагов кэш и история браузера будут полностью очищены, включая сохраненные файлы и данные о рекламе. При следующем запуске Microsoft Edge вы заметите, что реклама пропала.
Метод 6: Добавление рекламных блоков в исключения
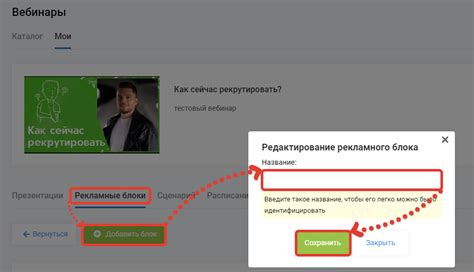
Если вы хотите сохранить некоторые сайты или страницы, которые содержат полезную рекламу, то вы можете добавить их в список исключений в Microsoft Edge. Это позволит рекламе на этих сайтах отображаться, но блокироваться на остальных.
Чтобы добавить рекламные блоки в исключения, выполните следующие шаги:
| Шаг 1. | Запустите Microsoft Edge и откройте меню, нажав на значок «три точки» в правом верхнем углу окна. |
| Шаг 2. | Выберите пункт «Расширения» в выпадающем меню. |
| Шаг 3. | В разделе «Расширения» найдите блокировщик рекламы, который вы используете (например, AdBlock) и нажмите на кнопку «Параметры» или «Опции». |
| Шаг 4. | В открывшемся окне найдите раздел «Исключения» или «Белый список» и нажмите на кнопку «Добавить». |
| Шаг 5. | Введите адрес сайта, на котором вы хотите разрешить отображение рекламы, и нажмите «ОК». |
| Шаг 6. | Повторите шаги 4-5 для всех сайтов, на которых вы хотите разрешить отображение рекламы. |
| Шаг 7. | Закройте окно с настройками и обновите страницу, чтобы изменения вступили в силу. |
Теперь рекламные блоки на добавленных в исключения сайтах будут отображаться, а на других сайтах блокироваться. Это может помочь вам получить полезную рекламную информацию с некоторых веб-ресурсов, не сталкиваясь с назойливой рекламой на других сайтах.
Метод 7: Использование специализированных программ

Если вы столкнулись с трудностями при блокировке рекламы в Microsoft Edge с помощью встроенных функций браузера, вы можете попробовать использовать специализированные программы. Существует множество инструментов, которые позволяют полностью или частично блокировать рекламу на веб-страницах.
Одной из самых популярных программ для блокировки рекламы является AdBlock Plus. Это бесплатное расширение для браузера, которое обеспечивает высокую степень защиты от назойливой рекламы. Вы можете скачать и установить AdBlock Plus из официального магазина расширений Microsoft Store.
После установки AdBlock Plus вам потребуется настроить его для работы в Microsoft Edge. Это делается путем открытия настроек расширения и выбора необходимых параметров блокировки рекламы. Вы можете выбирать, какие типы рекламы блокировать, а также добавлять дополнительные фильтры для улучшения эффективности работы программы.
Кроме AdBlock Plus, существуют и другие программы для блокировки рекламы, такие как uBlock Origin, AdGuard и AdFender. Вы можете попробовать разные программы и выбрать ту, которая лучше всего соответствует вашим потребностям.
Использование специализированных программ для блокировки рекламы может быть эффективным способом избавиться от назойливых рекламных баннеров и всплывающих окон в Microsoft Edge. Эти программы предоставляют большой выбор настроек и возможностей, чтобы сделать ваше веб-пространство более комфортным и безопасным.
Примечание: При использовании специализированных программ для блокировки рекламы следует быть осторожным и обращать внимание на их репутацию и обновления. Некоторые программы могут перерабатывать веб-страницы, что может вызывать проблемы с отображением контента или нарушением функциональности некоторых сайтов.