Программа OBS (Open Broadcaster Software) является одним из самых популярных инструментов для записи и трансляции видео.
Однако, во время записи или стрима многие пользователи сталкиваются с проблемой неприятного звука, который возникает при нажатии клавиш на клавиатуре или перемещении мышью. Это может сильно повлиять на качество записи или трансляции и раздражать зрителей.
В этой статье мы рассмотрим 5 простых способов, как отключить звук клавиатуры и мыши в программе OBS, чтобы выполнить свою работу более профессионально и обеспечить безотказное воспроизведение аудио.
1. Внешняя звуковая карта
Один из способов решить проблему неприятного звука клавиатуры и мыши в OBS - использование внешней звуковой карты. Подключите внешнюю звуковую карту к компьютеру и настройте программу OBS на использование этой карты в качестве источника звука. Таким образом, звук нажатия клавиш и перемещения мыши будет отключен в записи или стриме.
2. Настройки микрофона
Еще один способ избавиться от звука клавиатуры и мыши в программе OBS - правильно настроить микрофон. В настройках микрофона установите минимальный уровень чувствительности или отключите его полностью. Это позволит минимизировать попадание звука нажатия клавиш и перемещения мыши в запись или стрим.
3. Использование шумоподавителя
Шумоподавитель - это программное обеспечение, способное фильтровать нежелательные звуки, включая звук клавиатуры и мыши. Для работы в OBS установите плагин шумоподавителя и настройте его параметры, чтобы исключить звуки нажатия клавиш и перемещения мыши в ваших записях или стримах.
4. Использование других периферийных устройств
Если у вас есть возможность, подключите другую клавиатуру и мышь, которые не производят такой неприятного звука при нажатии клавиш или перемещении мыши. Это может быть бесшумный механический клавиатур или бесшумная мышь. Таким образом, вы сможете избежать звука клавиатуры и мыши при работе в программе OBS.
5. Использование вибрации
Некоторые клавиатуры и мыши поддерживают функцию вибрации при нажатии клавиш или перемещении мыши. Включите эту функцию, чтобы заменить звук на тактильное ощущение, что может быть более комфортным и меньше отвлекать вас и ваших зрителей.
Итак, вы видите, что существует несколько простых способов отключения звука клавиатуры и мыши в программе OBS. Выберите наиболее удобный для вас способ и наслаждайтесь профессиональным качеством записи и стрима без нежелательного звука!
Обзор программы OBS Studio
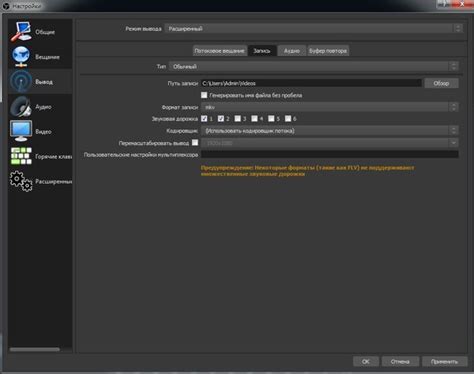
Одна из главных особенностей OBS Studio - это возможность захвата видео с экрана компьютера или других источников, таких как веб-камера или захват видео с игр. OBS Studio также позволяет пользователям добавлять различные редакционные эффекты и визуальные элементы в реальном времени, такие как текстовые надписи, изображения и трансляцию с других источников.
OBS Studio также имеет интуитивно понятный интерфейс с возможностью настройки различных параметров, таких как разрешение видео, частота кадров и кодеки. Это позволяет пользователям настраивать программу на основе своих потребностей и предпочтений.
Кроме того, OBS Studio поддерживает работу с плагинами, что позволяет еще больше расширить функциональность программы. Пользователи могут установить плагины для добавления новых эффектов, фильтров и инструментов для улучшения качества трансляции и записи.
В целом, OBS Studio - это мощная и гибкая программа, которая обеспечивает множество возможностей для создания профессиональных трансляций и записей. Благодаря своей бесплатной и открытой природе, эта программа становится незаменимым инструментом для всех, кто хочет делать трансляции и записи видео.
Краткое описание программы OBS Studio

OBS Studio предлагает широкий набор инструментов и настроек для создания профессиональных трансляций. В программе доступны разные режимы захвата экрана, что позволяет записывать и стримить игры, презентации, обучающие видео и многое другое.
В ней также есть возможность добавлять вэб-камеру, аудио, изображения, текст и другие источники в поток, делая ваш контент более интересным и информативным. Кроме того, OBS Studio поддерживает воспроизведение видео и звука, регулировку уровня громкости и сжатие видео для более эффективного передачи потока.
Благодаря обширным настройкам и интеграции с популярными платформами стриминга, OBS Studio является идеальным выбором для профессиональных стримеров и записывающих видео. Она позволяет создавать уникальное и качественное контент, а также осуществлять стриминг в реальном времени на популярные платформы, такие как YouTube, Twitch и другие.
Зачем отключать звук клавиатуры и мыши в OBS Studio?

При использовании программы OBS Studio для записи видео или стриминга важно контролировать звуки, которые записываются. Звук клавиатуры и мыши может создавать нежелательный фоновый шум и отвлекать внимание зрителей от основного контента. Отключение звука клавиатуры и мыши позволяет создать более профессиональный видеоматериал или стрим, где звук будет сосредоточен только на голосе комментатора или фоновой музыке.
Кроме того, отключение звука клавиатуры и мыши может быть полезным, когда пользователь хочет добавить звуковые эффекты в видеозапись или стрим. Отсутствие шумов клавиш и кликов мыши поможет подчеркнуть звуковые эффекты и сделать их более заметными и четкими для зрителей.
Также следует отметить, что отключение звука клавиатуры и мыши может быть полезным, когда пользователь хочет записать видеоурок или обучающий материал. Ученикам или зрителям не будет отвлекающих звуков, связанных с нажатиями клавиш или движениями мыши, и они смогут сосредоточиться на изучаемом материале.
В общем, отключение звука клавиатуры и мыши в программе OBS Studio может улучшить качество видеоматериалов или стримов, создавая более профессиональное и понятное зрителям впечатление. Это позволяет подчеркнуть голос комментатора, добавить звуковые эффекты или предоставить лучший опыт обучения.
Способ 1: Установка звука клавиатуры и мыши на минимум
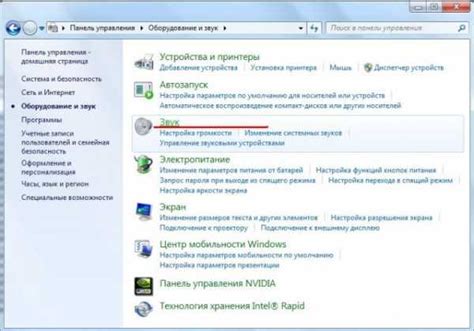
Для этого откройте панель управления звуком, которая обычно находится в системном трее. Найдите вкладку с названием "Звуки" или "Звук и аудиоустройства".
В открывшемся окне вы увидите различные устройства ввода звука, включая клавиатуру и мышь. Выберите нужное устройство, щелкнув по нему правой кнопкой мыши, и выберите пункт "Свойства".
Во вкладке "Уровни" установите ползунок на минимальную громкость. Если есть возможность, отключите звук полностью, выбрав опцию "Отключено" или "Выключено".
После применения изменений, звук клавиатуры и мыши в программе OBS должен быть отключен или снижен до минимума.
Способ 2: Отключение звука клавиатуры и мыши в настройках программы

В программе OBS (Open Broadcaster Software) есть возможность отключить звук клавиатуры и мыши прямо в настройках. Это позволяет исключить нежелательные звуки, которые могут появиться во время записи или трансляции.
Чтобы отключить звук клавиатуры, следуйте этим шагам:
- Запустите программу OBS и откройте вкладку "Настройки".
- Выберите раздел "Аудио" в левой части окна.
- Для отключения звука клавиатуры, найдите и установите флажок "Подавить звук клавиатуры".
- Нажмите на кнопку "Применить" или "ОК", чтобы сохранить изменения.
Аналогично, чтобы отключить звук мыши, выполните следующие действия:
- Откройте вкладку "Настройки" в программе OBS.
- Перейдите в раздел "Аудио".
- Включите опцию "Подавить звук мыши", поставив соответствующую галочку.
- Сохраните изменения, нажав кнопку "Применить" или "ОК".
Отключение звука клавиатуры и мыши в настройках программы OBS - это один из удобных способов достичь желаемого аудиоэффекта без необходимости использовать сторонние программы или оборудование.
Примечание: Эти настройки будут действовать только в программе OBS и не повлияют на звук в других программах или операционной системе. Если вам нужно отключить звук клавиатуры и мыши в других приложениях также, вам может потребоваться использовать другие методы или инструменты.
Способ 3: Использование настроек аудио отдельных источников
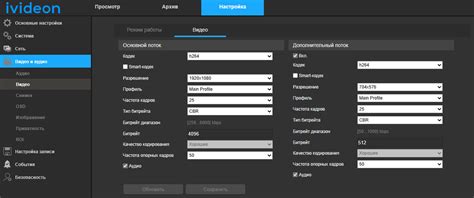
В программе OBS Studio есть возможность управлять звуком для каждого отдельного источника, что позволяет вам отключить звук клавиатуры и мыши. Это полезно, если вы хотите записать видеоигру, но не хотите слышать звуки вашей клавиатуры и мыши.
Чтобы использовать эту функцию, выполните следующие шаги:
- Откройте программу OBS Studio.
- Щелкните правой кнопкой мыши на источнике клавиатуры или мыши в панели "Источники".
- Выберите "Фильтры".
- Щелкните на кнопку "+" в разделе "Аудиофильтры" для добавления нового фильтра.
- Выберите "Подавление шума" или "Отключение звука" в выпадающем меню.
- Настройте параметры фильтра по вашему усмотрению.
- Нажмите "ОК", чтобы сохранить изменения.
После выполнения этих шагов звук от выбранного источника будет отключен или подавлен. Вы можете добавить фильтры для каждого нужного источника, чтобы полностью убрать звук от клавиатуры и мыши.
Примечание: Не забудьте проверить настройки звука в вашей операционной системе, чтобы убедиться, что звук от клавиатуры и мыши действительно отключен.
Способ 4: Использование настроек фильтров для отключения звука

1. Откройте настройки программы OBS и перейдите на вкладку "Фильтры" для выбранной источников аудио.
2. Нажмите на кнопку "Добавить новый фильтр" и выберите пункт "Уровень шума".
3. В появившемся окне настройте параме
Способ 5: Использование дополнительных плагинов для отключения звука

Если вам не подходят предыдущие способы отключения звука клавиатуры и мыши в программе OBS, вы можете попробовать использовать дополнительные плагины.
Существует несколько плагинов, которые могут помочь вам решить эту задачу:
| Название плагина | Описание |
|---|---|
| Keyboard and Mouse Noise Filter | Этот плагин позволяет отключить звук нажатия клавиш и перемещения мыши в OBS. Просто установите плагин, настройте его и активируйте в программе OBS. |
| Noise Gate | |
| Virtual Audio Cable | Этот плагин позволяет создать виртуальные аудиоустройства и настроить маршрутизацию звука. Вы можете направить звук клавиатуры и мыши на другое устройство или просто отключить его. |
Выберите плагин, который наиболее подходит вам по функциональности, установите его и настройте в программе OBS. Таким образом, вы сможете полностью или частично отключить звук клавиатуры и мыши при записи или трансляции.
Резюме: выберите наиболее удобный способ

В статье были рассмотрены пять простых способов отключения звука клавиатуры и мыши в программе OBS. Каждый из них имеет свои особенности и может быть полезен в разных ситуациях.
Если вы хотите настроить отключение звука без использования сторонних программ, самым простым способом является отключение звука системных уведомлений в настройках Windows. Это может быть особенно удобно, если вам нужно оставить звук других программ или системы.
Если вы предпочитаете использовать программное обеспечение для отключения звука, вы можете воспользоваться такими методами, как отключение звука клавиатуры через диспетчер устройств или использование сторонних программ, таких как SoundVolumeView или vJoy. Каждый из этих методов имеет свои особенности и позволяет настроить отключение звука в соответствии с вашими потребностями.
Наконец, если вы хотите совершенно отключить звук клавиатуры и мыши, вы можете воспользоваться методом отключения аппаратного обнаружения или отключения устройств через диспетчер устройств. Это самый радикальный способ, который позволяет полностью отключить звук клавиатуры и мыши без возможности их включения.
В зависимости от ваших потребностей и предпочтений, вы можете выбрать наиболее удобный способ для отключения звука клавиатуры и мыши в программе OBS. Не забудьте сохранить настройки и проверить их работоспособность перед началом записи или стрима. Удачи!
Полезные советы для работы с программой OBS Studio
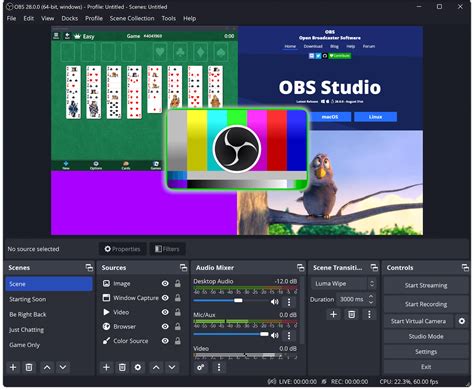
- Установите последнюю версию OBS Studio. Разработчики регулярно выпускают обновления, которые исправляют ошибки и добавляют новые функции.
- Используйте сцены и источники. Создайте разные сцены для разных задач и добавьте необходимые источники, такие как изображения, экран или веб-камера.
- Настройте горячие клавиши. OBS Studio позволяет настроить горячие клавиши для управления программой во время записи или стриминга. Это даст вам больше удобства и эффективности.
- Используйте фильтры. OBS Studio позволяет применять различные фильтры к вашим источникам, таким как настройка яркости, контрастности, цвета и прочих параметров. Это поможет улучшить качество вашего контента.
- Изучите дополнительные функции. OBS Studio имеет множество дополнительных функций, таких как запись с экрана, стриминг на популярные платформы, настройки аудио и многое другое. Ознакомьтесь с документацией программы, чтобы использовать все возможности OBS Studio.
Следуя этим простым советам, вы сможете максимально эффективно использовать программу OBS Studio и достичь высокого качества вашего контента.
Если вы хотите убрать необходимость слышать звуки, производимые вашей клавиатурой и мышью во время стрима или записи в программе OBS Studio, то у вас есть несколько простых способов для решения этой проблемы.
Первым способом является отключение звука клавиатуры и мыши напрямую через настройки операционной системы. В Windows это можно сделать, открыв панель управления, выбрав "Звук" и отключив "Звуки ввода". В macOS вам потребуется найти пункт "Звук" во вкладке "Звук и нажатия клавиш" и отключить опцию "Включить звук нажатия клавиш".
Второй способ - использование программы звукового управления, такой как "Audacity" или "Virtual Audio Cable". С их помощью вы можете направить звук от клавиатуры и мыши на виртуальный аудиоустройство, а затем в OBS Studio выбрать это устройство в качестве источника звука для записи или стрима.
Третий способ - использование специальных плагинов для OBS Studio, таких как "Noise Gate" или "VST Plugin". Они позволяют вам контролировать уровень звука клавиатуры и мыши, устанавливая гейтинг или применяя эффекты шумоподавления.
Четвертый способ - использование дополнительного оборудования, такого как "многофункциональные панели" или "звуковые изоляторы". Они позволяют вам контролировать и отключать звук клавиатуры и мыши в программе OBS Studio непосредственно с помощью аппаратных средств.
Как видите, вариантов для отключения звука клавиатуры и мыши в программе OBS Studio существует несколько, и вы можете выбрать наиболее удобный для себя. Благодаря этому, ваш стрим или запись станут более качественными и профессиональными, несмотря на отсутствие ненужных звуков в фоне.