Постоянное присутствие звуков на компьютере может быть раздражающим и отвлекающим. Однако, существует несколько эффективных способов отключить звук, которые помогут сохранить ваше спокойствие и концентрацию. Независимо от того, хотите вы отключить звук на короткое время или навсегда, вам не потребуется особых навыков или специального оборудования.
Первый способ - отключение звука в операционной системе. В большинстве компьютеров на базе Windows или macOS есть возможность легко отключить звук. В Windows вы можете нажать на иконку динамика в правом нижнем углу экрана и выбрать вариант "Отключить звук". В macOS вам потребуется перейти в "Настройки", затем "Звук" и с помощью ползунка установить громкость на минимум.
Если вам нужно отключить звук только в определенных программах или приложениях, вы можете воспользоваться встроенными настройками этих программ. Например, в большинстве видеоплееров есть кнопка "Выключить звук" или возможность регулировки громкости непосредственно в приложении. Если вы работаете с веб-браузером, вы также можете отключить звук для отдельных вкладок или заблокировать автоматическое воспроизведение звука в настройках браузера.
Если вы хотите отключить звук на компьютере полностью, вы можете воспользоваться аппаратными способами. Вы можете выключить звуковую карту или физически отключить колонки или наушники. У большинства настольных компьютеров и ноутбуков есть специальные кнопки или переключатели для управления звуком. Вы также можете отключить колонки или наушники просто выдернув их из аудио разъема. Эти простые действия помогут вам навсегда избавиться от звуков на компьютере и насладиться тишиной.
Звук на компьютере: эффективные способы отключения
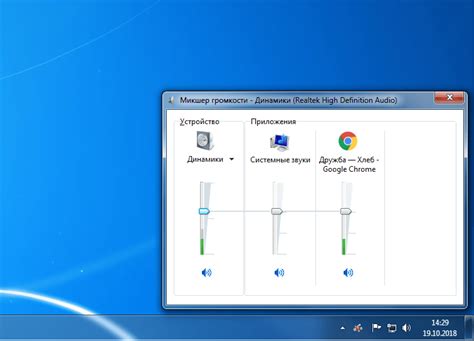
Звук на компьютере может иногда быть раздражающим или мешающим концентрации. К счастью, существуют несколько эффективных способов отключения звука на компьютере.
1. Громкость
Самый очевидный способ отключить звук - это снизить громкость или выключить звуковые устройства. В большинстве компьютеров есть громкость, а также кнопка для выключения звука на наушниках или колонках. Просто уменьшите громкость или нажмите кнопку "выключить звук".
2. Отключение звуковых сигналов
На компьютере можно отключить звуковые сигналы, которые возникают при различных событиях. Для этого нужно зайти в настройки звука в панели управления и убрать галочку с пункта "Включить звуковые сигналы". Теперь компьютер не будет издавать звуковые сигналы, например, при ошибке или получении нового сообщения.
3. Отключение звука в браузере
Если вас раздражает звук на определенном сайте или при воспроизведении видео, вы можете отключить звук непосредственно в браузере. Просто найдите кнопку "выключить звук" или значок динамика, и щелкните по нему. В большинстве браузеров такая опция доступна в меню настройки воспроизведения звука.
Какой бы способ отключения звука вы ни выбрали, помните, что иногда звук может быть нужным, например, при просмотре видео или слушании музыки. Поэтому не забудьте включить звук, когда он станет нужным.
Отключение звука через панель управления

Если вы хотите быстро отключить звук на вашем компьютере, то можете воспользоваться панелью управления операционной системы. Этот метод подходит для всех версий Windows и macOS. Вот как это сделать:
- Для Windows:
- Кликните правой кнопкой мыши на значок громкости в правом нижнем углу панели задач.
- Выберите пункт "Звуковое устройство" или "Громкость".
- В открывшемся окне выставите ползунок "Громкость" на самое низкое значение или щелкните на иконке с галочкой рядом с ползунком, чтобы выключить звук полностью.
- Кликните на значок громкости в верхнем правом углу экрана.
- Выберите пункт "Отключить звук" или "Управление звуком".
- Выставьте ползунок "Громкость" на самое низкое значение или щелкните на иконке с галочкой рядом с ползунком, чтобы выключить звук полностью.
Теперь, когда звук отключен, вы сможете работать или развлекаться без лишнего шума и отвлекающих звуков.
Отключение звука с помощью горячих клавиш
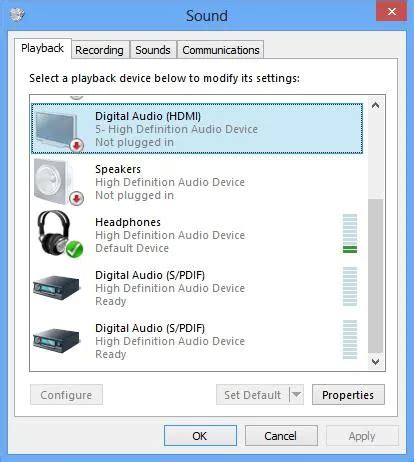
Отключение звука на компьютере может быть достаточно простой задачей, особенно если вы знаете сочетания клавиш, позволяющие сделать это быстро и удобно. Горячие клавиши могут быть использованы на разных операционных системах и позволяют отключать звук на вашем компьютере без необходимости заходить в меню настроек.
Вот некоторые из наиболее распространенных горячих клавиш, которые можно использовать для отключения звука:
- Fn + F1 – отключение звука на большинстве ноутбуков
- Ctrl + F7 – отключение звука на Windows
- Ctrl + ⌘ + Down Arrow – отключение звука на Mac
- Alt + M – отключение звука в браузере Google Chrome
- Alt + S – отключение звука в браузере Mozilla Firefox
Эти горячие клавиши могут использоваться в различных ситуациях, когда вам нужно быстро и просто отключить звук на компьютере. Они особенно полезны, если вы работаете в офисе или в общественном месте, где не следует использовать звуковые эффекты.
Но помните, что не все компьютеры и программы поддерживают одни и те же горячие клавиши для отключения звука. Поэтому, если вы не можете найти подходящую комбинацию клавиш, попробуйте обратиться к документации вашего компьютера или программы.
Отключение звука в браузере
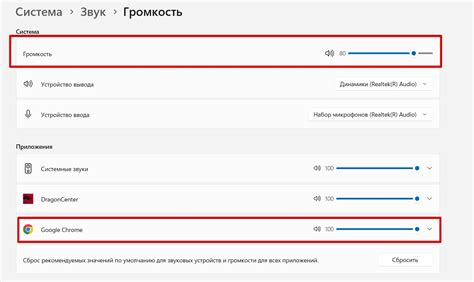
- Использование звуковых схем операционной системы. Некоторые браузеры предлагают настройки звука, связанные с звуковыми схемами операционной системы. В этом случае вы можете отключить звук, изменив текущую звуковую схему на беззвучный вариант.
- Использование расширений браузера. Многие браузеры позволяют устанавливать дополнительные расширения, которые предоставляют возможность полностью отключить звук на веб-страницах. Например, популярное расширение "Disable HTML5 Autoplay" позволяет блокировать автоматическое воспроизведение звука на сайтах, где это возможно.
- Использование глобальных настроек уведомлений. Некоторые браузеры имеют глобальные настройки уведомлений, которые включают возможность отключения всех звуковых уведомлений в браузере. Вы можете отключить звук через эти настройки, и это повлияет на весь браузер, а не только на отдельные веб-страницы.
- Использование элементов управления веб-страницей. Некоторые веб-страницы предоставляют собственные элементы управления звуком, которые позволяют временно отключить звук на этой конкретной странице. Часто это представлено значком динамика с перечеркнутой линией или значком с музыкальным знаком, по которому можно щелкнуть, чтобы отключить звук.
Теперь, когда вы знаете несколько способов отключения звука в браузере, вы можете выбрать тот, который наиболее удобен для вас.
Отключение звука в приложениях
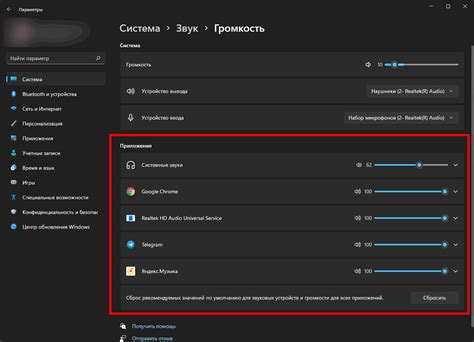
Часто пользователи сталкиваются с ситуацией, когда звук в некоторых приложениях оказывается ненужным или просто раздражающим. В таких случаях полезно знать, как отключить звук в конкретном приложении.
Существуют несколько способов отключения звука в приложениях в зависимости от операционной системы.
| Операционная система | Способ отключения звука |
|---|---|
| Windows | Вам необходимо открыть меню "Громкость" в системном трее, а затем выбрать конкретное приложение из списка звуковых источников и установить для него значок "Выключен". Также можно использовать горячие клавиши на клавиатуре, чтобы быстро отключить звук в активном приложении. |
| MacOS | Вы можете открыть системные настройки звука и найти вкладку "Звуковые эффекты". Там вы сможете выбрать конкретное приложение и отключить звук для него. |
| Linux | В основном настройки звука в Linux осуществляются через панель управления звуком (например, "PulseAudio"). Вы можете найти конкретное приложение в списке воспроизводимых звуков и отключить его звук. |
Не забывайте, что если вы отключаете звук в приложении, то он все равно может быть включен в операционной системе или других приложениях. Будьте внимательны и проверяйте настройки звука везде, где это возможно.
Приятного пользования без звука!
Отключение звука в операционных системах
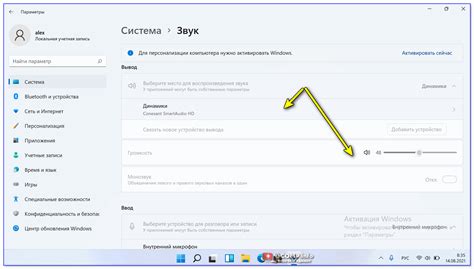
В операционных системах Windows отключение звука производится очень просто. Для этого нужно щелкнуть на значок динамика в системном трее, который находится в правом нижнем углу экрана. Затем нужно переместить ползунок громкости в нижнее положение или щелкнуть на нем правой кнопкой мыши и выбрать пункт "Отключить звук".
Если вы используете операционную систему macOS, то процедура отключения звука будет немного отличаться. Нужно нажать на значок динамика в панели меню, расположенной в верхней части экрана. Затем нужно перетащить ползунок громкости в нижнее положение или щелкнуть по значку динамика правой кнопкой мыши и выбрать пункт "Отключить звук".
В операционной системе Linux процесс отключения звука может варьироваться в зависимости от дистрибутива. В большинстве случаев можно щелкнуть на значок динамика в системном трее и выбрать пункт "Отключить звук" или "Без звука". Также можно использовать горячие клавиши для изменения громкости, например, Fn+Mute.
Отключение звука в операционных системах позволяет создать комфортное рабочее окружение и избавиться от лишних отвлечений. Каким бы методом вы не воспользовались, главное – достичь желаемого результата и насладиться тишиной.
Использование специальных программ для отключения звука

Если вам требуется часто отключать звук на компьютере, вы можете воспользоваться специальными программами, которые предлагают дополнительные функции и удобство использования.
Одной из таких программ является SoundOff. Она позволяет быстро и легко отключать звук на компьютере одним щелчком мыши. Программа также предлагает настроить горячие клавиши для быстрого отключения звука, чтобы вам не приходилось открывать программу каждый раз.
Еще одной полезной программой является SoundVolumeView. Она позволяет управлять громкостью звука для отдельных приложений. Вы можете независимо регулировать звук для каждой программы или полностью отключить звук для необходимого приложения.
Если вы используете компьютер на операционной системе Windows, вы можете воспользоваться программой EarTrumpet. Она предоставляет расширенные возможности для управления громкостью звука. Например, вы можете легко управлять громкостью каждого устройства в системе, изменять громкость для отдельных приложений и многое другое.
Использование специальных программ для отключения звука может значительно облегчить вам жизнь и сэкономить время. Выберите программу, которая наиболее подходит вам по функционалу и легкости использования.
Важно помнить: перед установкой программы, убедитесь, что она совместима с вашей операционной системой и проверенная разработчиком. Также обязательно проведите регулярное обновление программы, чтобы избежать возможных проблем с безопасностью и обеспечить максимально стабильную работу.
Физическое отключение звуковых устройств

Если вам нужно полностью отключить звук на компьютере и быть уверенным, что звуковые устройства очень надежно отключены, физическое отключение может быть хорошим решением.
Следующая таблица показывает типы звуковых устройств и способы их физического отключения:
| Тип звукового устройства | Способ отключения |
|---|---|
| Колонки или наушники | Отключите их от компьютера, вынув разъем или расплавив блок питания |
| Встроенные динамики | Отключите динамики, вынув разъем или отключив провода |
| Внешняя звуковая карта | Отключите ее от компьютера, вынув разъем или расплавив блок питания |
Обратите внимание, что физическое отключение звуковых устройств может быть иногда неудобным или невозможным в некоторых случаях. Также помните о том, что после физического отключения звуковых устройств, вы не сможете их использовать до тех пор, пока не подключите их обратно и запустите компьютер заново или не выполните другие действия в соответствии с инструкциями производителя.