Ваш компьютер может быть заражен! Каждый день в интернете появляются новые вирусы, трояны и другие вредоносные программы. Они могут нанести серьезный ущерб вашим файлам, украсть личные данные или даже контролировать ваш компьютер. Поэтому крайне важно иметь надежную антивирусную программу, которая будет защищать вашу систему.
Но как узнать, есть ли на вашем компьютере антивирус? Есть несколько способов проверить его наличие.
Первый способ - это проверить наличие антивируса в списке программ на вашем компьютере. Для этого откройте "Панель управления" и найдите раздел "Установленные программы" или "Программы и компоненты". В этом списке вы увидите все установленные программы, включая антивирусные программы. Если вы видите название антивирусной программы, значит, она установлена на вашем компьютере.
Второй способ - это проверить наличие иконки антивируса в системном трее. Обратите внимание на правый нижний угол экрана, возле часов. Если вы видите там иконку антивирусной программы, то она запущена и работает.
Третий способ - это проверить состояние антивирусной программы. Запустите антивирусную программу и найдите раздел "Состояние" или "Общие настройки". Там вы сможете узнать, активна ли программа, когда была произведена последняя проверка системы и обновление вирусных баз.
Важно отметить, что наличие антивирусной программы на компьютере не гарантирует полную защиту. Регулярно обновляйте свою антивирусную программу, проверяйте систему на вирусы и остерегайтесь подозрительных файлов и ссылок в интернете.
Как узнать, есть ли антивирус на компьютере?
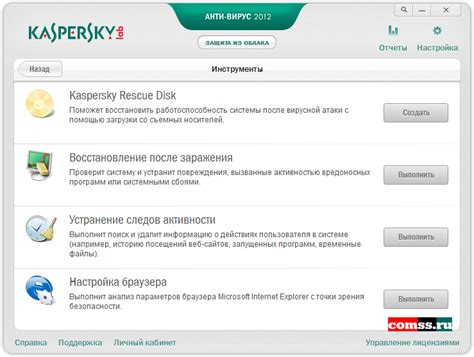
1. Проверка через системные настройки: Для этого следует:
| |
2. Проверка через список установленных программ: Для этого следует:
| |
3. Проверка через иконку антивируса в системном трее: Для этого следует:
|
Если в результате проверки было обнаружено, что антивирус отсутствует или не работает, настоятельно рекомендуется установить надежную антивирусную программу для обеспечения безопасности вашего компьютера.
Проверьте наличие установленной антивирусной программы

Безопасность вашего компьютера зависит от наличия установленной и активной антивирусной программы. Чтобы проверить, есть ли на вашем компьютере антивирусная программа, выполните следующие действия:
- Откройте меню "Пуск" и найдите раздел "Настройки" или "Панель управления".
- В меню "Настройки" или "Панель управления" найдите раздел "Система и безопасность" или "Безопасность и обслуживание".
- В открывшемся разделе найдите пункт "Центр безопасности" или "Центр обслуживания".
- В центре безопасности или центре обслуживания проверьте наличие установленной антивирусной программы.
Если вы не видите установленной антивирусной программы, рекомендуется скачать и установить надежное антивирусное программное обеспечение. После установки обновите его и выполните полную проверку системы на наличие вредоносных программ.
Проверка через системный процесс
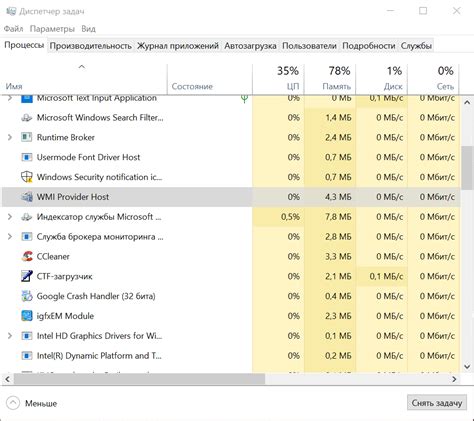
Проверка наличия антивируса на компьютере может быть осуществлена через системный процесс, который отвечает за защиту системы от вредоносных программ. Для многих операционных систем существуют специальные команды, позволяющие получить информацию о работающих антивирусах. Рассмотрим основные способы проверки наличия антивируса через системный процесс.
- Первым способом можно воспользоваться командой
tasklist. Для этого необходимо открыть командную строку, набрать командуtasklistи нажать Enter. В результате будет выведен список всех активных процессов, работающих на вашем компьютере, включая антивирусные программы. Если в списке присутствует процесс, относящийся к зарегистрированному антивирусу (например,avast.exeилиavg.exe), это означает, что антивирус функционирует и защищает вашу систему. - Вторым способом может быть использование команды
wmic. Для этого также необходимо открыть командную строку, набрать командуwmicи нажать Enter. Затем нужно ввести команду/node:localhost /namespace:\ oot\SecurityCenter2 "/class:AntiVirusProduct" get displayName,productState /format:listи снова нажать Enter. В результате будет выведен список установленных антивирусов и их состояния. Если в столбцеproductStateзначение равно 266240 или 397312, это означает, что антивирус функционирует и защищает вашу систему.
Важно отметить, что в некоторых случаях команды tasklist и wmic могут не давать желаемых результатов из-за особенностей антивирусных программ или операционной системы. В таких случаях рекомендуется обратиться к документации антивируса или провести более глубокое исследование системы.
Поиск антивирусной иконки в системном трее
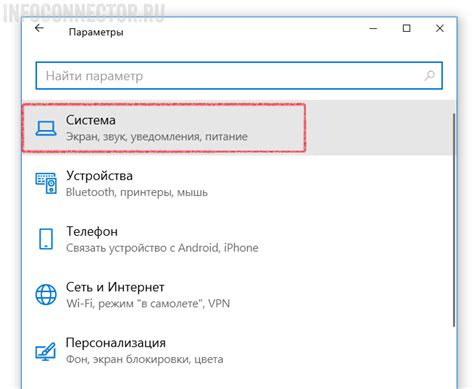
Для поиска антивирусной иконки в системном трее, вам нужно обратить внимание на правую нижнюю часть экрана. Там обычно располагаются иконки программ, работающих в фоновом режиме. Ищите иконку антивирусной программы среди других иконок: это может быть щит, замок, буква "А" или что-то ещё, зависит от конкретной программы, которую вы используете.
Если вы нашли иконку антивируса в системном трее, это говорит о том, что антивирусная программа активна и работает на вашем компьютере. Обычно антивирусная иконка меняет свой внешний вид в зависимости от состояния антивируса: она может быть зеленой, если всё в порядке, красной – если есть проблемы или желтой – если требуется ваше внимание.
Если иконку антивируса в системном трее вы не нашли, следует проверить, установлена ли на вашем компьютере антивирусная программа. Также может быть, что антивирусная программа запущена, но её иконка скрыта в настройках. В этом случае, вы можете найти программу в списке активных процессов или воспользоваться поиском по имени антивирусной программы в меню Пуск.
Проверьте наличие антивирусных обновлений

Один из наиболее важных аспектов обеспечения безопасности вашего компьютера состоит в том, чтобы всегда обновлять свой антивирусный программный продукт. Регулярные обновления гарантируют, что ваш антивирус будет иметь доступ к последним сведениям об известных угрозах и сможет эффективно бороться с новыми вирусами и вредоносными программами.
Для проверки наличия антивирусных обновлений следует открыть программу антивируса на вашем компьютере. Интерфейс программы может немного различаться в зависимости от продукта, но практически все антивирусные программы предоставляют информацию о статусе обновлений.
Чтобы узнать, есть ли доступные обновления, вам может потребоваться нажать на кнопку "Обновить" или похожую на нее. После нажатия на эту кнопку, антивирусная программа начнет искать новые обновления для вашей системы.
| Программа | Местоположение кнопки "Обновить" |
|---|---|
| Avast | Заголовок "Защита" |
| Bitdefender | Заходим в раздел "Обновление" |
| McAfee | Параметры обновления находятся в меню "Настройки" |
После окончания поиска, ваша антивирусная программа должна показать информацию о последних обновлениях и их статусе (например, "все обновления успешно установлены"). Если у вас уже установлена последняя версия обновлений, вам будет предложено обновить антивирусное ПО до последней доступной версии.
Важно помнить, что регулярные обновления антивирусного ПО являются ключевым моментом для обеспечения безопасности вашего компьютера. Поэтому рекомендуется включить автоматические обновления или регулярно проверять наличие обновлений вручную.


