Тачпад – это удобное и практичное устройство, которое заменяет мышь на ноутбуке. Однако, как и любая другая техника, тачпад может иногда вызывать проблемы. Несмотря на то, что тачпады становятся все более точными и надежными, иногда они могут перестать работать правильно или даже полностью выйти из строя. В таких случаях нужно знать, как самостоятельно исправить проблемы с тачпадом, чтобы продолжить комфортно использовать свой ноутбук.
В этой статье мы расскажем вам о самых распространенных проблемах с тачпадом и как их решить. Ознакомившись с этими советами, вы сможете экономить время и деньги, избегая обращения в сервисный центр. Мы подробно рассмотрим различные методы, которые позволят вам вернуть тачпаду его функциональность и продолжить работу на ноутбуке без проблем.
Некоторые из проблем с тачпадом могут быть связаны с программными сбоями, в то время как другие могут быть вызваны аппаратными неисправностями. Однако, в большинстве случаев, причина проблемы достаточно проста в исправлении и не требует специальных навыков или инструментов. Следуя нашим советам и методам, вы сможете быстро вернуть работоспособность своего тачпада и сохранить комфортное использование вашего ноутбука.
Как решить проблемы с тачпадом на ноутбуке
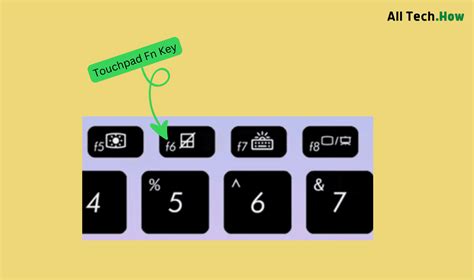
1. Перезагрузите ноутбук. Иногда проблемы с тачпадом можно решить простым перезагрузкой устройства. Выключите ноутбук, подождите несколько секунд и снова включите его.
2. Проверьте настройки тачпада. Откройте панель управления и найдите раздел "Устройства" или "Тачпад". В этом разделе вы сможете настроить параметры тачпада, такие как скорость движения курсора, чувствительность касания и другие настройки.
3. Обновите драйверы тачпада. Драйверы являются программным обеспечением, которое управляет работой тачпада. Иногда проблемы могут возникать из-за устаревших или неправильно установленных драйверов. Проверьте наличие обновлений для драйверов тачпада на официальном сайте производителя ноутбука и установите их, если такие доступны.
4. Очистите тачпад от пыли и грязи. Некоторые проблемы с тачпадом могут возникать из-за накопления пыли и грязи под ним. Очистите тачпад с помощью мягкой сухой тряпки или специальных средств для чистки электроники.
5. Проверьте наличие вирусов. Некоторые вредоносные программы могут негативно влиять на работу тачпада. Проведите проверку компьютера с помощью антивирусного программного обеспечения и удалите обнаруженные угрозы.
6. Проверьте аппаратное обеспечение. Если все вышеперечисленные методы не помогли, возможно, проблема связана с аппаратным обеспечением тачпада. Обратитесь к специалисту для дальнейшей диагностики и ремонта.
| Проблема | Решение |
|---|---|
| Тачпад не реагирует на касание | Перезагрузите ноутбук Проверьте настройки тачпада Обновите драйверы тачпада |
| Тачпад работает некорректно | Проверьте настройки тачпада Обновите драйверы тачпада Очистите тачпад от пыли и грязи |
| Тачпад периодически отключается | Перезагрузите ноутбук Обновите драйверы тачпада Проверьте наличие вирусов |
| Тачпад работает с задержкой | Проверьте настройки тачпада Обновите драйверы тачпада |
Следуя этим советам и методам, вы сможете решить многие проблемы с тачпадом на ноутбуке и вернуть его в нормальное состояние. Если ни один из этих методов не помог, рекомендуется обратиться к специалисту для дальнейшей помощи и ремонта.
Проверка обновлений для тачпада
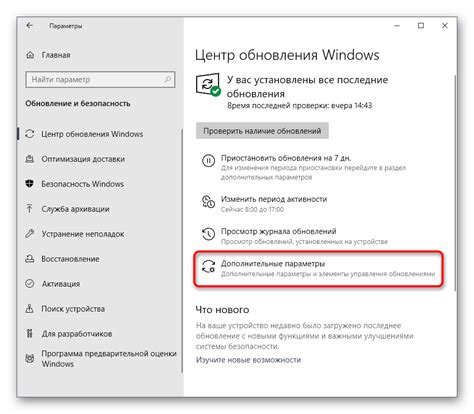
Чтобы исправить проблемы с тачпадом на ноутбуке, первым делом необходимо убедиться, что у вас установлены последние обновления драйверов для тачпада.
Для проверки наличия обновлений вы можете выполнить следующие шаги:
- Откройте меню "Пуск" и выберите "Параметры".
- Перейдите в раздел "Обновление и безопасность".
- Нажмите на "Проверить наличие обновлений".
Подождите, пока система выполнит проверку наличия обновлений. Если обновления доступны, следуйте указаниям системы для их установки.
Также рекомендуется посетить официальный сайт производителя вашего ноутбука и проверить наличие новых версий драйверов для тачпада. Загрузите и установите эти обновления, если они доступны.
После установки обновлений перезапустите ноутбук и проверьте, исправились ли проблемы с тачпадом. Если проблема остается, перейдите к другим методам решения проблем, описанным в данной статье.
Установка драйверов для тачпада
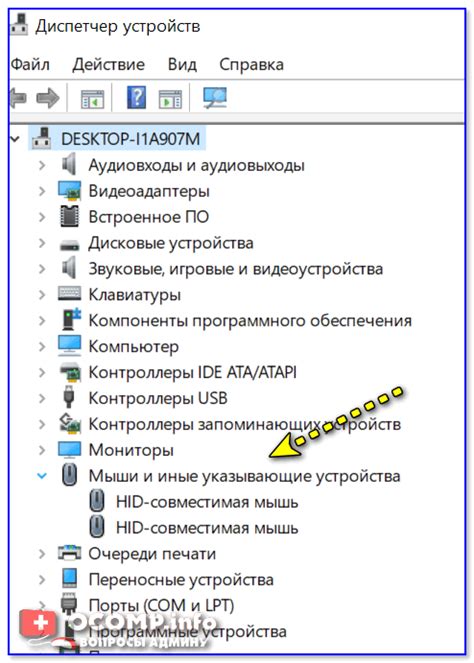
Для установки драйверов для тачпада есть несколько способов:
- Использование диска с драйверами: если вы приобрели ноутбук новым, то в комплекте с ним обычно поставляется диск с драйверами. Вам нужно вставить диск в привод и следовать инструкциям по установке.
- Скачивание драйверов с официального сайта производителя: посетите веб-сайт производителя ноутбука и найдите раздел поддержки или загрузки. Вам нужно будет указать модель ноутбука и операционную систему, чтобы найти соответствующие драйверы. Загрузите их и выполните установку согласно инструкциям.
- Использование специализированных программ: существуют программы, которые автоматически анализируют вашу систему и находят необходимые драйверы. Одним из популярных таких инструментов является DriverPack Solution. Вы можете загрузить его с официального сайта и следовать инструкциям для установки необходимых драйверов.
После установки драйверов для тачпада рекомендуется перезагрузить ноутбук, чтобы изменения вступили в силу. Если у вас по-прежнему возникают проблемы с тачпадом, рекомендуется обратиться в техническую поддержку производителя или обратиться к специалисту по ремонту ноутбуков для дальнейшей диагностики и решения проблемы.
Настройка чувствительности тачпада
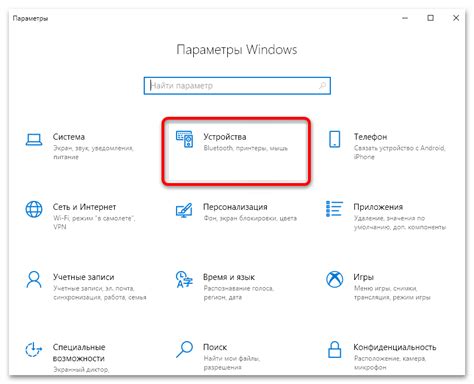
Проблемы с тачпадом на ноутбуке могут возникать из-за неправильно настроенной чувствительности. Если тачпад реагирует слишком сильно или слишком слабо на ваши прикосновения, вам следует настроить его чувствительность под свои предпочтения.
Вот несколько шагов, которые помогут вам настроить чувствительность вашего тачпада:
- Откройте Панель управления, нажав на значок "Пуск" и выбрав "Панель управления" из списка программ.
- В Панели управления найдите категорию "Аппаратное и звуковое оборудование" и щелкните по ней, чтобы открыть подкатегории.
- Найдите подкатегорию "Мышь" и щелкните по ней.
- В открывшемся окне выберите вкладку "Тачпад" или "Устройство сенсорной панели".
- В окне настройки тачпада найдите параметр "Чувствительность" или "Скорость перемещения" и измените его значение с помощью ползунка или клавиатуры.
- После внесения изменений нажмите "ОК", чтобы сохранить настройки.
Если эти шаги не помогли, попробуйте найти специальное программное обеспечение для настройки тачпада на веб-сайте производителя вашего ноутбука. Такие программы обычно предлагают более детальные настройки и больший контроль над чувствительностью тачпада.
Настройка чувствительности тачпада может занять некоторое время, чтобы найти оптимальные значения для ваших потребностей. Экспериментируйте с разными значениями и тестируйте реакцию тачпада на ваши действия.
Перезагрузка и сброс тачпада

Если у вас возникли проблемы с работой тачпада на ноутбуке, одним из первых шагов в решении проблемы может быть его перезагрузка или сброс.
Для перезагрузки тачпада воспользуйтесь следующими действиями:
- Нажмите клавишу Windows на клавиатуре.
- Введите в поисковой строке "Диспетчер устройств" и выберите соответствующий результат поиска.
- В окне "Диспетчер устройств" найдите раздел "Мыши и другие указывающие устройства".
- Разверните данный раздел и найдите устройство "Тачпад".
- Щелкните правой кнопкой мыши на устройстве "Тачпад" и выберите пункт меню "Отключить устройство".
- После отключения тачпада подождите несколько секунд и повторите все действия, но на этот раз выберите пункт меню "Включить устройство".
Сброс тачпада может помочь, если перезагрузка не решила проблему. Для сброса тачпада выполните следующие действия:
- Выключите ноутбук.
- Отсоедините зарядное устройство и извлеките аккумулятор (если это возможно).
- Удерживайте кнопку включения ноутбука в нажатом положении в течение 15-20 секунд.
- Вставьте аккумулятор (если извлекали) и подключите зарядное устройство.
- Включите ноутбук и проверьте работу тачпада.
Перезагрузка и сброс тачпада могут помочь восстановить его нормальную работу при различных проблемах. Если проблема не устранена, возможно, вам потребуется обратиться к специалисту для дальнейшего решения.