В современном мире, где мы постоянно используем разные устройства, сохранение и синхронизация данных важны больше, чем когда-либо. Синхронизация истории браузера - одна из тех возможностей, которые могут значительно упростить и повысить качество нашей онлайн-жизни. Одним из популярных браузеров, предлагающих эту функцию, является Яндекс Браузер.
Независимо от того, используете ли вы Яндекс Браузер на своем компьютере или мобильном устройстве, синхронизация истории позволяет вам переносить историю просмотров и сохраненные закладки между устройствами. Это очень удобно, особенно если у вас есть несколько устройств или вы часто меняете их. Вы можете начать поиск на одном устройстве и продолжить его на другом без каких-либо проблем с доступом к уже посещенным веб-страницам.
Чтобы начать использовать синхронизацию истории браузера Яндекс, вам потребуется аккаунт Яндекс. Если у вас его нет, создать его можно бесплатно на сайте Яндекс. После регистрации и входа в аккаунт Яндекс вы сможете включить синхронизацию в настройках браузера и начать пользоваться преимуществами этой функции.
Синхронизация истории браузера Яндекс: пошаговое руководство
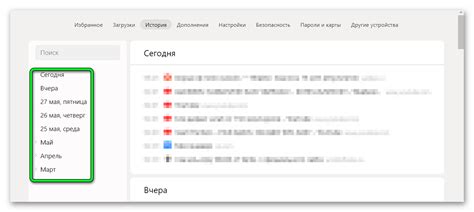
Синхронизация истории браузера Яндекс позволяет сохранить историю посещенных вами веб-сайтов на разных устройствах. Вместо того чтобы потерять интересные статьи или забыть важные ссылки, вы можете использовать функцию синхронизации и сохранять свою историю в аккаунте Яндекса.
Чтобы начать синхронизировать историю браузера Яндекс, выполните следующие шаги:
- Зарегистрируйтесь или войдите в свой аккаунт Яндекса. Если у вас еще нет аккаунта, зарегистрируйтесь, перейдя на сайт passport.yandex.ru/registration.
- Откройте браузер Яндекс. На правой стороне верхней панели инструментов найдите кнопку с иконкой аккаунта Яндекса и щелкните по ней.
- В открывшемся меню выберите «Настройки синхронизации».
- В разделе «История» включите опцию «Включить синхронизацию истории».
- Выберите устройства, с которых вы хотите синхронизировать историю. Вы можете выбрать все устройства или только определенные.
- Нажмите кнопку «Сохранить».
После выполнения этих шагов ваша история браузера Яндекс будет автоматически синхронизироваться между выбранными устройствами. Если вы посетите веб-сайт на одном устройстве, он автоматически появится в истории браузера на других устройствах.
Синхронизация истории браузера Яндекс также предоставляет функцию удаленной очистки истории. Вы можете удалить историю посещений на одном устройстве, и она будет удалена на всех остальных устройствах.
Теперь вы знаете, как синхронизировать историю браузера Яндекс. Это удобная функция, которая позволяет вам сохранить важные веб-сайты и не потерять их при переходе на другое устройство.
Что такое синхронизация истории браузера Яндекс?

Когда вы включаете синхронизацию истории, все веб-страницы, которые вы посещаете в браузере Яндекс, будут автоматически сохраняться и доступны на всех ваших устройствах, где вы вошли в свою учетную запись Яндекс.
Синхронизация истории позволяет удобно перемещаться между различными устройствами и иметь доступ к полной истории браузера в любое время и в любом месте. Например, если вы начали просматривать веб-страницу на своем компьютере, вы можете продолжить просмотр на своем смартфоне без необходимости искать эту страницу вновь.
Синхронизация истории браузера Яндекс также обеспечивает безопасность ваших данных. Если устройство потеряно или украдено, ваши данные всегда будут защищены и доступны через вашу учетную запись Яндекс.
Для включения синхронизации истории браузера Яндекс, вам просто нужно войти в свою учетную запись Яндекс и следовать инструкциям по настройке синхронизации. Вы можете выбрать, какие данные истории должны синхронизироваться и какие оставить только на одном устройстве.
Как включить синхронизацию в браузере Яндекс?

Синхронизация истории браузера Яндекс позволяет сохранить и синхронизировать весь ваш поисковый и веб-серфинг историю, закладки, пароли, расширения и другие данные на всех ваших устройствах. Чтобы включить синхронизацию в браузере Яндекс, следуйте этим простым шагам:
- Откройте браузер Яндекс и перейдите в настройки, нажав на иконку в правом верхнем углу окна браузера.
- В разделе "Синхронизация и сохранение" выберите пункт "Войти в аккаунт Яндекс".
- Если у вас уже есть аккаунт Яндекс, введите свой логин и пароль. Если у вас нет аккаунта Яндекс, создайте новый, нажав на кнопку "Создать аккаунт".
- После успешной авторизации в вашем аккаунте Яндекс, активируйте синхронизацию, нажав на кнопку "Включить синхронизацию".
- Выберите данные, которые вы хотите синхронизировать, например, историю поиска, закладки, пароли и др. Вы также можете настроить, какие данные синхронизировать на каждом из устройств.
- Нажмите кнопку "Готово", чтобы закончить настройку синхронизации.
Теперь ваша история браузера Яндекс будет автоматически синхронизироваться на всех ваших устройствах, позволяя вам получать доступ к вашим данным из любой точки мира.
Создание аккаунта Яндекс
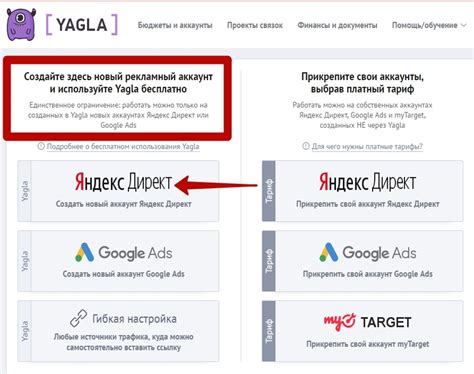
Для того чтобы синхронизировать историю браузера Яндекс, вы должны иметь аккаунт Яндекс. Если у вас его еще нет, вы можете создать его, следуя простым шагам:
1. Откройте веб-сайт Яндекса в вашем браузере.
2. Нажмите на кнопку "Войти" в правом верхнем углу экрана.
3. В открывшемся окне нажмите на кнопку "Создать аккаунт".
4. Заполните все необходимые поля, такие как имя, фамилия, адрес электронной почты и пароль.
5. Подтвердите создание аккаунта, следуя инструкциям на экране.
Поздравляю! Теперь у вас есть аккаунт Яндекс, и вы готовы синхронизировать историю браузера.
Пользовательское соглашение и конфиденциальность

Согласие предполагает, что пользователь будет соблюдать все положения и требования, изложенные в пользовательском соглашении, а также внимательно изучит его содержание. Не означает согласия то, что пользователь пропустил или не прочитал пользовательское соглашение. Если пользователь не согласен с какими-либо условиями соглашения, он не должен пользоваться сервисами Яндекса.
Важно отметить, что Яндекс уделяет большое внимание защите личных данных пользователей. Вся информация, которую пользователь предоставляет Яндексу, хранится в строгой конфиденциальности и не разглашается третьим лицам без согласия пользователя, за исключением случаев, предусмотренных законодательством или в другом пользовательском соглашении.
Пользователи также могут быть уверены в безопасности своих персональных данных, поскольку Яндекс осуществляет все необходимые меры для защиты их от несанкционированного доступа, изменения и уничтожения.
Яндекс не следит за персональными действиями пользователей, в том числе историей браузера. Однако, для улучшения качества предоставляемых услуг, Яндекс может анализировать общую статистику использования своих сервисов и анонимные данные пользователей.
Обращаем внимание, что пользователь вправе самостоятельно регулировать свои настройки конфиденциальности, управлять разрешениями и доступом к своей информации на сервисах Яндекса.
Пожалуйста, перед использованием сервисов Яндекса внимательно прочитайте пользовательское соглашение, чтобы быть полностью осведомленным о его условиях и требованиях.
Использование функций синхронизации
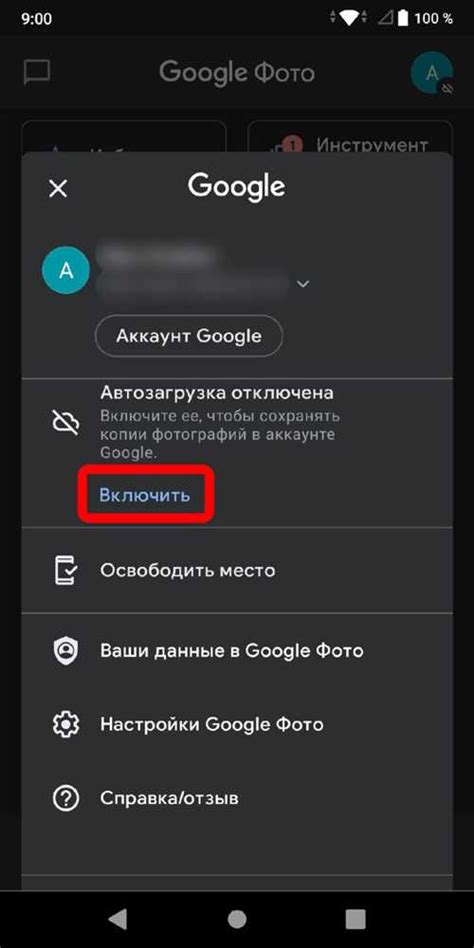
Яндекс.Браузер предлагает удобные функции синхронизации, которые позволяют сохранять историю и настройки браузера между различными устройствами. Это особенно удобно, если вы работаете на нескольких устройствах и хотите иметь доступ к своим закладкам и истории.
Чтобы начать использовать функции синхронизации, вам необходимо зарегистрировать аккаунт Яндекса или войти в существующий аккаунт. После успешной регистрации или входа, вы сможете синхронизировать свою историю браузера и настроить дополнительные параметры синхронизации.
В настройках Яндекс.Браузера вы можете выбрать, какие данные вы хотите синхронизировать. Это может быть история, закладки, пароли, настройки расширений и тем, а также другие параметры вашего браузера. Вы также можете указать, какие устройства вы хотите синхронизировать: компьютеры, смартфоны или планшеты.
После настройки параметров синхронизации, ваша история и настройки будут автоматически синхронизироваться между выбранными устройствами. Если вы изменили настройки или добавили новую закладку на одном устройстве, эти изменения будут автоматически применены на других устройствах после следующей синхронизации.
Функции синхронизации в Яндекс.Браузере позволяют вам эффективно управлять вашей историей и закладками на всех ваших устройствах. Они также обеспечивают сохранность ваших данных и позволяют вам быстро синхронизировать вашу рабочую среду между различными устройствами.
Используя функции синхронизации в Яндекс.Браузере, вы можете быть уверены, что ваша история и настройки сохраняются и доступны на всех ваших устройствах. Это дает вам большую свободу и удобство в работе с браузером, не зависимо от того, на каком устройстве вы находитесь.
Отключение синхронизации и удаление данных
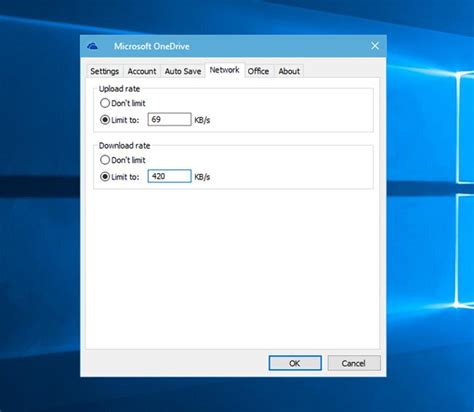
Если вы ранее настроили синхронизацию и хотите отключить ее, можно сделать следующее:
- Откройте браузер Яндекс и перейдите в меню, нажав на иконку "Еще" в правом верхнем углу.
- Выберите пункт "Настройки" в меню и перейдите на вкладку "Синхронизация".
- Нажмите на кнопку "Отключить синхронизацию", чтобы прекратить синхронизацию данных между устройствами.
После отключения синхронизации все ваши данные, включая закладки, историю и расширения, останутся только на устройстве, где вы их сохраняли. Для полного удаления данных с сервера Яндекса, выполните следующие шаги:
- В настройках синхронизации нажмите на ссылку "Удалить все данные".
- Подтвердите удаление, следуя инструкциям на экране.
После удаления данных вы больше не сможете восстановить их, поэтому будьте осторожны при удалении информации с сервера Яндекса. Если вы захотите вновь использовать синхронизацию, вам придется настроить ее заново.