Росо лаунчер - один из самых популярных домашних экранов для Android. Его простой интерфейс и удобное управление делают его привлекательным для пользователей. Однако, есть множество ситуаций, когда некоторые приложения нужно скрыть от посторонних глаз. Возможно, вы хотите сохранить приватность, или не хотите позволять другим людям видеть определенные приложения на устройстве. В этой статье я поделюсь с вами несколькими способами скрыть приложения в Росо лаунчере.
Первый способ - это использование функции "Скрыть приложение" в самом Росо лаунчере. Чтобы воспользоваться этой функцией, откройте лаунчер и затем проведите пальцем вниз по экрану, чтобы открыть панель настроек. Затем выберите раздел "Приложение" и найдите приложение, которое вы хотите скрыть. Нажмите на иконку приложения и выберите опцию "Скрыть". После этого приложение будет скрыто из главного экрана и вы больше не увидите его иконку.
Второй способ - использование стороннего приложения для скрытия приложений. На Google Play магазине существует большое количество приложений, которые позволяют скрывать и блокировать другие приложения на вашем Android устройстве. Одно из самых популярных из них - AppLock. Загрузите и установите это приложение, затем откройте его и следуйте инструкциям по настройке. Вы сможете выбрать, какие приложения скрыть и задать пароль или шаблон для их разблокировки. После этого выбранные вами приложения останутся невидимыми для других пользователей вашего устройства.
Не важно, какой способ скрытия приложений вы выберете, помните, что это необходимо делать с осторожностью. Скрытие приложений может привести к проблемам с безопасностью или потерей доступа к важным данным. Убедитесь, что вы помните, какие приложения были скрыты, и что вы можете их разблокировать, если это необходимо. Теперь, когда вы знаете, как скрыть приложения в Росо лаунчере, вы можете самостоятельно решить, какую информацию оставлять видимой для других пользователей.
Способы скрыть приложения в Росо лаунчере
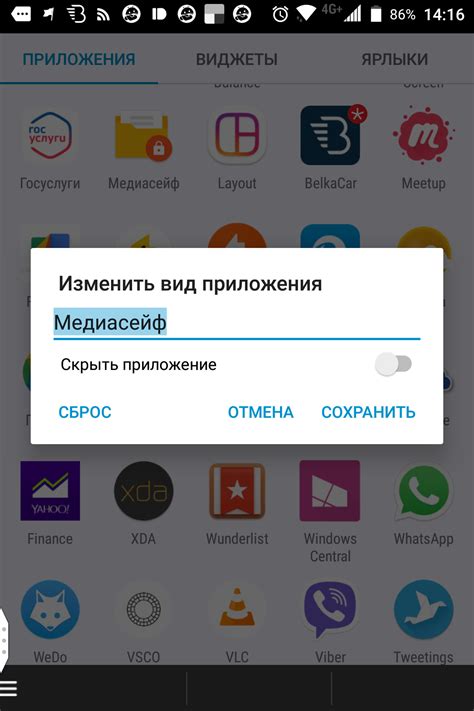
1. Использование функции "Скрыть"
Росо лаунчер предоставляет пользователям возможность скрыть приложения, чтобы они не отображались на рабочем столе или в общем списке приложений. Для этого необходимо выполнить следующие действия:
- Зажмите иконку нужного приложения на рабочем столе или в списке приложений;
- Перетащите иконку в раздел "Скрыть".
2. Добавление приложений в папку "Скрытые приложения"
Если вам нужно скрыть несколько приложений, вы можете создать папку "Скрытые приложения" и поместить в нее все приложения, которые вы хотите скрыть. Для этого:
- Зажмите нужное приложение, чтобы выделить его;
- Нажмите кнопку "Добавить в папку" и выберите пункт "Создать папку";
- Дайте папке имя, например "Скрытые приложения";
- Перетащите иконку нужного приложения в созданную папку.
3. Использование приложения-оболочки
Если вам нужно скрыть приложения от посторонних глаз, вы можете воспользоваться приложением-оболочкой, которое скрывает иконки выбранных приложений и защищает их паролем. Для этого:
- Установите приложение-оболочку из Google Play;
- В настройках оболочки выберите приложения, которые хотите скрыть;
- Установите пароль или пин-код для доступа к скрытым приложениям.
Не забывайте, что способы скрыть приложения в Росо лаунчере могут различаться в зависимости от версии приложения и устройства. Пользуйтесь этими способами осмотрительно и осознанно, чтобы не потерять доступ к скрытым приложениям.
Скрытие приложений на рабочем столе
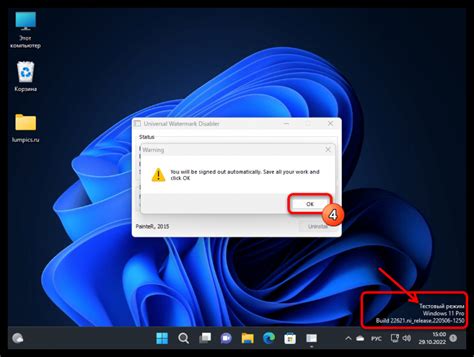
Вот как выполнить скрытие приложений на рабочем столе в Росо лаунчере:
- Откройте Росо лаунчер, найдите иконку приложения, которое вы хотите скрыть.
- Нажмите и удерживайте иконку приложения до появления контекстного меню.
- Выберите опцию "Скрыть" из контекстного меню.
- Приложение будет удалено с рабочего стола и будет перенесено в специальную папку "Скрытые приложения".
Чтобы отобразить скрытые приложения, выполните следующие действия:
- Откройте Росо лаунчер и перейдите в меню настройки, нажав на иконку шестеренки в правом нижнем углу.
- В меню настройки найдите опцию "Скрытые приложения" и выберите ее.
- Вы увидите список всех скрытых приложений. Чтобы отобразить приложение на рабочем столе, нажмите и удерживайте иконку приложения и выберите опцию "Отображать".
Теперь вы знаете, как скрыть и отобразить приложения на рабочем столе в Росо лаунчере. Эта функция поможет вам лучше управлять вашим рабочим пространством и создать более чистый и организованный интерфейс.
Список скрытых приложений
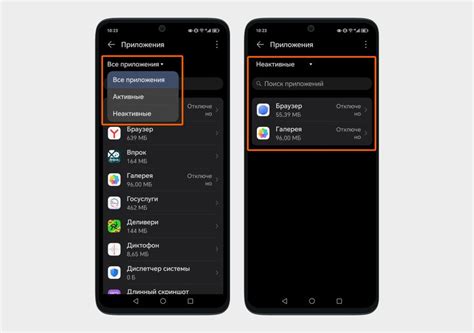
Когда вы скрываете приложение в Росо лаунчере, оно не отображается на рабочем столе и в ящике приложений. Тем не менее, вы все еще можете получить доступ к скрытым приложениям, используя один из следующих способов:
- Нажмите на кнопку "Настройки" в Росо лаунчере.
- Выберите раздел "Приложения" или "Приложения и уведомления".
- Найдите раздел "Скрытые приложения".
- В этом разделе вы увидите список всех скрытых приложений.
- Чтобы отобразить скрытое приложение на рабочем столе, просто переключите переключатель рядом с ним.
- Вы также можете удалить приложение из списка скрытых, нажав на крестик или свайпнув его влево.
Теперь вы знаете, как управлять своими скрытыми приложениями в Росо лаунчере. Это удобно, когда вы хотите сохранить свой рабочий стол аккуратным и организованным, но все еще иметь доступ к приложениям, когда вам это нужно.
Изменение настроек видимости приложений
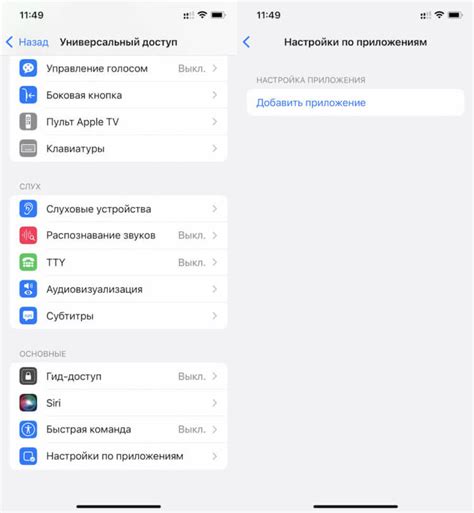
В Росо лаунчере есть возможность скрыть приложения, чтобы они не отображались на рабочем столе или в списке приложений. Это может быть полезно, если вы хотите сохранить конфиденциальность или просто упростить навигацию по вашему устройству.
Для изменения настроек видимости приложений в Росо лаунчере выполните следующие шаги:
- Откройте Росо лаунчер на вашем устройстве.
- Найдите и откройте меню приложений. Обычно оно находится на рабочем столе или доступно через свайп вверх с нижней части экрана.
- В меню приложений найдите и откройте раздел "Настройки" или "Настройки приложений".
- В разделе настроек приложений найдите пункт "Видимость приложений" или что-то похожее.
- В списке приложений выберите те, которые вы хотите скрыть, и отключите их видимость.
- Приложения, которые вы скрыли, больше не будут отображаться на рабочем столе или в списке приложений.
Теперь у вас есть возможность изменить настройки видимости приложений в Росо лаунчере и скрыть ненужные вам приложения. Не забудьте, что скрытые приложения все еще будут доступны в меню приложений или через поиск.
Создание специальной папки для скрытых приложений
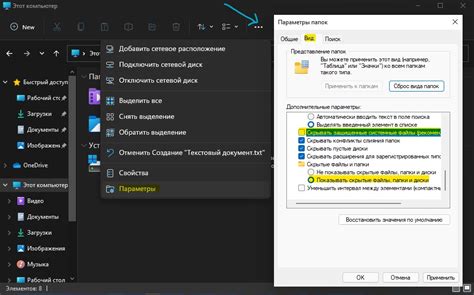
Росо лаунчер предоставляет удобную возможность скрыть приложения, которые вы не хотите видеть на главном экране вашего устройства. Для этого можно создать специальную папку, в которой будут храниться все скрытые приложения.
Чтобы создать такую папку, выполните следующие шаги:
| Шаг 1: | Откройте Росо лаунчер на своем устройстве. |
| Шаг 2: | Нажмите и удерживайте иконку приложения, которое вы хотите скрыть, до тех пор, пока не появится контекстное меню. |
| Шаг 3: | Перетащите иконку на кнопку "+", которая отобразится в верхней части экрана. |
| Шаг 4: | В появившемся диалоговом окне введите название для новой папки и нажмите "ОК". |
| Шаг 5: | Теперь вы можете перемещать другие приложения в созданную папку, чтобы скрыть их. |
После выполнения этих шагов все выбранные вами приложения будут скрыты из главного экрана и доступны только в специальной папке для скрытых приложений. Чтобы увидеть скрытые приложения, достаточно открыть эту папку и выбрать нужное вам приложение.
Таким образом, создание специальной папки для скрытых приложений в Росо лаунчере позволит вам более удобно организовать свое рабочее пространство и скрыть неиспользуемые приложения от посторонних глаз.
Парольная защита скрытых приложений
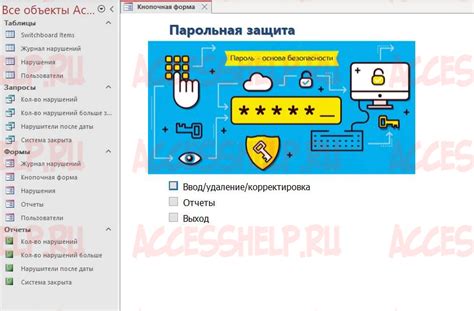
Росо лаунчер предоставляет удобный способ скрыть некоторые приложения от посторонних глаз. Но чтобы обеспечить максимальную конфиденциальность, вы можете добавить парольную защиту к своим скрытым приложениям.
Для начала, убедитесь, что у вас установлена последняя версия Росо лаунчера. Затем следуйте инструкциям:
- Откройте Росо лаунчер на своем устройстве.
- Нажмите на иконку шестеренки в правом верхнем углу экрана.
- Выберите пункт меню "Скрытые приложения".
- Для каждого из скрытых приложений, которое вы хотите защитить паролем, нажмите на него и выберите "Добавить пароль".
- Введите желаемый пароль и подтвердите его.
- Теперь, чтобы открыть скрытое приложение, вам потребуется ввести пароль.
Не забывайте выбирать надежные пароли, состоящие из разных символов и цифр, чтобы обеспечить максимальную защиту своих скрытых приложений. Также рекомендуется регулярно менять пароли для обеспечения безопасности.
Парольная защита скрытых приложений в Росо лаунчере обеспечивает вам дополнительный уровень приватности и защиты от несанкционированного доступа к вашим личным данным.