Google Таблицы - удобный сервис, который позволяет создавать и редактировать таблицы, а также сохранять в них данные. Это отличный инструмент для работы с информацией, ведения учета и анализа данных. В этой статье мы расскажем вам о полезных советах и рекомендациях, которые помогут вам эффективно сохранять данные в Google Таблицах.
1. Назначьте названия столбцам и заголовкам. При создании таблицы важно задать понятные и информативные названия столбцам, чтобы было легко ориентироваться в данных. Также рекомендуется добавить заголовок, который будет описывать содержание таблицы и поможет вам быстро определить ее цель.
2. Используйте форматирование для выделения информации. Google Таблицы предлагает широкий набор инструментов для форматирования данных. Вы можете применять разные шрифты, раскрашивать ячейки, изменять размер текста и многое другое. Используйте эти возможности, чтобы выделить важную информацию, сделать таблицу более понятной и привлекательной.
3. Создайте фильтры и сортировку. Если ваша таблица содержит большое количество данных, вы можете использовать функцию фильтрации и сортировки. Это поможет вам быстро находить нужные записи, упростит анализ данных и сделает работу с таблицей более удобной.
4. Переходите к Google Таблицам из других приложений. Google Таблицы позволяют импортировать данные из других приложений, таких как Microsoft Excel. Это очень удобно, если у вас уже есть таблицы с данными и вы хотите сохранить их в Google Таблицах. Просто импортируйте файл и продолжайте работу в Google Таблицах без потери данных.
Следуя этим советам, вы сможете более эффективно использовать Google Таблицы и сохранять данные в них без усилий. Независимо от того, нужно ли вам вести бухгалтерию, создавать расписания или анализировать данные, Google Таблицы будут полезным инструментом для вас.
Как сохранить данные в Google Таблицах: полезные советы и рекомендации
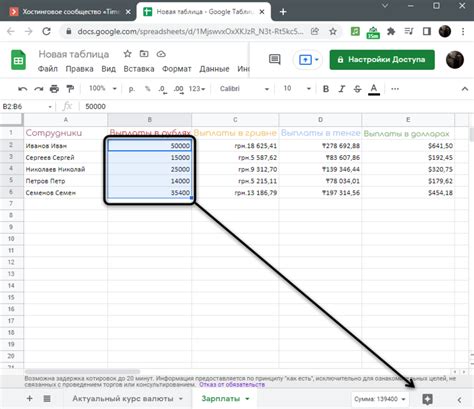
1. Создайте новый документ
Для того чтобы сохранить данные в Google Таблицах, вам необходимо создать новый документ. Для этого перейдите на страницу Google Таблицы и нажмите на кнопку "Создать". Вы можете выбрать один из предложенных шаблонов или создать пустой документ.
2. Введите данные
После создания нового документа вы можете начать вводить данные. Каждая ячейка таблицы может содержать текст, числа или формулы. Вы можете изменять размер ячеек и добавлять новые строки и столбцы в таблицу. Для удобства работы с данными вы также можете использовать автозаполнение и форматирование текста.
3. Работайте с данными одновременно с другими людьми
Одним из главных преимуществ Google Таблиц является возможность совместного редактирования данных. Вы можете пригласить других пользователей для работы над таблицей. При этом все внесенные изменения будут отображаться в режиме реального времени для всех участников.
4. Используйте формулы и функции
Google Таблицы предоставляет множество формул и функций, которые помогут вам анализировать и обрабатывать данные. Формулы позволяют автоматизировать рутинные операции, такие как суммирование чисел или нахождение среднего значения. Функции, в свою очередь, позволяют получать информацию из других таблиц или документов.
5. Создайте сводные таблицы и диаграммы
Google Таблицы также позволяют создавать сводные таблицы и диаграммы для наглядного представления данных. С помощью сводных таблиц вы можете сгруппировать данные и выполнить агрегацию по различным критериям. Диаграммы позволяют визуализировать данные и выделить основные тенденции и закономерности.
6. Экспортируйте и импортируйте данные
Google Таблицы позволяют экспортировать данные в различные форматы, такие как Excel, CSV или PDF. Вы также можете импортировать данные из других источников, чтобы объединить их в одну таблицу. Таким образом, вы сможете удобно работать с данными из разных источников в одном месте.
Следуя этим полезным советам и рекомендациям, вы сможете легко сохранять и организовывать данные в Google Таблицах. Благодаря простому и интуитивно понятному интерфейсу, вы сможете быстро и эффективно работать с данными и делиться ими с другими людьми.
Используйте уникальные названия для таблиц

Придерживайтесь следующих рекомендаций:
- Используйте описательные названия, чтобы сразу понять, что содержится в таблице. Например, вместо "Таблица 1" предпочтительно называть ее "Продажи по регионам в 2021 году".
- Избегайте использования одинаковых названий для разных таблиц. Если у вас есть несколько таблиц с похожим содержимым или структурой, дополните их названия специфическими деталями. Например, добавьте дату или номер версии.
- Используйте сокращения или ключевые слова, если название таблицы слишком длинное. Например, вместо "План производства на предстоящий год для отдела поставок" можно использовать "План производства 2022 (поставки)".
- Используйте регистр верхнего или нижнего регистра в зависимости от ваших предпочтений и стиля написания.
Применение этих рекомендаций поможет вам легко находить нужную таблицу среди множества других документов и сэкономит ваше время и усилия.
Отформатируйте столбцы и строки по вашему усмотрению
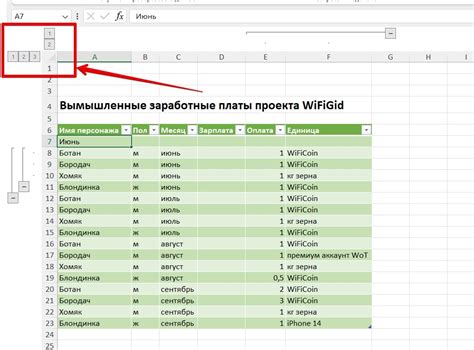
Google Таблицы предоставляют широкие возможности для форматирования данных. Вы можете изменять шрифты, цвета, выравнивание и многое другое, чтобы сделать свою таблицу более понятной и привлекательной для чтения.
Чтобы отформатировать столбец, выделите его и нажмите правой кнопкой мыши. В контекстном меню выберите "Форматирование столбца", где вы сможете изменить шрифт, размер, цвет текста и другие параметры.
Чтобы изменить формат строки, выделите нужные ячейки и нажмите правой кнопкой мыши. В контекстном меню выберите "Форматирование строк", где вы сможете изменить шрифт, ширину, высоту и другие параметры строки.
Кроме того, вы можете применить условное форматирование, чтобы автоматически применить определенный формат к ячейкам в зависимости от их значений. Для этого выберите диапазон ячеек, в контекстном меню выберите "Форматировать" и перейдите на вкладку "Условное форматирование". Здесь вы можете выбрать условие и выбрать формат, который будет применяться к ячейкам, удовлетворяющим заданному условию.
Отформатированные столбцы и строки помогут вам организовать данные в таблице и выделить важные сведения. Это также поможет сделать вашу таблицу более профессиональной и аккуратной.
Используйте фильтры для удобной навигации в больших таблицах
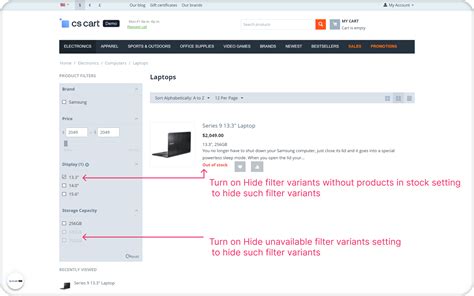
Фильтры позволяют отображать только определенные строки, основываясь на заданных критериях. Вы можете фильтровать данные по значению определенной ячейки, условиям, диапазону значений и многому другому.
Включение фильтров в таблице очень просто. Выберите любую ячейку в своей таблице, затем нажмите на кнопку "Фильтр" в меню инструментов. Появится выпадающее меню с доступными фильтрами для каждого столбца в вашей таблице.
Как только вы включили фильтр, на верху каждого столбца появятся стрелки, которые позволяют выбрать условия фильтрации. Вы можете выбрать одно или несколько значений, и таблица будет автоматически обновляться, отображая только строки, которые соответствуют вашим условиям.
Кроме того, вы можете комбинировать фильтры, чтобы создавать более сложные запросы. Например, вы можете отфильтровать таблицу только для строк, где значение определенного столбца больше определенного числа и меньше другого числа.
Фильтры также очень удобны для сводных таблиц, где вы можете суммировать данные и анализировать их. Вы можете сначала отфильтровать данные, а затем использовать функции сводных таблиц для анализа этих данных.
Итак, если вам нужно быстро находить и анализировать данные в большой таблице Google Таблицы, не забудьте использовать фильтры. Они позволят вам упростить навигацию и сосредоточиться только на нужных вам сведениях.
Защитите данные с помощью разрешений доступа
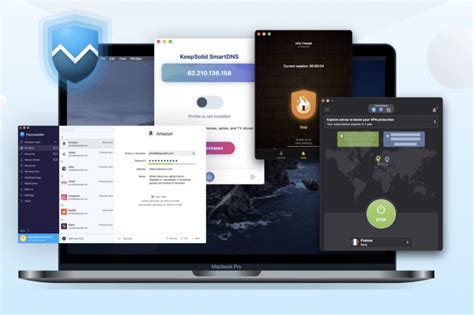
Чтобы установить разрешения доступа, следуйте этим шагам:
- Откройте Google Таблицы и перейдите к таблице, которую вы хотите защитить.
- Нажмите на кнопку "Опубликовать в Интернете" в верхнем меню.
- В появившемся окне выберите вкладку "Разрешения доступа".
- Нажмите на кнопку "Изменить..." рядом с полем "Кто имеет доступ".
- Выберите уровень доступа для каждой категории пользователей: "Чтение", "Редактирование" или "Комментирование".
- Если вы хотите ограничить доступ только для определенных пользователей, введите их адреса электронной почты в поле "Добавить людей и группы".
- Нажмите на кнопку "Сохранить".
После установки разрешений доступа только пользователи с соответствующими правами смогут просматривать, редактировать или комментировать вашу таблицу. Это позволит вам контролировать, кто имеет доступ к вашим данным и защитить их от несанкционированного использования.
Не забывайте регулярно проверять и обновлять разрешения доступа, чтобы гарантировать безопасность ваших данных на протяжении времени.
Используйте автоматические формулы для упрощения расчетов
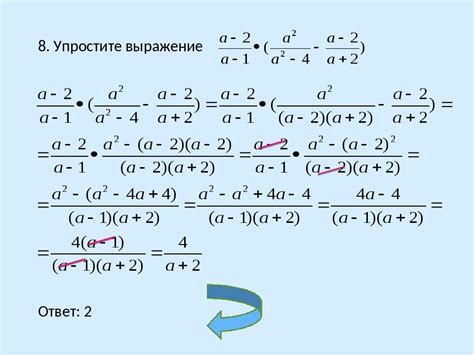
Google Таблицы предлагают множество встроенных функций и формул, которые помогут вам автоматизировать расчеты и упростить работу.
Например, вы можете использовать функцию SUM для быстрого подсчета суммы значений в столбце или диапазоне ячеек. Просто выберите ячейку, в которую хотите вывести результат, введите формулу =SUM(и выберите нужный диапазон ячеек).
Также вы можете использовать формулу AVERAGE для расчета среднего значения, MIN и MAX для нахождения минимального и максимального значений, COUNT для подсчета количества ячеек со значениями и многое другое.
Эти формулы можно комбинировать, добавлять условия и создавать сложные вычисления. Например, вы можете использовать формулу IF для проверки условия и выполнения нужного действия. Вы также можете использовать формулу VLOOKUP для поиска значения в таблице и его автоматического заполнения.
Использование автоматических формул позволит вам сэкономить время и избежать ошибок при выполнении расчетов в Google Таблицах. Попробуйте использовать данные функции и формулы для упрощения своей работы и повышения эффективности.
| Функция или формула | Описание |
|---|---|
| SUM | Суммирует значения ячеек в указанном диапазоне |
| AVERAGE | Находит среднее значение в указанном диапазоне |
| MIN | Находит минимальное значение в указанном диапазоне |
| MAX | Находит максимально значение в указанном диапазоне |
| COUNT | Подсчитывает количество ячеек со значениями в указанном диапазоне |
| IF | Проверяет условие и выполняет действие в зависимости от результата |
| VLOOKUP | Ищет значение в указанной таблице и возвращает соответствующее значение из другого столбца |
Создавайте профессиональные графики и диаграммы для наглядной визуализации данных
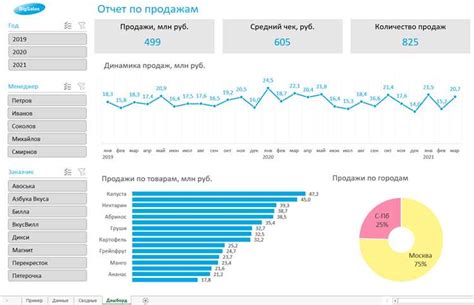
Google Таблицы предоставляют широкие возможности для создания профессиональных графиков и диаграмм, которые помогут вам визуализировать вашу информацию и сделать ее более понятной и доступной для вас и ваших коллег.
Вот несколько полезных советов и рекомендаций по созданию графиков и диаграмм в Google Таблицах:
- Выберите подходящий тип графика. Google Таблицы предлагают различные типы графиков, такие как столбчатые, круговые, линейные и т. д. Выберите тот тип графика, который наилучшим образом подходит для визуализации ваших данных.
- Используйте цвета и шрифты с умом. Выберите цветовую схему и шрифт, которые соответствуют вашей корпоративной идентичности или общему стилю вашего проекта. Помните, что графики и диаграммы должны быть читаемыми и приятными для глаза.
- Добавьте подписи и легенды. Важно, чтобы ваша аудитория могла легко понять, что изображено на вашем графике. Добавьте подписи к осям и укажите единицы измерения. Также не забудьте добавить легенду, если ваш график содержит несколько наборов данных.
- Используйте инструменты форматирования. Google Таблицы предлагают множество инструментов форматирования, которые помогут вам изменить внешний вид вашего графика. Вы можете изменить размер графика, добавить границы, задать цвета и многое другое. Используйте эти инструменты, чтобы ваш график выглядел как можно более профессионально.
- Обновляйте графики и диаграммы автоматически. Если ваша информация изменяется со временем, вы можете настроить автоматическое обновление графиков и диаграмм в Google Таблицах. Это позволит вам всегда иметь актуальные данные в ваших графиках, без необходимости обновлять их вручную.
Все эти советы помогут вам создать профессиональные графики и диаграммы в Google Таблицах и легко визуализировать вашу информацию. Используйте их для передачи данных и ваши сообщения станут более наглядными и понятными.