Google Таблицы - это удобный и мощный инструмент для хранения и обработки данных. С его помощью можно создавать и редактировать таблицы, делать расчеты, добавлять формулы и многое другое. Но чтобы ваши данные были безопасны и надежно хранились, необходимо знать, как сохранить данные на Google Таблице.
Сохранение данных на Google Таблице очень простое и займет всего несколько шагов. Во-первых, нужно зайти в свой аккаунт Google и открыть Google Таблицы. Если у вас еще нет аккаунта, то вам следует его создать. Для этого перейдите на сайт Google и выполните регистрацию. Затем установите приложение Google Таблицы на свой компьютер, если у вас его еще нет.
После того, как вы открыли Google Таблицы, создайте новую таблицу или откройте уже существующую. Введите в нее необходимые данные и отформатируйте таблицу, если нужно. Затем нажмите на кнопку "Сохранить" в верхнем левом углу экрана. В появившемся меню выберите вариант "Сохранить на Google Диске".
Теперь ваша таблица будет сохранена на Google Диске и доступна вам с любого устройства, подключенного к интернету. Вы всегда сможете обновить, отредактировать или поделиться этой таблицей с другими пользователями. Также не забывайте о возможности создания резервных копий ваших данных на Google Диске для дополнительной безопасности.
Таким образом, сохранение данных на Google Таблице - это простая и надежная процедура, которая обеспечит безопасность и доступность ваших данных. Используйте Google Таблицы для хранения таблиц, работы с данными и сотрудничества с коллегами. Этот инструмент будет полезен как для работы в офисе, так и в повседневной жизни.
Регистрация и вход в Google Таблицы
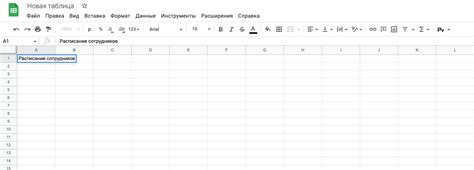
Прежде чем начать использовать Google Таблицы, вам нужно зарегистрироваться на платформе Google и войти в свою учетную запись. В этом разделе мы подробно расскажем, как выполнить эти действия.
1. Откройте любой веб-браузер на своем компьютере или мобильном устройстве и перейдите по адресу https://docs.google.com/spreadsheets.
2. Нажмите кнопку "Войти" в правом верхнем углу экрана. Если у вас еще нет учетной записи Google, нажмите ссылку "Создать аккаунт" для регистрации.
3. Введите свои данные для регистрации, такие как имя, фамилия, адрес электронной почты и пароль. Убедитесь, что адрес электронной почты уникален и пароль надежен.
4. После заполнения всех обязательных полей нажмите кнопку "Далее" и следуйте инструкциям для завершения процесса регистрации. Вам может потребоваться подтверждение по электронной почте или номеру телефона.
5. После успешной регистрации войдите в свою учетную запись, введя ваш адрес электронной почты и пароль, затем нажмите кнопку "Войти".
6. Теперь вы будете перенаправлены на главную страницу Google Таблиц, где вы можете начать создавать и управлять своими таблицами.
| Совет: | Если у вас уже есть учетная запись Google, вы можете использовать ее данные для входа в Google Таблицы без необходимости создавать новую. |
Теперь, когда вы зарегистрировались и вошли в свою учетную запись Google, вы можете начать использовать все функции и возможности Google Таблицы для сохранения и управления своими данными.
Создание новой таблицы

Чтобы создать новую таблицу на Google Таблице, выполните следующие шаги:
- Откройте Google Таблицы в своем браузере.
- В верхнем левом углу нажмите на кнопку "Создать" или выберите опцию "Файл" и затем "Создать новую таблицу".
- Появится новая пустая таблица, готовая к заполнению.
- Введите названия столбцов и строки, чтобы организовать данные.
- Начните вводить данные в ячейки таблицы. Вы можете также использовать формулы и функции для вычисления значений.
- Сохраняйте свою работу автоматически с помощью функции автосохранения Google.
- Когда вы закончите работу, нажмите на кнопку "Файл" и выберите "Сохранить", чтобы сохранить таблицу на своем аккаунте Google.
Теперь у вас есть новая таблица на Google Таблице, в которой вы можете сохранять и редактировать данные.
Добавление данных в таблицу
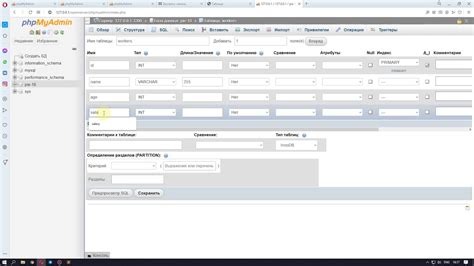
Добавление данных в таблицу Google Таблицы очень просто. Вам потребуется открыть нужную таблицу и выбрать ячейку, в которую вы хотите внести данные.
- Щелкните на выбранной ячейке для активации ее редактирования.
- Введите нужное вам значение в активированной ячейке и нажмите клавишу Enter.
- Если вы хотите внести данные в несколько ячеек одновременно, можно зажать левую кнопку мыши и выделить нужные ячейки.
- После выделения ячеек внесите значение в любую из них и нажмите клавишу Enter - значение будет добавлено во все выделенные ячейки.
Также вы можете использовать команду "Вставить" в меню Google Таблицы для добавления данных с помощью копирования и вставки. Выделите ячейку, в которую хотите вставить данные, и выберите команду "Вставить" в меню или использовать комбинацию клавиш Ctrl+V.
Форматирование и редактирование данных

Google Таблицы предоставляют множество инструментов для форматирования и редактирования данных. Эти инструменты позволяют вам легко настраивать внешний вид таблицы и вносить изменения в содержимое.
Вот некоторые из основных функций форматирования и редактирования данных в Google Таблицах:
- Изменение шрифта и размера текста: Вы можете выбрать различные шрифты и размеры для текста в ячейках таблицы. Это позволяет создавать более эстетически приятный и удобочитаемый вид.
- Применение цветов и фонов: Вы можете изменить цвет текста, заливку ячеек или добавить фоновые изображения для создания интересного дизайна таблицы.
- Выравнивание текста: Вы можете настроить выравнивание текста по горизонтали и вертикали в ячейках таблицы. Это позволяет создавать удобочитаемые и профессионально выглядящие таблицы.
- Форматирование чисел и дат: Google Таблицы позволяют применять различные форматы к числовым и датовым значениям. Вы можете отображать числа с разделителями тысяч и задавать формат отображения даты.
- Скрытие и защита данных: Вы можете скрыть ячейки или целые столбцы/строки, а также применить защиту паролем к определенным ячейкам, чтобы защитить данные от нежелательного доступа.
- Вставка и удаление строк/столбцов: Вы можете легко вставлять или удалять строки и столбцы в таблице на основе ваших потребностей.
Это лишь некоторые из функций, доступных в Google Таблицах. Использование этих инструментов позволяет вам создавать красивые и функциональные таблицы, которые легко редактировать и форматировать.
Сохранение и экспорт таблицы
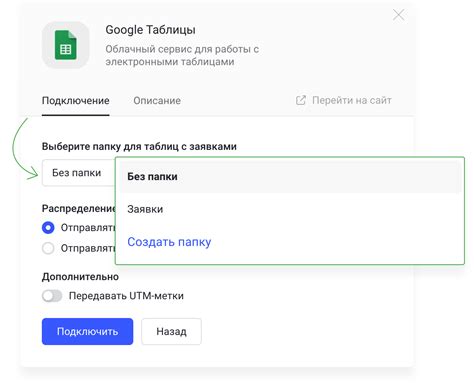
При работе с Google Таблицами вы можете легко сохранять и экспортировать свои данные для дальнейшего использования. В этом разделе мы рассмотрим несколько способов сохранения и экспорта таблицы.
1. Сохранение таблицы на Google Диске:
- Откройте таблицу, которую вы хотите сохранить.
- Нажмите на кнопку "Файл" в верхнем меню и выберите "Сохранить на Диск".
- Выберите папку на Google Диске, в которую хотите сохранить таблицу, и нажмите "Сохранить".
2. Экспорт таблицы в формате CSV:
- Откройте таблицу, которую вы хотите экспортировать.
- Нажмите на кнопку "Файл" в верхнем меню и выберите "Скачать".
- В выпадающем меню выберите "CSV текущего листа (.csv)".
- Файл CSV будет загружен на ваше устройство.
3. Экспорт таблицы в формате Excel:
- Откройте таблицу, которую вы хотите экспортировать.
- Нажмите на кнопку "Файл" в верхнем меню и выберите "Скачать".
- В выпадающем меню выберите "Microsoft Excel (.xlsx)".
- Файл Excel будет загружен на ваше устройство.
Теперь у вас есть несколько способов сохранить и экспортировать таблицу на Google Таблицах. Выберите наиболее удобный для вас способ и сохраняйте свои данные в безопасности или используйте их в других программах.