Microsoft Excel – это одно из самых популярных приложений, используемых для работы с таблицами и данных. Однако, часто возникает ситуация, когда необходимо связать данные из разных листов, чтобы получить полную и информативную картину. При этом многие пользователи сталкиваются с проблемой потери данных при связывании листов. В данной статье рассмотрим несколько способов связывания листов в Excel без потери данных.
Первый способ – использование функции VLOOKUP (вертикального поиска). Эта функция позволяет искать значение в одной таблице и возвращать соответствующее значение из другой таблицы. Для использования этой функции необходимо указать диапазон поиска, колонку, в которой будет производиться поиск, и колонку, из которой будет браться соответствующее значение. В результате получается таблица-связка, в которой значения по колонке из одной таблицы автоматически добавляются к другой таблице.
Второй способ – использование функции INDEX и MATCH. Эти функции также позволяют связывать данные из разных листов, но работают немного иначе, чем функция VLOOKUP. Функция INDEX позволяет получить значение по указанному номеру строки и столбца, а функция MATCH позволяет находить позицию значения в диапазоне ячеек. Сочетание этих двух функций позволяет связать данные из разных листов по определенному критерию.
Третий способ – использование сводных таблиц (PivotTable). Сводная таблица – это инструмент анализа данных, который позволяет сводить большие объемы информации в удобном формате. Для создания сводной таблицы необходимо выполнить следующие шаги: выбрать диапазон данных, указать столбцы и строки для анализа, задать необходимые операции с данными (сумма, среднее, максимум и т.д.). После этого Excel автоматически создаст сводную таблицу, в которой значения из разных листов будут связаны.
Итак, мы рассмотрели несколько способов связывания листов в Excel без потери данных. Каждый из этих способов имеет свои особенности и преимущества. Выбор конкретного способа зависит от того, какие данные необходимо связать и какую информацию вы хотите получить в результате. Ознакомьтесь с каждым из этих способов и выберите наиболее удобный и подходящий вариант для вашей работы.
Связывание листов в Excel: лучшие способы без потери данных
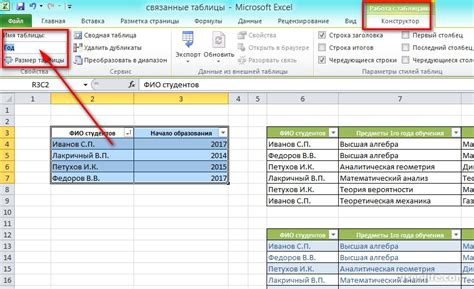
Существует несколько способов связать листы в Excel, и каждый из них имеет свои преимущества и недостатки. Один из самых простых способов - это использование ссылок на ячейки. При таком подходе, вы можете создавать ссылки на ячейки в других листах, чтобы отобразить информацию на основном листе.
Другой способ - это использование функции "Макросы сводной таблицы". При помощи этой функции, вы можете связывать данные из разных листов, а затем суммировать, фильтровать и анализировать их. Это особенно полезно, если вам нужно проводить сложные аналитические операции над данными.
Также существует возможность использования функции "Вставить сводную таблицу". Она позволяет объединить данные из разных листов в одну сводную таблицу, отображающую итоговую информацию. Это особенно удобно, если вам нужно изучить итоговые значения или провести сравнительный анализ данных.
Еще один способ связывания листов - это использование функции "Совместное использование ячеек". При помощи этой функции, вы можете создать формулы, которые будут извлекать данные из разных листов, сохраняя при этом связь между ними. Это может быть очень полезно, если вам необходимо проводить расчеты, используя данные из нескольких источников.
Независимо от выбранного способа, связывание листов в Excel поможет вам упростить работу с данными и сделать ее более эффективной. Это очень удобно, особенно если у вас большое количество информации и необходимость в ее анализе и обработке.
| Способ связывания | Преимущества | Недостатки |
|---|---|---|
| Ссылки на ячейки | Простота использования | Могут возникать проблемы с обновлением данных |
| Функция "Макросы сводной таблицы" | Возможность проведения сложных аналитических операций | Требуется знание функций и операций Excel |
| Функция "Вставить сводную таблицу" | Позволяет быстро получить итоговую информацию | Ограничения по настройке отчета |
| Функция "Совместное использование ячеек" | Возможность проведения расчетов с данными из разных листов | Сложность использования для сложных формул |
Таким образом, связывание листов в Excel - мощный инструмент, который помогает упростить работу с данными и повысить эффективность их обработки. Выберите наиболее подходящий для вас способ и начните использовать его уже сегодня!
Метод 1: Использование функции "Ссылка на другой лист"

Чтобы использовать этот метод, выполните следующие шаги:
- Выберите ячку, в которую хотите вставить ссылку на другой лист.
- Нажмите на кнопку "Вставить" на главной панели инструментов Excel.
- Выберите "Ссылка на другой лист" в выпадающем меню.
- В появившемся диалоговом окне выберите лист, на который хотите создать ссылку.
- Выберите ячку или диапазон ячеек на выбранном листе, на который хотите создать ссылку.
- Нажмите на кнопку "ОК" для завершения создания ссылки.
Когда вы создаете ссылку на другой лист, Excel автоматически создает формулу, которая содержит информацию о листе и ячейке, на которую вы ссылаетесь. Если вы измените данные в исходной ячейке или диапазоне ячеек, связанные ячейки на другом листе также автоматически обновятся.
Этот метод очень удобен, когда вы хотите связать данные между различными листами в вашей книге Excel. Вы можете создавать ссылки на ячейки или диапазоны ячеек на других листах, чтобы упростить работу с данными и обновлять их автоматически.
Важно отметить, что при использовании этого метода данные на связанном листе не сохранятся при удалении оригинальной ячейки или диапазона ячеек. Используйте его с осторожностью, чтобы не потерять данные. Если вам нужно сохранить данные на другом листе, рекомендуется использовать другие методы связывания листов в Excel.
Метод 2: Создание сводной таблицы для связи данных
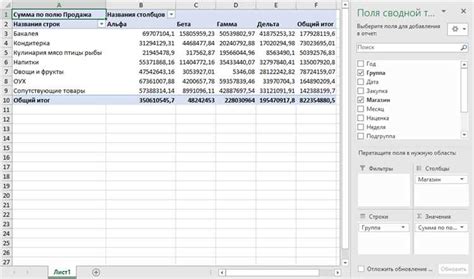
Для создания сводной таблицы в Excel необходимо выполнить следующие шаги:
- Выберите любую ячейку на листе, на котором хотите создать сводную таблицу.
- Перейдите на вкладку "Вставка" в верхнем меню и выберите "Сводная таблица".
- В появившемся окне выберите диапазон данных, которые хотите связать, и нажмите "ОК".
- Выберите место для новой сводной таблицы (лист или новый диапазон ячеек) и нажмите "ОК".
- На новом листе появится сводная таблица, которая будет автоматически группировать и суммировать данные из выбранного диапазона.
- Чтобы добавить данные из других листов, откройте окно сводной таблицы и нажмите "Изменить источник данных". После этого выберите диапазон на другом листе и нажмите "ОК".
- Вы можете настроить отображение сводной таблицы, добавив фильтры и перемещая поля данных. Для этого воспользуйтесь панелью инструментов сводной таблицы.
Таким образом, создание сводной таблицы позволяет объединить данные из разных листов в Excel и легко анализировать их.
Метод 3: Использование внешних ссылок для обновления данных
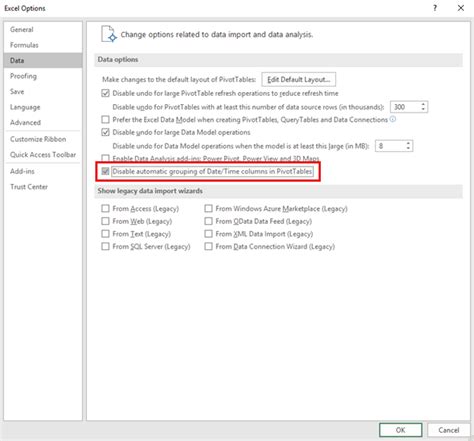
Для создания внешней ссылки, выделите ячейки на целевом листе, на которые хотите сделать ссылку. Затем нажмите правую кнопку мыши и выберите "Копировать".
Перейдите на лист, на котором будет располагаться ссылка, и щелкните правой кнопкой мыши в выбранной ячейке. В контекстном меню выберите "Специальная вставка".
В диалоговом окне "Специальная вставка" выберите "Объекты Microsoft Excel Лист" и нажмите "ОК".
Поставьте флажок рядом с опцией "Ссылка на файл". Затем нажмите кнопку "Обзор" и выберите файл, содержащий исходный лист, который вы хотите связать.
Нажмите "ОК", чтобы завершить создание внешней ссылки. Теперь, когда исходный лист изменяется, данные на вашем целевом листе будут обновляться автоматически.
Примечание: При использовании внешних ссылок, убедитесь, что исходный файл всегда доступен. Если путь к файлу изменится или файл будет перемещен или удален, ссылка перестанет обновляться и вы можете потерять данные.
Метод 4: Импорт данных из других файлов для связывания листов
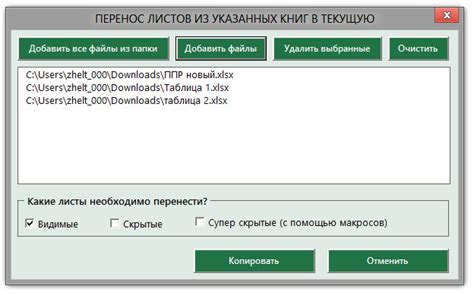
Если вы хотите связать листы в Excel, используя данные из других файлов, то это можно сделать, импортировав данные из этих файлов.
Для начала, откройте основной файл, в котором вы хотите связать листы. Затем перейдите к листу, куда вы хотите импортировать данные. В меню выберите вкладку "Данные" и нажмите на кнопку "Из внешнего источника".
Выберите нужный тип внешнего источника данных, например, "Импортировать из файла Excel". Затем укажите путь к файлу, из которого вы хотите импортировать данные, и выберите опции импорта.
Когда вы завершите настройку импорта, нажмите на кнопку "ОК", и Excel загрузит данные из выбранного файла. Загруженные данные появятся на выбранном вами листе, и вы сможете использовать их в связанных формулах и рассчетах.
Таким образом, вы можете импортировать данные из других файлов, чтобы связать листы в Excel и использовать эти данные для создания сводных отчетов, анализа данных и других операций.