Microsoft Excel 2010 - это мощный инструмент для работы с таблицами, который позволяет не только организовывать и анализировать данные, но и форматировать их для наилучшего визуального представления. Однако иногда бывает нужно очистить форматирование таблицы, чтобы вернуть ее в изначальное состояние или применить другое форматирование. В этой статье мы рассмотрим подробную инструкцию о том, как очистить форматирование таблицы в Excel 2010.
Первым шагом для очистки форматирования таблицы в Excel 2010 является выделение самой таблицы. Для этого нужно просто кликнуть на ячейку и затем перетащить курсор до нужной ячейки, чтобы выделить все необходимые ячейки таблицы.
После того, как таблица выделена, необходимо перейти на вкладку "Главная" в верхней части программы Excel. Затем на этой вкладке нужно найти группу "Ячейки" и нажать на кнопку "Формат" в этой группе. В выпадающем меню выберите "Очистить форматирование".
После того, как вы выбрали "Очистить форматирование", все форматирование будет удалено из выбранных ячеек таблицы, оставив только неотформатированный текст и числа. Теперь вы можете применить новое форматирование или вернуться к изначальному виду таблицы.
Как очистить форматирование таблицы в Excel 2010
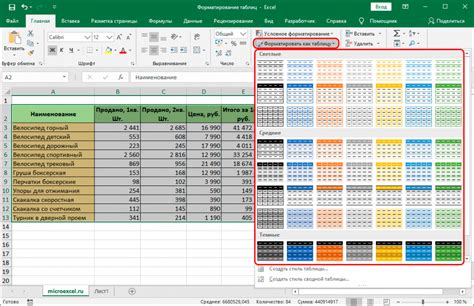
Excel 2010 предоставляет множество инструментов для форматирования таблицы, что позволяет сделать ее более читаемой и привлекательной. Однако иногда возникает необходимость удалить все форматирование и вернуть таблицу к исходному состоянию. В этой статье мы рассмотрим несколько способов очистить форматирование таблицы в Excel 2010.
- Шаг 1: Выделите таблицу, которую вы хотите очистить. Для этого щелкните на ячейке внутри таблицы и переместите курсор мыши до конечной ячейки таблицы, зажимая левую кнопку мыши. Отпустите кнопку мыши, когда все необходимые ячейки будут выделены.
- Шаг 2: Откройте вкладку "Главная" на панели инструментов Excel 2010.
- Шаг 3: В разделе "Формат" на панели инструментов найдите кнопку "Очистить" и щелкните на ней.
- Шаг 4: В появившемся меню выберите опцию "Очистить форматирование" и щелкните на ней.
После выполнения этих шагов все форматирование, примененное к выделенной таблице, будет удалено, и таблица вернется к исходному состоянию. Это означает, что любые изменения, внесенные во внешний вид таблицы, будут отменены.
Помимо этого метода, существует и другой способ очистить форматирование таблицы в Excel 2010. Вы можете нажать правой кнопкой мыши на таблицу и выбрать опцию "Очистить форматирование" в контекстном меню.
Теперь вы знаете, как очистить форматирование таблицы в Excel 2010. Этот навык поможет вам быстро удалить все форматирование и восстановить исходное состояние таблицы.
Подготовка к очистке

Перед тем как приступить к очистке форматирования таблицы в Excel 2010, рекомендуется выполнить несколько шагов подготовки. Это поможет вам сохранить верные данные и избежать потери информации.
1. Создайте резервную копию: Прежде чем начать вносить изменения в форматирование таблицы, рекомендуется создать резервную копию документа. Таким образом вы сможете вернуться к исходному состоянию, если что-то пойдет не так.
2. Проверьте правильность данных: Перед очисткой убедитесь, что все данные в таблице верны и актуальны. Если нужно, внесите необходимые изменения или добавьте новую информацию.
3. Сделайте копию листа: Если форматирование применяется только к определенному листу, рекомендуется создать копию этого листа. Это позволит сохранить исходные данные без изменений, а расположенные на новом листе они не будут затронуты процессом очистки.
4. Удалите ненужные формулы: Если в таблице есть ненужные или устаревшие формулы, удалите их перед началом очистки. Таким образом вы сможете избежать потери значимых данных в процессе очистки форматирования.
Следуя этим рекомендациям перед началом процесса очистки форматирования таблицы в Excel 2010, вы сможете минимизировать возможные риски и сохранить ваши данные в безопасности.
Очистка форматирования
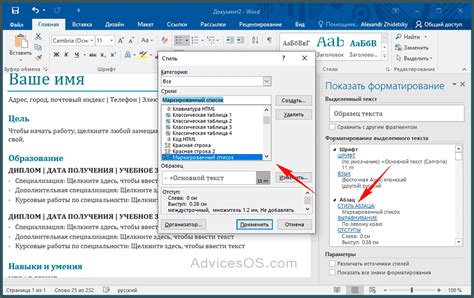
Очистка форматирования в таблице Excel позволяет удалить все стили, шрифты, цвета и другие визуальные настройки, оставляя только данные в их исходном состоянии. Это может быть полезно, если вы хотите сбросить внешний вид таблицы и начать с чистого листа, либо если вы получили таблицу с сильно измененным форматированием и хотите восстановить ее оригинальный вид.
Для очистки форматирования таблицы в Excel 2010 выполните следующие шаги:
- Выделите всю таблицу или выберите нужные ячейки.
- Откройте вкладку "Главная" на верхней панели меню.
- В группе "Шрифт" найдите кнопку "Очистить форматирование" и щелкните на ней.
- Excel удалит все форматирование из выбранных ячеек, оставив только данные.
Обратите внимание, что при очистке форматирования будут удалены не только стили и цвета, но и выравнивание данных, заливка ячеек, рамки, шрифты и другие визуальные настройки.
Помимо очистки форматирования целиком, в Excel также есть возможность удалить конкретные атрибуты форматирования для выбранных ячеек. Для этого выделите ячейки, откройте вкладку "Главная", найдите в группе "Шрифт" нужные кнопки (например, "Очистить стили", "Очистить заливку", "Очистить границы" и т.д.) и щелкните на них.
Теперь вы знаете, как очистить форматирование таблицы в Excel 2010 и вернуть ее к исходному состоянию.
Очистка формул и связей
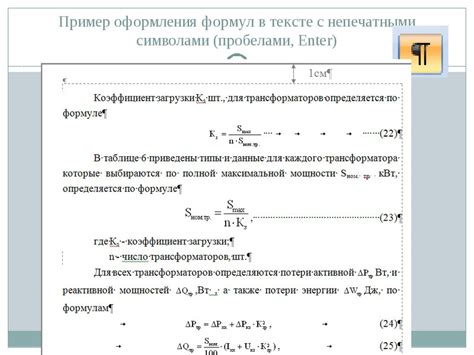
Очистка формул и связей в таблице Excel 2010 может понадобиться, когда вы хотите удалить все формулы из ячеек или избавиться от связей между разными ячейками. Это может быть полезно, если вы хотите превратить таблицу с формулами в простую таблицу со значениями.
Чтобы очистить формулы и связи, вам понадобится следовать нескольким простым шагам:
- Выделите все ячейки с формулами, которые вы хотите очистить.
- Нажмите правой кнопкой мыши на выделенный диапазон ячеек и выберите "Копировать" из контекстного меню.
- Щелкните правой кнопкой мыши на выбранном диапазоне и выберите "Вставить значения" из контекстного меню.
После выполнения этих шагов все формулы в выбранном диапазоне будут заменены на значения, которые они рассчитывали. Все ссылки на другие ячейки также будут удалены, и вы получите обычную таблицу без формул и связей. Теперь вы можете безопасно редактировать значения ячеек без опасения нарушить связи или формулы.
Заметьте, что эта операция не может быть отменена, поэтому перед ее выполнением убедитесь, что вы сохранили оригинальные данные, которые вы хотите сохранить.
Сохранение изменений

После того как вы завершили очистку форматирования таблицы в Excel 2010, важно сохранить все внесенные изменения. Это позволит вам сохранить отформатированную таблицу, чтобы вы могли просматривать и редактировать ее в дальнейшем.
Чтобы сохранить изменения, выполните следующие шаги:
- Нажмите на кнопку "Файл" в верхнем левом углу программы Excel.
- Выберите пункт "Сохранить" из списка доступных опций.
- Укажите имя файла и выберите место на компьютере для сохранения таблицы.
- Нажмите на кнопку "Сохранить".
Ваши изменения будут сохранены, и теперь вы сможете получить к ним доступ в любое время. Если вам потребуется внести дополнительные изменения в таблицу, просто откройте файл и продолжайте работу.
Не забывайте регулярно сохранять свою работу, чтобы избежать потери данных в случае сбоя программы или компьютера.