Кристаликс – это вредоносная программа, которая может нанести серьезный вред вашему компьютеру. Она часто попадает на ПК через загрузку свободного программного обеспечения из ненадежных источников. Если Кристаликс заражает вашу систему, он начинает проявляться шпионскими действиями: реклама, сбор информации о вас и использование вашего интернет-трафика.
Если вам удалось обнаружить Кристаликс на своем компьютере, необходимо немедленно принять меры по его удалению. В этой статье мы предоставим вам пошаговую инструкцию о том, как безопасно удалить Кристаликс со своего ПК.
Шаг 1: Отключите интернет
Перед тем, как начать процесс удаления Кристаликс, выключите интернет-подключение на своем компьютере. Это позволит предотвратить дальнейшее распространение вируса и защитить вашу конфиденциальность.
Шаг 2: Используйте антивирусное программное обеспечение
Скачайте и установите на свой компьютер антивирусный программный комплекс, такой как Avast, Kaspersky или Norton. Обновите его до последней версии и выполните полное сканирование системы. Антивирусное программное обеспечение автоматически обнаружит и удалит Кристаликс вирус и его составляющие.
Шаг 3: Чистка реестра
После того, как антивирусное программное обеспечение удалит Кристаликс, рекомендуется выполнить чистку реестра. Для этого откройте "Редактор реестра" (нажмите Windows + R, введите "regedit" и нажмите "OK"). Внимательно просмотрите каждую папку и файл, связанные с Кристаликс, и удалите их.
Шаг 4: Проверка запуска компьютера
Многие вирусы прописывают себя в автозагрузку, чтобы восстанавливать свои файлы после перезагрузки системы. Чтобы проверить автозагрузку на Кристаликс, откройте "Диспетчер задач" (нажмите Ctrl + Shift + Esc), перейдите на вкладку "Автозагрузка" и проверьте все процессы. Если вы заметите что-то подозрительное или непонятное, отключите его.
Следуя этой пошаговой инструкции, вы сможете безопасно и эффективно удалить Кристаликс и защитить свой компьютер от вредоносных программ в будущем.
Как удалить Кристаликс с компьютера
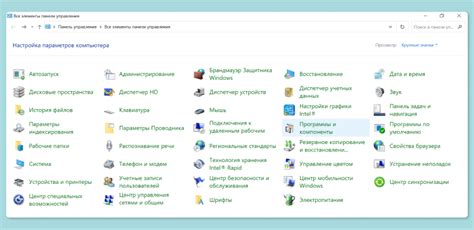
Если вы хотите удалить Кристаликс с вашего компьютера, следуйте этой простой пошаговой инструкции:
- Откройте меню "Пуск" в левом нижнем углу экрана.
- Выберите пункт "Панель управления".
- В открывшемся окне выберите "Удаление программ".
- В списке программ найдите Кристаликс и щелкните на нем правой кнопкой мыши.
- Выберите "Удалить" из контекстного меню, чтобы начать процесс удаления.
- Подтвердите удаление, следуя инструкциям на экране.
- Дождитесь завершения процесса удаления.
- Перезагрузите компьютер, чтобы завершить удаление.
После перезагрузки ваш компьютер будет свободен от Кристаликс. Убедитесь, что вы проверили свою систему на наличие других потенциально нежелательных программ и вредоносных файлов, чтобы гарантировать безопасность вашего компьютера.
Шаг 1: Открыть панель управления
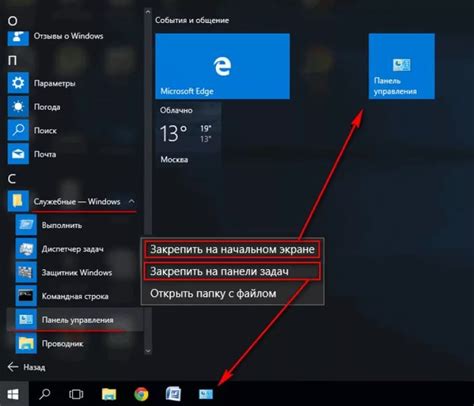
Для удаления Кристаликс с компьютера необходимо открыть панель управления, где вы сможете найти и удалить программу.
Для открытия панели управления следуйте инструкциям:
1. Нажмите на кнопку "Пуск" в левом нижнем углу экрана.
Примечание: Если у вас операционная система Windows 8 или более старая, кнопка "Пуск" может называться "Пуск" или быть представлена значком Windows.
2. В открывшемся меню выберите пункт "Панель управления".
Примечание: В Windows 10 вы также можете использовать поиск и ввести "Панель управления" в строку поиска.
3. В панели управления выберите категорию "Программы" или "Установка и удаление программ".
Примечание: На разных версиях операционных систем расположение пункта "Установка и удаление программ" может незначительно отличаться.
Теперь, когда вы открыли панель управления, вы готовы к следующему шагу удаления Кристаликс с вашего компьютера.
Шаг 2: Выбрать "Программы и компоненты"
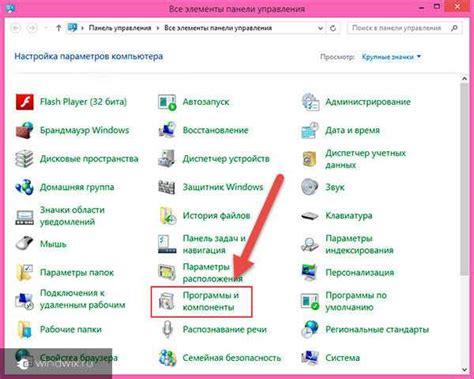
После того, как вы открыли меню "Пуск" и выбрали панель управления, необходимо найти раздел "Программы". Для этого находите значок с иконкой компьютера или использовать функцию поиска в верхнем правом углу окна.
Кликните на раздел "Программы" и в открывшемся списке выберите "Программы и компоненты". Это позволит запустить инструмент для удаления программ и компонентов с вашего компьютера.
Если не видите раздел "Программы", возможно, что используется другая версия операционной системы. В этом случае, внимательно просмотрите список доступных разделов до тех пор, пока не найдете "Программы и компоненты".
Обратите внимание, что в некоторых версиях операционной системы раздел "Программы и компоненты" называется "Установленные программы" или "Управление программами". В любом случае, главное, чтобы вы нашли нужный раздел.
Примечание:
Если вы не нашли нужный раздел, возможно, что у вас ограниченные права доступа на компьютере. В такой ситуации необходимо обратиться к системному администратору или лицу, обладающему правами администратора, чтобы получить разрешение на удаление программ.
Шаг 3: Найти программу "Кристаликс" в списке

Для того чтобы удалить программу "Кристаликс" с компьютера, сначала необходимо найти ее в списке установленных программ. Следуйте инструкции ниже:
- Откройте Панель управления, нажав на кнопку "Пуск" в левом нижнем углу экрана и выбрав "Панель управления" из списка программ.
- В Панели управления найдите раздел "Программы" и выберите "Удалить программу".
- Откроется список всех установленных программ на вашем компьютере. Прокрутите список вниз и найдите программу "Кристаликс".
- Когда вы найдете программу "Кристаликс" в списке, нажмите на нее правой кнопкой мыши.
- В появившемся контекстном меню выберите опцию "Удалить" или "Изменить/Удалить".
После выполнения данных шагов программа "Кристаликс" будет удалена с вашего компьютера. Если при удалении возникнут какие-либо проблемы, перезагрузите компьютер и повторите процесс удаления.
Шаг 4: Выбрать программу для удаления
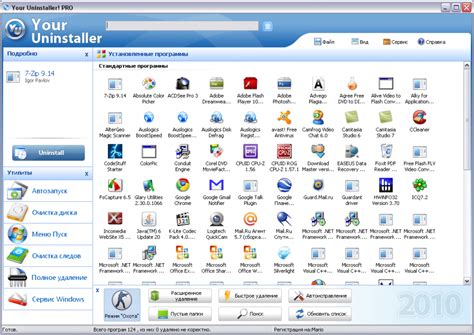
Для удаления Кристаликс с вашего компьютера вам понадобится выбрать подходящую программу для удаления. Существует множество антивирусных программ и утилит, специально разработанных для удаления вредоносного ПО.
Когда дело касается удаления Кристаликс, рекомендуется использовать проверенные и надежные программы, такие как:
- Антивирусное ПО: Некоторые из самых популярных антивирусных программ, таких как Kaspersky, Avast, Avira и Norton, предлагают возможность удалить вредоносное ПО с вашего компьютера. У вас может уже быть установленная антивирусная программа, которая включает в себя функцию удаления.
- Специализированные утилиты: Есть также специальные утилиты, созданные для удаления конкретных видов вредоносного ПО. Некоторые из них, такие как Malwarebytes и AdwCleaner, отлично справляются с удалением Кристаликс.
Перед выбором программы для удаления рекомендуется ознакомиться с отзывами пользователей и провести небольшое исследование, чтобы убедиться в надежности программы. Когда вы выбрали подходящую программу, переходите к следующему шагу для выполнения удаления Кристаликс с компьютера.
Шаг 5: Щелкнуть на кнопку "Удалить"
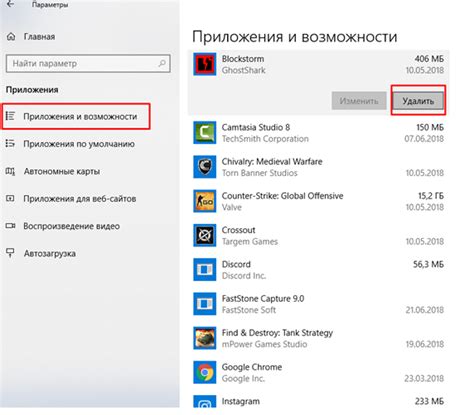
После того как система найдет программу Кристаликс на вашем компьютере, необходимо щелкнуть правой кнопкой мыши по ней. В появившемся контекстном меню выберите опцию "Удалить".
Шаг 6: Подтвердить удаление программы
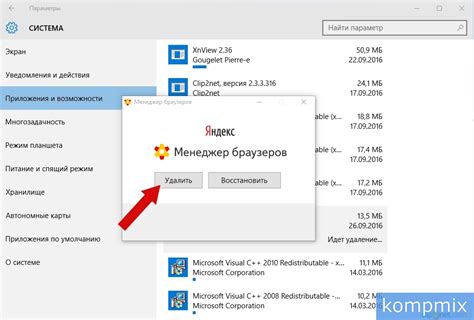
После того, как вы выбрали программу Кристаликс для удаления, система может попросить вас подтвердить свое решение. Это сделано для того, чтобы предотвратить случайное удаление программы.
Убедитесь, что вы выбираете правильную программу для удаления. Проверьте, что наименование программы соответствует "Кристаликс". Если да, нажмите кнопку "Подтвердить удаление". Если вы случайно выбрали не ту программу, нажмите кнопку "Отмена" и вернитесь к предыдущему шагу.
После подтверждения удаления, система начнет процесс удаления Кристаликс с вашего компьютера. Будьте терпеливы, процесс может занять несколько минут, в зависимости от размера программы и производительности вашего компьютера.
Важно помнить, что после удаления программы Кристаликс, все связанные файлы и настройки также будут удалены. Если вы планируете восстановить программу в будущем, убедитесь, что у вас есть резервные копии важных данных.
Примечание: Если вы не смогли подтвердить удаление программы, возможно, у вас недостаточно прав доступа к системе. Попробуйте выполнить этот шаг от имени администратора или обратитесь за помощью к специалисту.
Шаг 7: Дождаться завершения удаления

После того, как процесс удаления Кристаликс начался, вам потребуется некоторое время, чтобы дождаться его завершения. Время, необходимое для удаления, может варьироваться в зависимости от размера и сложности программы, а также производительности вашего компьютера.
Во время удаления Кристаликс не рекомендуется выполнять другие операции на компьютере, так как это может замедлить процесс или вызвать ошибки.
Проверьте индикатор прогресса или сообщения, которые могут появиться на экране, чтобы узнать о текущем состоянии удаления. Обычно программа отобразит информацию о процессе удаления, например, сколько времени ещё осталось или сколько файлов уже удалено.
После завершения удаления Кристаликс, вы можете быть уверены, что программа полностью удалена с вашего компьютера.
Шаг 8: Перезагрузить компьютер
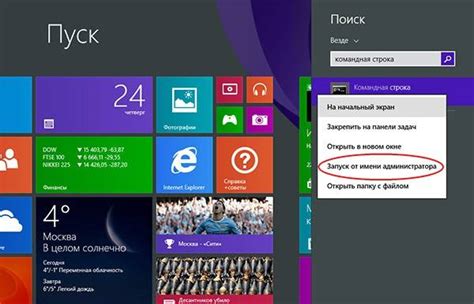
После завершения всех предыдущих шагов необходимо перезагрузить компьютер, чтобы полностью удалить Кристаликс с системы.
Для этого выполните следующие действия:
| 1. | Закройте все открытые программы и сохраните все важные данные. |
| 2. | Нажмите на кнопку "Пуск" в нижнем левом углу экрана. |
| 3. | Выберите опцию "Перезагрузить" из списка доступных команд. |
| 4. | Подтвердите своё действие, если система запросит подтверждение. |
| 5. | Дождитесь, пока компьютер полностью перезагрузится. |
После перезагрузки компьютера убедитесь, что Кристаликс полностью удалён и больше не влияет на работу системы.