Отслеживаемые изменения в документе - полезная функция, позволяющая просматривать и отслеживать все внесенные исправления в текст. Однако, когда приходит время поделиться документом или его распечатать, вы, вероятно, захотите удалить все отметки об отслеживаемых изменениях.
Удаление отслеживаемых изменений может быть несколько запутанным процессом, особенно если в документе много исправлений. В этой статье мы рассмотрим несколько эффективных способов удаления отслеживаемых изменений в документе.
Когда вы открываете документ с отслеживаемыми изменениями, возможно, вы увидите, что в верхней части экрана отображается панель инструментов "Отслеживание изменений". Здесь вы найдете опции для работы с отслеживаемыми изменениями, такими как принятие или отклонение изменений.
Хотите узнать, как удалить отслеживаемые изменения в документе? Продолжайте чтение этой статьи, чтобы узнать эффективные способы!
Почему нужно удалять отслеживаемые изменения в документе?

Отслеживание изменений в документе может быть полезной функцией при работе с командой или для проверки правильности редактирования документа. Однако, после завершения процесса редактирования и одобрения изменений, необходимо удалить отслеживаемые изменения.
Вот несколько причин, почему нужно удалять отслеживаемые изменения в документе:
- Улучшение читабельности: Отслеживаемые изменения в документе могут затруднять чтение и понимание текста, особенно если они отображаются различными цветами или подчеркиваниями. Удаление отслеживаемых изменений позволяет вернуть документу естественный и читабельный вид.
- Защита конфиденциальности: Если документ содержит конфиденциальную информацию, отслеживаемые изменения могут привести к нежелательному раскрытию этих данных. Удаление отслеживаемых изменений гарантирует, что конфиденциальная информация останется защищенной и не будет видна другим.
- Снижение размера файла: Отслеживаемые изменения в документе могут увеличить его размер. Если это важно для вас, вы можете удалить отслеживаемые изменения, чтобы снизить размер файла и упростить его хранение и передачу.
- Исключение ошибок в исходном коде: Если вы собираетесь использовать документ в качестве исходного кода для другого проекта, отслеживаемые изменения могут привести к ошибкам и неполадкам. Удаление отслеживаемых изменений помогает избежать таких проблем и обеспечить правильную работу кода.
Удаление отслеживаемых изменений в документе является неотъемлемым шагом при завершении процесса редактирования и может улучшить его визуальный вид, безопасность и функциональность.
Цель статьи

Отслеживаемые изменения могут быть полезны при совместной работе над документом, однако иногда возникает необходимость удалить или отменить отслеживание изменений.
Статья расскажет о различных методах удаления отслеживаемых изменений в различных программах для работы с документами, таких как Microsoft Word, Google Документы и другие. Также будет описано, как удалить отслеживаемые изменения при работе с HTML-документами.
В конечном итоге, читатели статьи смогут эффективно удалять отслеживаемые изменения в своих документах, сэкономив время и улучшив качество работы.
Отключение отслеживания изменений в Microsoft Word

Microsoft Word предоставляет возможность отслеживания изменений в документе, что полезно при работе в команде или при редактировании документа другими людьми. Однако, иногда может возникнуть необходимость отключить отслеживание изменений, чтобы вернуть документ в исходное состояние, либо для других целей.
Чтобы отключить отслеживание изменений, выполните следующие шаги:
- Откройте документ в Microsoft Word.
- Перейдите на вкладку "Проверка" в верхней панели меню.
- В разделе "Изменения" нажмите на кнопку "Отслеживание", расположенную слева от кнопки "Исправление".
- В выпадающем меню выберите пункт "Отключить отслеживание изменений".
После выполнения этих шагов отслеживание изменений в документе будет отключено. Теперь вы можете сохранить документ в исходном состоянии или продолжить его редактирование без отслеживания изменений.
Путь к настройкам отслеживания изменений в Microsoft Word
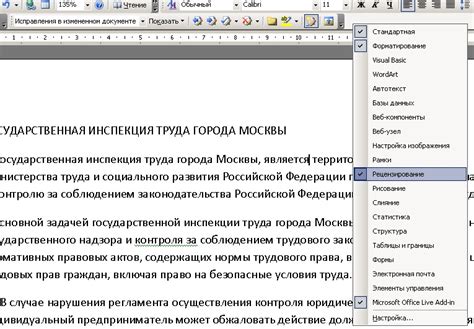
Microsoft Word предоставляет удобный инструмент для отслеживания изменений, что позволяет пользователям легко контролировать и вносить исправления в документы. Однако, в некоторых случаях требуется удалить отслеживаемые изменения для создания итоговой версии текста.
Для начала, откройте документ, в котором содержатся отслеживаемые изменения. Затем, на главной панели инструментов выберите вкладку "Проверка", где вы найдете различные инструменты для работы с отслеживаемыми изменениями.
Для удаления отслеживаемых изменений в документе, выберите опцию "Принять" в разделе "Изменения". Появится выпадающий список с несколькими вариантами, включая "Принять все изменения" и "Принять изменения и удалить отметки". Выберите наиболее подходящий вариант в зависимости от ваших потребностей.
Также, вы можете выбрать опцию "Отклонить" в разделе "Изменения", если необходимо вернуться к оригинальной версии документа без изменений, внесенных другими пользователями.
После того, как вы применили необходимые изменения, убедитесь, что документ выглядит так, как вы ожидали. Если вы все еще видите отметки или предупреждения о наличии отслеживаемых изменений, убедитесь, что вы правильно выбрали опции "Принять" или "Отклонить". Если проблемы сохраняются, не стесняйтесь обратиться к справочной документации Microsoft Word или поискать дополнительную информацию онлайн.
Важно помнить, что перед удалением отслеживаемых изменений важно сохранить копию оригинального документа, чтобы в случае необходимости вернуться к нему и иметь доступ к истории внесенных изменений.
Таким образом, настройка отслеживания изменений в Microsoft Word дает удобный способ контролировать и исправлять тексты совместно с другими пользователями. А удаление отслеживаемых изменений - простой процесс, позволяющий получить чистую итоговую версию документа.
Удаление отслеживаемых изменений в Google Docs
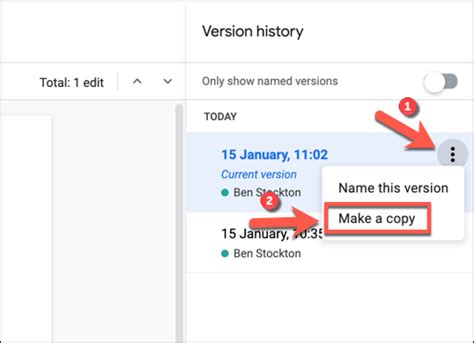
Google Docs предоставляет возможность отслеживать изменения, вносимые другими пользователями, что позволяет командам эффективно работать над документами. Однако, иногда возникает необходимость удалить отслеживаемые изменения, например, когда документ готов к публикации или передаче внешним сторонам. В этой статье мы рассмотрим несколько простых и эффективных способов удаления отслеживаемых изменений в Google Docs.
1. Отключение отслеживания изменений в настройках документа
Первый способ удаления отслеживаемых изменений - отключение функции отслеживания изменений в настройках документа. Для этого перейдите в меню "Правка" и выберите пункт "Изменения" -> "Прекратить отслеживание изменений". Это действие прекратит отслеживание всех последующих изменений в документе.
2. Принятие или отклонение отслеживаемых изменений
Google Docs предоставляет возможность принять или отклонить каждое отслеживаемое изменение отдельно. Для этого выберите пункт меню "Изменения" и используйте опцию "Принять" или "Отклонить" для каждого конкретного изменения. Таким образом, вы можете выбирать, какие изменения оставить в документе, а какие - удалить.
3. Создание копии документа без отслеживаемых изменений
Если вы хотите сохранить оригинал документа с отслеживаемыми изменениями, но также хотите иметь его копию без изменений, то вы можете создать копию документа. Для этого выберите меню "Файл" -> "Создать копию". Созданная копия документа не будет содержать отслеживаемых изменений, и вы сможете работать с ней как с обычным документом.
Использование этих способов позволит вам эффективно удалять отслеживаемые изменения в Google Docs и управлять содержимым вашего документа. Будьте внимательны при работе с этими функциями, чтобы не потерять важные данные и не допустить ошибок при редактировании.
Настройка отслеживания изменений в Google Docs
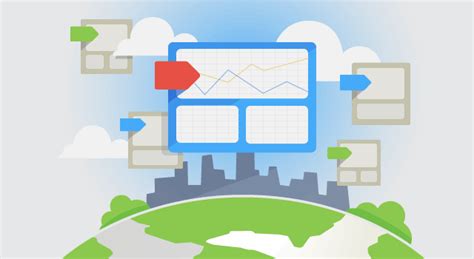
Google Docs предоставляет удобные инструменты для отслеживания изменений в документах, позволяя сотрудникам легко редактировать и комментировать документы в режиме реального времени. Вот некоторые шаги, которые помогут настроить отслеживание изменений в Google Docs.
| 1. | Откройте документ в Google Docs, который вы хотите отслеживать. |
| 2. | Перейдите во вкладку "Инструменты" в верхней панели меню. |
| 3. | Выберите "Исправления" в выпадающем меню. |
| 4. | Включите опцию "Отслеживать изменения" во всплывающем окне "Исправления". |
| 5. | Также вы можете настроить цветовую схему, чтобы легко определить, кто сделал каждое изменение. |
| 6. | После настройки отслеживания изменений, все внесенные изменения будут выделены цветом и отображаться в правой боковой панели. |
| 7. | Вы можете прокручивать документ и просматривать все изменения построчно. |
| 8. | Также вы можете добавлять комментарии к отдельным изменениям, чтобы легко обсуждать их с другими участниками. |
| 9. | Когда вы закончите работу над отслеживаемыми изменениями, вы можете отключить их, вернувшись к вкладке "Исправления" и выбрав опцию "Перестать отслеживать изменения". |
| 10. | Помните, что отслеживание изменений доступно только для документов, которые находятся в общем доступе или которые вы открыли для редактирования другим пользователям. |
Настройка отслеживания изменений в Google Docs делает совместную работу над документами еще более простой и эффективной. Пользуйтесь этими инструментами, чтобы легко отслеживать и обсуждать изменения с вашей командой.
Изменение настроек отслеживания изменений в LibreOffice Writer
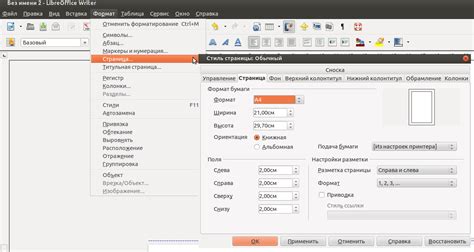
LibreOffice Writer предоставляет удобный инструмент для отслеживания и управления изменениями в документах. Однако, иногда возникает необходимость удалить все отслеживаемые изменения и начать с чистого листа. В этом разделе мы рассмотрим, как изменить настройки отслеживания изменений в LibreOffice Writer.
1. Откройте документ в LibreOffice Writer.
2. Перейдите в меню "Инструменты" и выберите пункт "Отслеживание изменений".
3. В появившемся окне "Настройки отслеживания изменений" у вас будет возможность изменить различные параметры отслеживания изменений, включая следующие:
- "Включить" или "Отключить" отслеживание изменений.
- "Показывать изменения во всех документах" или "Только в текущем документе".
- "Цвет" и "Тип" подчеркивания для отслеживаемых изменений.
- "Показывать примечания" или "Скрывать примечания".
- "Проверка на совпадение атрибутов" или "Только проверка на совпадение текста" для отслеживания изменений.
4. Внесите соответствующие изменения в настройки отслеживания изменений и нажмите "ОК", чтобы сохранить изменения.
5. Теперь все отслеживаемые изменения будут отображаться в соответствии с новыми настройками.
Заметьте, что изменение настроек отслеживания изменений не удалит уже отслеживаемые изменения из документа. Если вам необходимо удалить конкретное изменение, нужно выделить его и выбрать функцию "Принять" или "Отклонить" в контекстном меню.
Таким образом, вы можете эффективно изменить настройки отслеживания изменений в LibreOffice Writer и контролировать отображение и управление изменениями в ваших документах.
Настройки отслеживания изменений в LibreOffice Writer
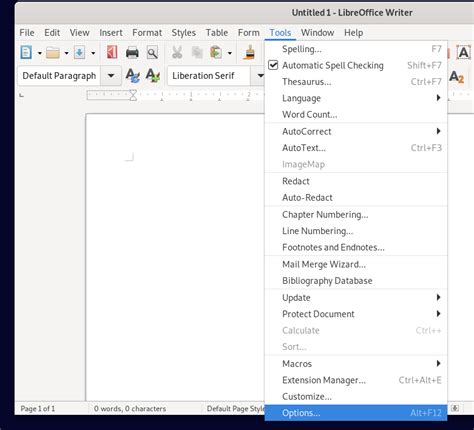
LibreOffice Writer предоставляет удобные настройки для отслеживания и управления изменениями в документах. Эта функция особенно полезна, когда несколько человек работают над одним документом или когда нужно отслеживать свои собственные изменения.
Чтобы включить отслеживание изменений в LibreOffice Writer, следуйте этим простым инструкциям:
- Откройте ваш документ в LibreOffice Writer.
- Выберите в меню "Инструменты" пункт "Выбор системы отслеживания изменений".
- В появившемся диалоговом окне установите флажок рядом с пунктом "Включить отслеживание изменений".
После включения отслеживания изменений LibreOffice Writer будет автоматически записывать все ваши действия в документе, такие как добавление, удаление или изменение текста.
Если вы хотите отключить отслеживание изменений, просто снова выберите пункт "Выбор системы отслеживания изменений" и снимите флажок рядом с пунктом "Включить отслеживание изменений".
Кроме того, LibreOffice Writer предлагает дополнительные настройки отслеживания изменений, которые могут быть полезными в различных ситуациях:
- Изменение цвета отслеживаемого текста: Вы можете изменить цвет, используемый для отображения отслеживаемых изменений. Для этого выберите пункт "Инструменты" в меню, затем "Опции" и перейдите в раздел "Отслеживание изменений".
- Просмотр и принятие изменений: Вы можете просмотреть и принять или отклонить отслеживаемые изменения в вашем документе. Для этого выберите пункт "Редактирование" в меню и используйте соответствующие функции просмотра и управления изменениями.
Настройки отслеживания изменений в LibreOffice Writer позволяют эффективно работать над документами в коллективе и контролировать выполненные изменения. Используйте эти функции для повышения продуктивности и точности вашей работы!
Удаление отслеживаемых изменений в Adobe Acrobat
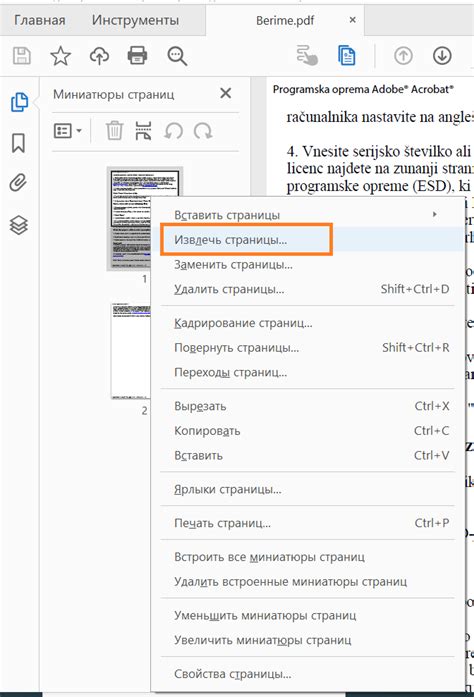
Чтобы удалить отслеживаемые изменения в Adobe Acrobat, следуйте следующим шагам:
- Откройте PDF-документ в Adobe Acrobat.
- Перейдите в меню "Инструменты" и выберите пункт "Отслеживание изменений".
- В появившемся окне выберите опцию "Принять все изменения".
- Нажмите на кнопку "ОК", чтобы подтвердить удаление отслеживаемых изменений.
После выполнения этих шагов все отслеживаемые изменения будут удалены из документа. Однако, обратите внимание, что удаление изменений таким образом является окончательным, и восстановить удаленные данные будет невозможно.
Удаление отслеживаемых изменений в Adobe Acrobat - простой и эффективный способ очистить документ от ненужных меток и сохранить его в актуальном состоянии.