Outlook - один из самых популярных почтовых клиентов, который используется миллионами людей по всему миру. Однако, иногда наше входящие сообщения начинают накапливаться, засоряя почтовый ящик и создавая неудобства. Чтобы решить эту проблему, мы предлагаем пять эффективных способов удаления писем в Outlook.
Первый способ - удалять письма одно за другим. Это самый простой и быстрый способ, если у вас небольшое количество писем для удаления. Просто выберите письмо, которое хотите удалить, и нажмите на кнопку "Удалить" или клавишу "Delete" на клавиатуре. Письмо будет перемещено в папку "Удаленные элементы".
Второй способ - использовать функцию быстрого удаления. Находясь в папке с письмами, вы можете выделить несколько писем, удерживая клавишу "Ctrl" на клавиатуре, и затем нажать на кнопку "Удалить" или клавишу "Delete". Вместо перемещения в папку "Удаленные элементы", письма будут безвозвратно удалены из почтового ящика.
Третий способ - настроить правила для автоматического удаления. В Outlook вы можете создать правила, которые автоматически перемещают письма в определенные папки или удаляют их. Например, вы можете настроить правило, чтобы все письма от определенного отправителя сразу удалялись. Для создания правила перейдите в меню "Файл" -> "Узел папки" -> "Правила и отключаемые запросы" -> "Новое правило". Следуйте инструкциям на экране, чтобы создать нужное вам правило.
Четвертый способ - использовать папку "Удаленные элементы". В Outlook есть специальная папка "Удаленные элементы", в которой хранятся все удаленные письма. Вы можете настроить Outlook, чтобы автоматически удалять письма из этой папки через определенный период времени. Для этого перейдите в меню "Файл" -> "Параметры" -> "Расположение и удаление" -> "Удаление элементов". Включите опцию "Очищать папку Удаленные элементы при выходе" и задайте период хранения писем.
Пятый способ - использовать поиск для удаления писем. Если у вас много писем для удаления и вы знаете конкретные критерии для поиска, вы можете использовать функцию поиска в Outlook. Просто введите ключевые слова, адрес отправителя или другие параметры поиска в поле поиска и нажмите "Enter". Outlook отобразит все письма, соответствующие вашим критериям поиска. Затем вы можете выбрать несколько писем и удалить их с помощью одного из описанных выше способов.
Теперь, когда вы знакомы с этими пятью эффективными способами удаления писем в Outlook, вы можете выбрать наиболее удобный для вас и начать освобождать свой почтовый ящик от ненужных сообщений. Будьте внимательны и аккуратны при удалении писем, чтобы не удалять важные сообщения!
Outlook: как удалить письма - 5 эффективных способов
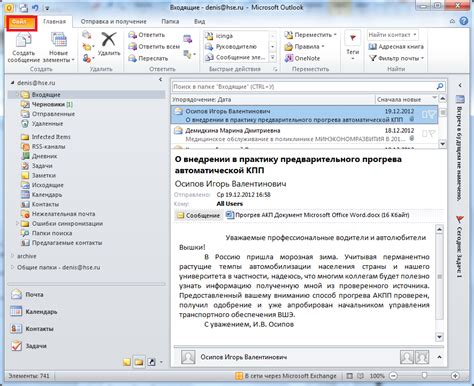
Вот 5 эффективных способов удаления писем в Outlook:
- Использование кнопки "Удалить" на панели инструментов Outlook. Просто выберите нужное письмо и нажмите на кнопку "Удалить". Важно помнить, что удаленные письма отправляются в папку "Удаленные элементы", и вы можете восстановить их, если случайно удалили что-то не то.
- Использование клавиши "Delete" на клавиатуре. Если вы выбрали письмо, вы можете просто нажать клавишу "Delete" на клавиатуре, чтобы удалить его.
- Перетаскивание писем в папку "Удаленные элементы". Вы можете выбрать одно или несколько писем и перетащить их в папку "Удаленные элементы" в боковой панели Outlook.
- Использование функции "Автоудаление" для определенных писем. Вы можете настроить правила в Outlook, чтобы определенные письма автоматически удалялись при получении или в соответствии с другими условиями.
- Очистка папок "Удаленные элементы" и "Восстановление" вручную. В Outlook есть функция для окончательного удаления писем из папки "Удаленные элементы" или восстановления удаленных писем из папки "Восстановление". Вы можете регулярно очищать эти папки, освобождая место на сервере.
Не важно, какой способ удаления писем в Outlook вы выберите, важно помнить, что удаленные письма могут быть недоступны для восстановления, поэтому перед удалением убедитесь, что вы действительно хотите избавиться от них. Удачного удаления писем в Outlook!
Удаление писем вручную
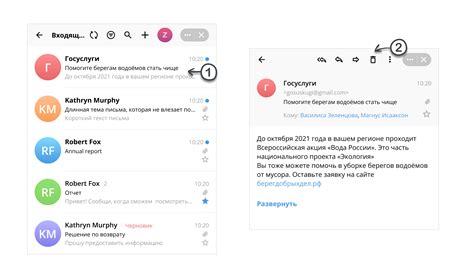
Если вам необходимо удалить определенное письмо в Outlook, вы можете воспользоваться следующими шагами:
- Откройте папку "Входящие" - это стандартная папка, в которой хранятся все полученные письма.
- Выберите письмо, которое нужно удалить - выделите его, кликнув на него левой кнопкой мыши.
- Нажмите на кнопку "Удалить" - это красная кнопка с изображением корзины, расположенная в верхнем меню Outlook.
- Подтвердите удаление письма - после нажатия кнопки "Удалить" откроется всплывающее окно, в котором вам будет предложено подтвердить удаление письма.
- Удалите письмо окончательно из папки "Удаленные" - после удаления письмо переместится в папку "Удаленные". Чтобы окончательно удалить письмо, откройте папку "Удаленные" и выберите его. Затем нажмите на кнопку "Удалить" или используйте сочетание клавиш "Shift + Delete".
При таком способе удаления письма вы сможете легко освободить место в вашем почтовом ящике, удалить ненужные сообщения и поддерживать порядок в почтовом ящике Outlook.
Использование команды "Удалить"
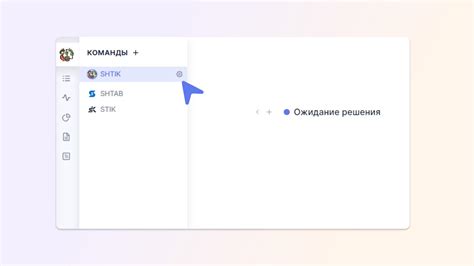
Вы также можете использовать горячие клавиши для выполнения этой команды. Например, нажатие клавиши "Delete" или "Backspace" также удалит выделенные письма.
Команда "Удалить" перемещает письма в папку "Удаленные элементы". Если вы случайно удалили письмо, его можно восстановить из этой папки. Однако обратите внимание, что папка "Удаленные элементы" может быть автоматически очищена через определенный период времени или когда она достигнет определенного размера, поэтому важно периодически проверять эту папку и пустить ее.
Удаленные письма можно также удалить окончательно, без перемещения в папку "Удаленные элементы". Для этого можно нажать на команду "Удалить" с помощью правой кнопки мыши и выбрать "Удалить окончательно". Такие письма нельзя будет восстановить, поэтому будьте внимательны при использовании этой команды.
Фильтрация и удаление сообщений
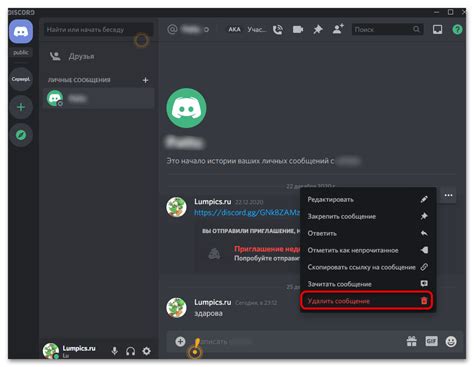
Если ваш почтовый ящик в Outlook переполнен сообщениями, вам может потребоваться срочно удалить некоторые сообщения, чтобы освободить место. В Outlook есть несколько способов фильтрации и удаления сообщений, которые могут значительно упростить эту задачу.
1. Фильтрация почты по определенному отправителю или получателю.
Если вы хотите удалить все сообщения от определенного отправителя или получателя, вы можете использовать фильтры в Outlook.
Для этого:
- Откройте почтовый ящик Outlook.
- В строке поиска введите адрес отправителя или получателя, по которому вы хотите отфильтровать письма.
- Нажмите Enter или нажмите на значок фильтра в строке поиска и выберите нужный вам фильтр.
- Выберите все письма, которые вы хотите удалить.
- Нажмите Delete на клавиатуре или правой кнопкой мыши щелкните на выбранных письмах и выберите Delete.
2. Фильтрация почты по дате.
Вы можете фильтровать сообщения по дате для удаления устаревших писем и освобождения места в почтовом ящике.
Для этого:
- Откройте почтовый ящик Outlook.
- В строке поиска введите "received:>" и дату, после которой вы хотите удалить письма.
- Нажмите Enter.
- Выберите все письма, которые вы хотите удалить.
- Нажмите Delete на клавиатуре или правой кнопкой мыши щелкните на выбранных письмах и выберите Delete.
3. Фильтрация почты по ключевому слову.
Если вы хотите удалить все сообщения, содержащие определенное ключевое слово, вы можете использовать поиск в Outlook с использованием ключевого слова.
Для этого:
- Откройте почтовый ящик Outlook.
- В строке поиска введите ключевое слово, по которому вы хотите отфильтровать письма.
- Нажмите Enter.
- Выберите все письма, которые вы хотите удалить.
- Нажмите Delete на клавиатуре или правой кнопкой мыши щелкните на выбранных письмах и выберите Delete.
4. Использование правил фильтрации.
Outlook позволяет создавать правила фильтрации, которые автоматически удаляют определенные сообщения в зависимости от заданных условий. Это может быть полезно, если вы хотите автоматически удалять спам или другие нежелательные сообщения.
Чтобы создать правило фильтрации:
- Откройте почтовый ящик Outlook.
- Перейдите на вкладку "File" в верхней панели инструментов.
- Выберите "Manage Rules & Alerts".
- Нажмите "New Rule".
- Выберите нужные условия для фильтрации писем.
- Выберите "Delete it" в действиях для применения к выбранным письмам.
- Нажмите "Finish" для создания правила фильтрации.
5. Использование автоархивации.
Автоархивация в Outlook автоматически перемещает старые сообщения в архивные папки, освобождая место в почтовом ящике.
Чтобы включить автоархивацию:
- Откройте почтовый ящик Outlook.
- Перейдите на вкладку "File" в верхней панели инструментов.
- Выберите "Options".
- Выберите "Advanced".
- В разделе "AutoArchive" нажмите на "AutoArchive Settings".
- Выберите нужные параметры автоархивации и нажмите "OK".
Эти способы фильтрации и удаления сообщений в Outlook помогут вам эффективно очистить почтовый ящик от ненужных писем и освободить место для новых.
Создание правил для автоматического удаления писем
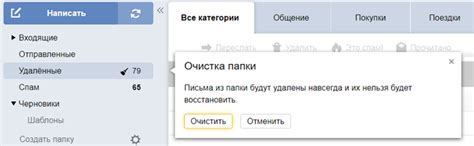
| Шаг 1: | Откройте Outlook и перейдите во вкладку "Файл". |
| Шаг 2: | Выберите раздел "Правила и предупреждения" и нажмите на кнопку "Управление правилами и оповещениями". |
| Шаг 3: | В появившемся окне нажмите на кнопку "Новое правило". |
| Шаг 4: | Выберите опцию "Применить правило к сообщениям, полученным по электронной почте". |
| Шаг 5: | Выберите условия, которые активируют правило, и действие, которое должно быть выполнено - в данном случае "Удалить сообщение". Нажмите на кнопку "Далее" и следуйте инструкциям мастера создания правил. |
После завершения мастера создания правил, Outlook будет автоматически удалять письма, соответствующие выбранным условиям. Таким образом, вы сможете организовать свою входящую почту и убрать ненужные или спамовые сообщения без необходимости ручного удаления каждого письма.
Очистка папки "Свалка"
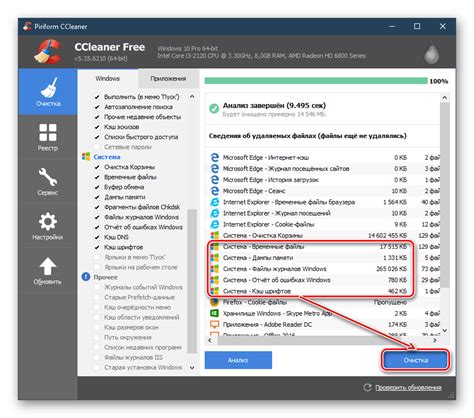
В Outlook существует специальная папка "Свалка", в которую попадают все письма, которые были удалены из других папок, но пока еще не окончательно удалены из системы. Очистка этой папки может быть необходимой для освобождения места на сервере и повышения производительности программы. Вот пять эффективных способов удаления писем из папки "Свалка":
- Использование контекстного меню:
- Щелкните правой кнопкой мыши на папке "Свалка" в списке папок слева;
- Выберите всплывающее меню "Очистить все элементы".
- Использование команды "Очистить":
- Откройте вкладку "Файл" в верхнем меню Outlook;
- Выберите "Параметры" и перейдите на вкладку "Другое";
- В разделе "Очистить автоматически элементы" нажмите на кнопку "Очистить".
- Использование функции "Удалить все":
- Откройте папку "Свалка";
- Перейдите на вкладку "Главная" в верхнем меню Outlook;
- На панели инструментов выберите "Удалить все".
- Использование команды "Переместить все":
- Перетащите письма из папки "Свалка" в любую другую папку;
- На панели инструментов выберите "Переместить все".
- Использование команды "Очистить все" в настройках папки:
- Щелкните правой кнопкой мыши на папке "Свалка" в списке папок слева;
- Выберите "Свойства" и перейдите на вкладку "Общие";
- Нажмите на кнопку "Очистить все".
Выберите подходящий способ для вас и освободите место в папке "Свалка" в Outlook уже сегодня!