Outlook 2007 - удобная и мощная программа для работы с электронной почтой, но со временем почтовый ящик может заполниться старыми письмами, занимая много места и замедляя работу программы. В этой статье мы расскажем вам о том, как легко и быстро удалить старые письма в Outlook 2007, чтобы освободить место на жестком диске и улучшить производительность программы.
Прежде чем начать процесс удаления, стоит сделать резервную копию важных писем, чтобы в случае ошибки или нежелательного удаления можно было восстановить данные. Для этого вы можете использовать функцию экспорта в Outlook 2007, которая позволяет сохранить выбранные письма на компьютере в виде отдельного файла.
В самой программе Outlook 2007 также есть возможность автоматического удаления старых писем. Для этого вы можете настроить правила для почтового ящика, указав, например, что все письма, старше 3 месяцев, будут автоматически перемещаться в папку "Удаленные письма" или удаляться навсегда. Это поможет вам избежать ручного удаления старых писем и сэкономит время.
Почему нужно удалять старые письма

Все мы получаем большое количество писем каждый день. Однако хранение всех этих писем в почтовом ящике может привести к различным проблемам.
Во-первых, хранение старых писем может занимать много места на почтовом сервере. Если вы отправляете и получаете много писем каждый день, то со временем почтовый ящик может заполниться, и вы можете столкнуться с проблемами в отправке и получении новых писем. Удаляя старые письма, вы освобождаете место на сервере и обеспечиваете более эффективную работу своей электронной почты.
Во-вторых, хранение старых писем может затруднять поиск нужной информации. Если ваш почтовый ящик переполнен старыми письмами, то может быть сложно найти нужное письмо в будущем. Удалив ненужные письма, вы сможете легко находить важную информацию и быть более организованными в своей работе.
В-третьих, хранение старых писем может представлять угрозу безопасности. Если ваши старые письма содержат личные данные, банковские сведения или другую конфиденциальную информацию, то они могут попасть в руки злоумышленников в случае взлома вашей почты. Удалив старые письма, вы уменьшаете риск утечки важных данных и защищаете свои личные сведения.
Следовательно, удаление старых писем является важной практикой для поддержания эффективности работы с электронной почтой, обеспечения безопасности и легкого поиска необходимой информации. Не забывайте периодически чистить свой почтовый ящик и удалять старые, неактуальные письма, чтобы иметь больше места для новых сообщений и более удобную работу.
Повышение производительности и улучшение работы Outlook 2007

1. Очистка почтового ящика: необходимо регулярно удалять старые письма, особенно те, которые уже не нужны. Это позволит уменьшить размер почтового ящика и ускорить работу Outlook 2007.
2. Оптимизация папок: можно установить настройки хранения писем таким образом, чтобы Outlook 2007 не загружал все письма сразу, а только последние несколько месяцев. При необходимости старые письма всегда можно будет загрузить вручную.
3. Отключение ненужных функций и плагинов: если вам не нужны определенные функции Outlook 2007, отключите их. Это позволит снизить нагрузку на программу и улучшить ее производительность.
4. Очистка кэша: регулярно очищайте кэш Outlook 2007. Накопление временных файлов может замедлить работу программы.
5. Обновление Outlook 2007: проверьте, что у вас установлена последняя версия Outlook 2007. В новых версиях могут быть внесены улучшения, которые помогут улучшить производительность программы.
6. Использование архивации: храните старые письма в отдельных архивных папках. Это поможет уменьшить нагрузку на почтовый ящик и ускорить работу Outlook 2007.
7. Оптимизация размера почтового ящика: если у вас большой почтовый ящик, попробуйте избавиться от старых и ненужных писем, а также удалите письма с крупными вложениями. Это снизит размер почтового ящика и ускорит работу Outlook 2007.
Внимательно следуйте этим советам, чтобы повысить производительность и улучшить работу Outlook 2007. В результате вы сможете эффективно управлять своей электронной почтой и выполнять задачи быстрее.
Освобождение места на жестком диске
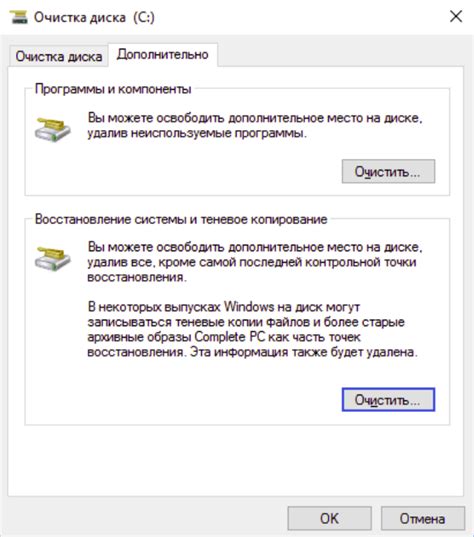
Удаление старых писем в Outlook 2007 может помочь освободить место на жестком диске вашего компьютера. Чем больше писем у вас накопилось в почтовом ящике, тем больше места они занимают на жестком диске. Освобождение дискового пространства может быть полезно для улучшения производительности компьютера и обеспечения более быстрой работы Outlook.
Каждое письмо в Outlook 2007 включает в себя заголовок, текст, вложения и другие метаданные, которые могут занимать значительное пространство на жестком диске. Чаще всего старые письма уже не являются актуальными и могут быть удалены без ущерба для вас.
Чтобы удалить старые письма в Outlook 2007 и освободить место на жестком диске, вам потребуется выполнить следующие шаги:
- Откройте Outlook 2007 и перейдите в папку, содержащую письма, которые вы хотите удалить.
- Выделите несколько писем, которые вы хотите удалить. Вы можете выделить несколько писем, нажав и удерживая клавишу "Ctrl" и щелкнув на каждом письме.
- Щелкните правой кнопкой мыши на выделенных письмах и выберите "Удалить" в контекстном меню.
- Подтвердите удаление выбранных писем, нажав кнопку "Да" в диалоговом окне подтверждения.
При удалении писем в Outlook 2007 они перемещаются в папку "Удаленные элементы". Если вы хотите окончательно удалить письма и освободить место на жестком диске, вам необходимо очистить папку "Удаленные элементы". Для этого выполните следующую инструкцию:
- Перейдите к папке "Удаленные элементы" в списке папок слева в Outlook 2007.
- Выделите письма, которые вы хотите окончательно удалить.
- Щелкните правой кнопкой мыши на выделенных письмах и выберите "Удалить" в контекстном меню.
- Подтвердите удаление выбранных писем, нажав кнопку "Да" в диалоговом окне подтверждения.
После удаления писем в Outlook 2007 они будут перемещены в папку "Удаленные элементы", которая занимает место на жестком диске. Чтобы освободить это место и окончательно удалить письма, вам необходимо выполнить очистку папки "Удаленные элементы". Для этого щелкните правой кнопкой мыши на папке "Удаленные элементы" и выберите "Очистить" в контекстном меню. Подтвердите удаление писем путем нажатия кнопки "Да" в диалоговом окне подтверждения.
Теперь вы знаете, как удалить старые письма в Outlook 2007 и освободить место на жестком диске. Следуйте этим простым шагам, чтобы поддерживать свою почту аккуратной и оптимизировать работу вашего компьютера.
Как удалить письма вручную
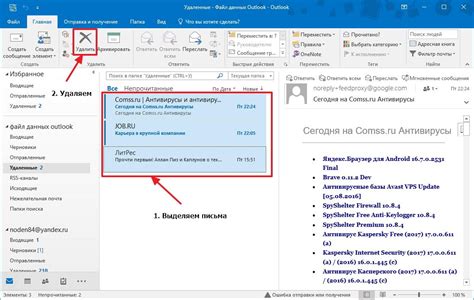
Если вы хотите удалить письма в Outlook 2007 вручную, следуйте этим простым инструкциям:
- Откройте Outlook 2007 и выделите папку с письмами, которые вы хотите удалить.
- Щелкните правой кнопкой мыши на выбранной папке и выберите пункт "Удалить папку" или "Удалить все письма" в контекстном меню, в зависимости от того, что вы хотите сделать.
- Появится диалоговое окно подтверждения удаления. Удостоверьтесь, что выбрана правильная папка или письма, и нажмите кнопку "ОК".
- Outlook 2007 удалит выбранные письма или папку, и они больше не будут отображаться в вашем почтовом ящике.
Удаление писем вручную может занять некоторое время, особенно если у вас много писем. Если вы хотите удалить большое количество писем, рекомендуется использовать другие методы, такие как фильтрация и автоматизация процесса удаления.
Выбор необходимых писем для удаления
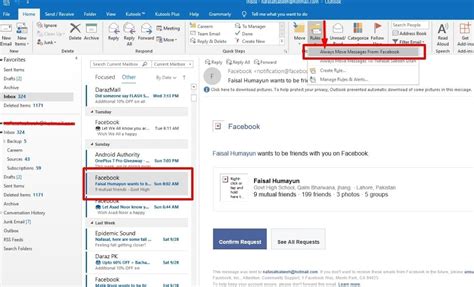
Прежде чем удалять старые письма в Outlook 2007, важно правильно выбрать те, которые действительно нужно удалить. Вот несколько советов, которые помогут вам сделать правильный выбор:
- Определите период времени. Решите, за какой определенный период вы хотите удалить письма. Например, вы можете выбрать удаление всех писем, старше года.
- Определите критерии выбора. Выберите определенные критерии, которые помогут вам определить, какие письма стоит удалить. Например, вы можете смотреть на письма от определенных отправителей или с определенным ключевым словом в теме.
- Просмотрите папки. Откройте папки, в которых хранятся старые письма, и просмотрите их содержимое. При этом обращайте внимание на важность писем и их актуальность.
- Отметьте письма для удаления. После того, как вы определили, какие письма хотите удалить, отметьте их для последующего удаления.
Следуя этим советам, вы сможете правильно выбрать письма для удаления в Outlook 2007 и избавиться от ненужной информации, освободив место на почтовом сервере.
Использование функции удаления писем
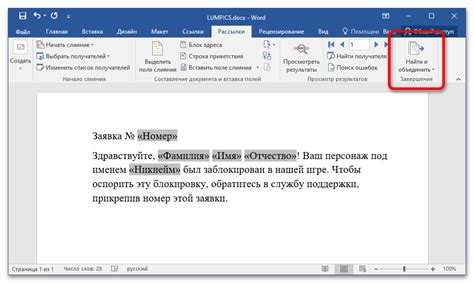
При удалении старых писем в Outlook 2007 можно воспользоваться функцией удаления, которая значительно упрощает этот процесс. Следуйте инструкциям ниже, чтобы удалить ненужные сообщения быстро и эффективно.
Шаг 1: Откройте Outlook 2007 и выберите папку, в которой хранятся письма, которые вы хотите удалить.
Шаг 2: Выберите одно или несколько писем, которые вы хотите удалить. Чтобы выбрать несколько писем, вы можете удерживать клавишу "Ctrl" и щелкнуть на каждом письме по очереди. Чтобы выбрать все письма в папке, нажмите клавишу "Ctrl+A".
Шаг 3: Щелкните правой кнопкой мыши на выбранных письмах и выберите в контекстном меню пункт "Удалить". Вы также можете нажать клавишу "Delete" на клавиатуре.
Шаг 4: В появившемся диалоговом окне подтвердите удаление выбранных писем, нажав на кнопку "Да". Письма будут перемещены в папку "Удаленные элементы".
Примечание: Если случайно удаленное письмо оказалось важным, вы можете восстановить его, открыв папку "Удаленные элементы" и перемещая его обратно в нужную папку.
Шаг 5: Для окончательного удаления писем из папки "Удаленные элементы" щелкните правой кнопкой мыши на этой папке и выберите пункт "Очистить папку Удаленные элементы". Подтвердите удаление писем нажатием на кнопку "Да".
Теперь вы знаете, как использовать функцию удаления писем в Outlook 2007. Этот простой и удобный способ позволяет быстро очистить вашу почту от старых сообщений и освободить пространство на сервере.
Как автоматизировать процесс удаления старых писем

Удаление старых писем в Outlook 2007 может быть трудоемкой задачей, особенно если у вас большое количество сообщений. Однако, вы можете упростить этот процесс, используя функцию "Правила" в Outlook.
- Откройте Outlook 2007 и выберите вкладку "Инструменты".
- В выпадающем меню выберите "Правила и оповещения".
- В появившемся окне нажмите на кнопку "Новое правило".
- Выберите "Начать с пустым правилом" и нажмите "Далее".
- На следующем экране установите флажок напротив "Отправить или получить через сервер с указанным именем".
- Внизу экрана нажмите на ссылку "Указанное словосочетание" и введите "Дата получения".
- Выберите условие удаления писем, например, "меньше или равно" и задайте желаемую дату.
- Нажмите "Далее" и выберите действие для применения правила, например, "Удалить".
- Нажмите "Далее" и задайте название правила.
- Финальный шаг - установите флажок "Запустить это правило сразу", чтобы применить его к существующим письмам.
- Нажмите "Готово" и приветствуйте автоматизированный процесс удаления старых писем в Outlook 2007.
Теперь, когда вы настроили правило для удаления старых писем, Outlook будет автоматически применять его при приходе новых сообщений. Таким образом, вы можете быть уверены, что ваша почта всегда остается актуальной и организованной.
Настройка правил фильтрации писем
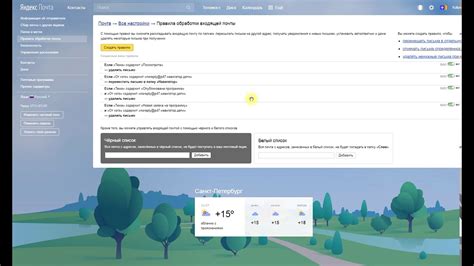
Microsoft Outlook 2007 предоставляет возможность настройки правил фильтрации для автоматической обработки входящих писем. Правила фильтрации позволяют автоматически перемещать, копировать, удалять или выполнять другие действия с письмами в соответствии с заданными условиями. Это поможет вам организовать почтовый ящик и упростить работу с письмами.
Шаг 1: Открытие окна правил
Для настройки правил фильтрации писем в Outlook 2007, откройте программу и выберите меню "Инструменты", а затем "Правила и предупреждения".
Шаг 2: Создание нового правила
В появившемся окне "Правила и предупреждения" выберите вкладку "Электронная почта" и нажмите на кнопку "Новое правило".
Шаг 3: Выбор условий
Выберите одно или несколько условий, при которых должно выполняться действие. Например, можно выбрать условие "Отправитель содержит определенное слово или фразу".
Шаг 4: Выбор действия
Выберите действие, которое должно быть выполнено с письмом при соблюдении выбранных условий. Например, можно выбрать действие "Переместить в папку" и указать папку, в которую нужно переместить письмо.
Шаг 5: Установка дополнительных параметров
При необходимости можно установить дополнительные параметры для правила фильтрации, такие как исключение определенных писем или применение правила только к сообщениям определенных размеров.
Шаг 6: Завершение настройки
После установки условий и действий для правила, нажмите кнопку "Готово" для завершения настройки. Правило будет применяться автоматически к новым входящим письмам.
Заключение
Настройка правил фильтрации писем в Outlook 2007 поможет вам управлять почтовым ящиком и автоматизировать обработку писем. Пользуйтесь этой функцией для более эффективной работы с электронной почтой.
Использование автоматических архивов
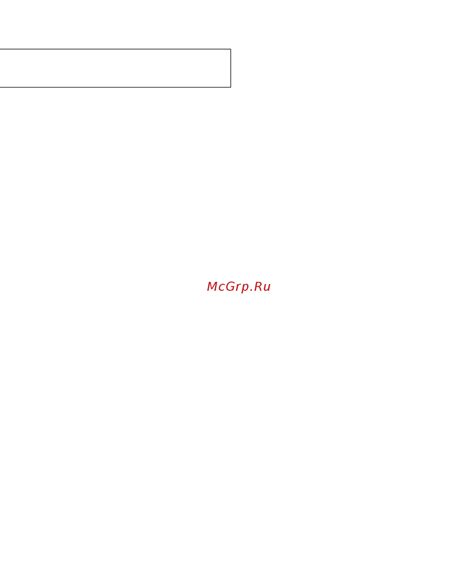
Outlook 2007 предлагает функцию автоматических архивов, которая позволяет удалять старые письма и перемещать их в отдельную папку для хранения. Это помогает освободить место в почтовом ящике и упрощает организацию почты.
Чтобы включить автоматические архивы, следуйте этим простым инструкциям:
- Откройте Outlook 2007 и выберите меню "Инструменты".
- В выпадающем меню выберите "Опции".
- В открывшемся диалоговом окне выберите вкладку "Почта".
- Нажмите на кнопку "Автоматические архивы".
- В появившемся окне установите флажок рядом с "Включить автоматические архивы".
- Выберите папку, в которую хотите перемещать архивированные письма.
- Настройте желаемые параметры автоматических архивов, такие как период архивирования и возможность удаления старых писем.
- Нажмите на кнопку "ОК", чтобы сохранить изменения.
После включения автоматических архивов Outlook 2007 будет регулярно перемещать старые письма в выбранную папку. Вы можете проверить содержимое архивной папки в любое время и восстановить нужные письма, если это потребуется.
Использование автоматических архивов в Outlook 2007 поможет вам эффективно управлять почтой и не допустить переполнения почтового ящика.