Яркий экран компьютера – не только раздражает глаза, но и может вызывать ухудшение зрения и приводить к быстрой утомляемости. Снижение яркости экрана – один из способов сделать работу на компьютере более комфортной и безопасной для глаз.
Полезные советы по снижению яркости экрана могут быть полезны как для тех, кто проводит много времени за компьютером по работе, так и для тех, кто использует компьютер для развлечений и повседневного использования.
Один из способов снижения яркости экрана – использование настройки "яркость" в системных настройках компьютера. В большинстве операционных систем это можно сделать при помощи специальной ползунка, регулирующего яркость на экране. Найдите эту опцию в меню "настройки" или "экран" и установите уровень яркости, которая будет наиболее комфортной для вас.
Еще одним способом снижения яркости экрана – использование программных инструментов для контроля яркости. Существуют различные приложения, которые позволяют регулировать яркость экрана, например, Flux или Iris. Они позволяют настроить яркость в соответствии с временем суток, делая экран более мягким и комфортным для глаз вечером или ночью.
Причины высокой яркости экрана

Высокая яркость экрана может стать причиной различных проблем и дискомфорта при работе на компьютере. Вот некоторые распространенные причины, почему экран может быть слишком ярким:
Настройки яркости экрана: Одной из причин может быть неправильно настроенная яркость на самом компьютере. Возможно, вы случайно установили яркость на максимум или системные настройки изменились после обновления программного обеспечения.
Режим экономии энергии: Если включен режим экономии энергии на вашем компьютере, это может привести к снижению яркости экрана для сохранения заряда батареи. Проверьте настройки энергосбережения и отключите этот режим, если необходимо.
Окружающий свет: Яркость экрана может казаться высокой из-за яркого окружающего света. Например, если вы работаете в комнате с ярким освещением, экран может казаться слишком ярким по сравнению с окружающей обстановкой. Изменение освещения помещения может помочь решить эту проблему.
Проблемы с видеокартой: Если у вас возникают проблемы с видеокартой или драйверами, это также может привести к высокой яркости экрана. Убедитесь, что у вас установлены последние версии драйверов для видеокарты и выполните необходимые обновления.
Калибровка экрана: Неправильная калибровка экрана может быть причиной высокой яркости. Проверьте настройки калибровки экрана и настройте их в соответствии с вашими предпочтениями.
Узнав возможные причины высокой яркости экрана, вы сможете принять меры для ее снижения и создания более комфортных условий для работы на компьютере.
Матрица и подсветка

Подсветка (также известная как подсветка заднего света) расположена за матрицей и имеет важную роль в создании яркости экрана. Она состоит из светодиодов или люминесцентных трубок, которые обеспечивают освещение всей поверхности экрана. При снижении яркости подсветка становится менее интенсивной, что помогает достичь более комфортного для глаз уровня яркости.
Некоторые экраны могут иметь возможность регулировки яркости матрицы и подсветки независимо друг от друга. В таком случае вы сможете более точно настроить параметры яркости экрана под свои потребности.
Важно помнить, что снижение яркости экрана также может сказаться на качестве отображения изображения. Очень низкая яркость может делать изображение темным и нечетким. Поэтому при регулировке яркости следует обратить внимание на сохранение оптимального баланса между комфортом при работе и качеством изображения.
Освещение помещения

Освещение в помещении также играет важную роль в снижении яркости экрана компьютера. Ослабленное освещение может помочь уменьшить резкость и напряжение глаз.
Важно выбрать подходящую лампу и подобрать оптимальную яркость. Одним из самых лучших вариантов является использование неглазированных ламп, которые создают мягкое и равномерное освещение помещения.
Также следует учесть расположение лампы. Она должна освещать рабочую зону, но не создавать яркие блики на экране компьютера.
Если возможно, рекомендуется использовать естественное освещение. Открытие штор и окон позволит попасть в комнату естественному свету и снизит нагрузку на глаза.
Освещение помещения может быть регулируемым. Установка диммера позволит вам легко изменять яркость лампы в зависимости от вашего настроения и потребностей.
Не стоит забывать о регулярном уходе за светильниками и лампами. Пыль и грязь могут понизить эффективность освещения, поэтому рекомендуется периодически очищать светильники и менять лампы, если они перегорели.
Неоптимальные настройки
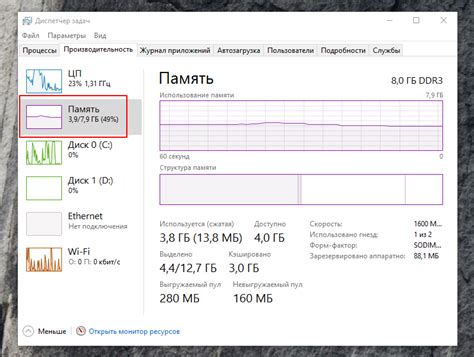
Снижение яркости экрана может быть затруднено из-за неоптимальных настроек компьютера. Вот несколько примеров:
1. Высокая яркость по умолчанию:
В некоторых случаях производители устанавливают высокую яркость экрана по умолчанию. Это может быть удобно в ярком освещении, но в темное время суток или при работе в помещении со слабым освещением такая настройка может становиться неприятной для глаз. Проверьте настройки яркости в системных настройках и установите оптимальный уровень для ваших условий.
2. Отсутствие автоматической регулировки яркости:
Если на вашем компьютере отсутствует функция автоматической регулировки яркости, вам придется регулировать ее вручную каждый раз в зависимости от условий освещения. Это может быть неудобно и забывчивым. Убедитесь, что на вашем компьютере включена функция автоматической регулировки яркости и настройте предпочитаемые параметры.
3. Калибровка экрана:
Неправильная калибровка экрана может привести к излишне яркому отображению цветов и изображений. Проверьте настройки калибровки экрана и отрегулируйте их в соответствии с рекомендациями или визуально комфортными параметрами.
4. Плохое окружение:
Когда вокруг компьютера есть яркий свет или отражения, это может повлиять на восприятие яркости экрана. Постарайтесь установить компьютер в месте без лишнего освещения или использовать регулируемые жалюзи или шторы на окнах для создания комфортного окружения.
5. Устаревший дисплей:
Некоторые старые дисплеи могут иметь ограниченные возможности регулировки яркости. Если ваш дисплей устарел, возможно, вам придется обратиться к технической поддержке или заменить его, чтобы получить желаемую яркость.
Исправление этих неоптимальных настроек может помочь достичь комфортной яркости экрана и улучшить качество работы за компьютером.
Полезные советы по снижению яркости

Снижение яркости экрана компьютера может быть полезным не только для защиты глаз, но и для экономии энергии. Если вы хотите снизить яркость экрана на своем компьютере, следуйте этим полезным советам:
1. Используйте встроенные настройки ОС:
Большинство операционных систем предлагают встроенные настройки, которые позволяют регулировать яркость экрана. Найдите раздел "Настройки дисплея" или подобный в настройках вашей ОС и установите желаемый уровень яркости.
2. Используйте специальные программы:
Если встроенные настройки ОС не удовлетворяют ваши требования, вы можете воспользоваться специальными программами для регулировки яркости экрана. Такие программы позволяют настроить яркость более точно и часто имеют дополнительные функции, такие как фильтры синего света для снижения напряжения на глазах.
3. Измените настройки питания:
Проверьте настройки питания на вашем компьютере. В некоторых случаях, вы можете регулировать яркость экрана с помощью настроек питания. Установите более экономичный режим, чтобы снизить яркость и продлить время автономной работы компьютера.
4. Используйте экранную защиту:
Если вам необходимо снизить яркость экрана, но вы не хотите менять настройки, установите экранную защиту с темным фоном. Это позволит уменьшить яркость и сделать работу с компьютером более комфортной для ваших глаз.
5. Применяйте правила эргономики:
Помимо снижения яркости экрана, обратите внимание на другие аспекты работы с компьютером, которые могут влиять на комфортность и здоровье ваших глаз. Регулярно делайте перерывы, смотрите на отдаленные объекты, читайте с нужного расстояния и используйте правильную освещенность помещения.
Использование режима экономии энергии

Для активации режима экономии энергии вам необходимо:
- Открыть панель управления вашей операционной системы.
- Найти раздел "Параметры электропитания".
- Выбрать режим экономии энергии или энергосбережения.
- Настроить параметры режима экономии энергии, если это необходимо.
- Сохранить изменения.
В режиме экономии энергии компьютер будет потреблять меньше электроэнергии, что поможет уменьшить яркость экрана и продлить его работу от аккумулятора в случае использования ноутбука.
Однако, следует помнить, что в режиме экономии энергии производительность вашего компьютера может быть немного снижена. Если вам требуется высокая производительность, рекомендуется использовать этот режим только в тех случаях, когда это действительно необходимо, чтобы снизить яркость экрана и сэкономить энергию.
Изменение яркости в настройках операционной системы
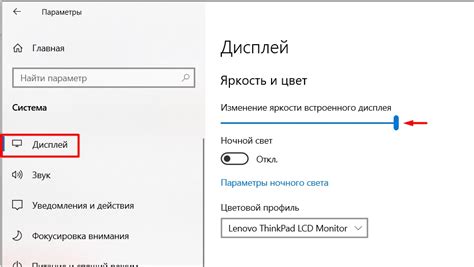
Если вы хотите изменить яркость экрана на компьютере, вы можете воспользоваться встроенными настройками операционной системы. Как правило, такую функцию можно найти в разделе "Настройки дисплея" или "Энергосбережение". Вот некоторые полезные советы, которые помогут вам изменить яркость экрана:
- Перейдите в раздел настроек операционной системы, отвечающий за дисплей или энергосбережение.
- Найдите параметр, отвечающий за яркость экрана. Обычно это слайдер или переключатель.
- С помощью слайдера или переключателя, установите желаемую яркость.
- Нажмите кнопку "Применить" или "Сохранить", чтобы сохранить изменения.
Важно: В некоторых случаях, изменение яркости экрана в настройках операционной системы может быть недоступно или ограничено. В таких случаях, вы можете воспользоваться сторонними программами или настройками драйверов видеокарты, чтобы регулировать яркость.
Заметьте: После изменения яркости экрана, вы можете заметить, что цвета и контрастность изображения также могут измениться. При необходимости, вы можете настроить эти параметры также в настройках операционной системы или драйверов видеокарты.
Использование специального программного обеспечения

Если вам не подходят стандартные возможности операционной системы для управления яркостью экрана, вы можете воспользоваться специальным программным обеспечением. Существует множество программ, которые позволяют более гибко и точно настроить яркость и контрастность вашего экрана.
Одной из самых популярных программ для управления яркостью экрана является f.lux. Она автоматически адаптирует цветовую температуру вашего экрана в зависимости от времени суток, что может сделать просмотр контента более комфортным для глаз. Также f.lux позволяет регулировать яркость вручную и создавать специальные профили для различных ситуаций.
Другой известной программой является Dimmer. Она предоставляет возможность регулировать яркость экрана с помощью горячих клавиш или ползунка, а также сохранять настройки яркости для каждого монитора или подключенного устройства. Также Dimmer позволяет установить режим ночного просмотра, который снижает яркость экрана и создает более комфортные условия для работы или просмотра контента в темное время суток.
Также стоит упомянуть программу PowerStrip. Она не только позволяет регулировать яркость экрана, но и предоставляет широкий спектр настроек для калибровки цветов и гаммы экрана. PowerStrip поддерживает различные типы мониторов и видеокарт, что делает ее универсальным инструментом для настройки отображения на вашем компьютере.
| Название программы | Возможности |
|---|---|
| f.lux | Автоматическое изменение цветовой температуры экрана, ручная регулировка яркости |
| Dimmer | Управление яркостью экрана с помощью горячих клавиш и ползунка, сохранение настроек для каждого монитора |
| PowerStrip | Регулировка яркости, калибровка цветов и гаммы экрана, поддержка различных типов мониторов и видеокарт |
Выбор программы для управления яркостью экрана зависит от ваших потребностей и предпочтений. Попробуйте разные варианты и выберите ту, которая лучше всего подойдет для вашего компьютера.
Покупка антибликовой пленки

Антибликовая пленка для экрана компьютера может значительно снизить неприятные ощущения от излишней яркости и отражений. Если вы хотите сделать работу на компьютере более комфортной и защитить глаза от усталости, покупка антибликовой пленки может быть отличным решением.
Антибликовая пленка наклеивается на экран компьютера и помогает снизить отражения света, что позволяет вам увидеть изображение с большей четкостью и меньшими помехами. Кроме того, она предотвращает блики от источников света, таких как окна или лампы, и уменьшает негативное воздействие яркого света на глаза.
При выборе антибликовой пленки обратите внимание на ее размер, чтобы она подходила к вашему экрану. Также стоит учитывать толщину пленки, чтобы она не мешала вам работать с устройством или не вносила дополнительную деформацию в изображение.
Кроме того, обратите внимание на материал пленки. Оптимальный вариант - это матовая пленка, которая отлично справляется со своей задачей и не оставляет отпечатков пальцев на экране. Также стоит учитывать, что некоторые пленки могут иметь дополнительные функции, например, защиту от царапин или снижение излучения синего света.
| Преимущества антибликовой пленки: |
|---|
| Снижение отражений света и бликов |
| Улучшение четкости и качества изображения |
| Защита глаз от усталости |
| Предотвращение отпечатков пальцев на экране |
| Возможность выбора материала и дополнительных функций |
Покупка антибликовой пленки для экрана компьютера - простой и эффективный способ снизить яркость и улучшить комфортность работы. Уделите время на выбор пленки, учитывая размер, толщину и материал, чтобы получить наилучший результат. Не забудьте следовать инструкции по наклеиванию пленки, чтобы избежать пузырьков и неровностей.