Эксель – это мощный инструмент, который может значительно упростить вашу работу с числами и данными. Одной из наиболее часто используемых операций в Excel является умножение чисел. Безусловно, существует несколько способов выполнить эту операцию, и в этой статье мы рассмотрим некоторые полезные советы и методы, которые помогут вам стать более эффективным пользователем Excel.
Первый способ умножить числа в Excel – использование формулы. Для этого вы можете воспользоваться функцией УМНОЖИТЬ, которая выглядит следующим образом: =УМНОЖИТЬ(число1; число2). Просто введите эту формулу в ячейку, где вы хотите получить результат умножения, и замените "число1" и "число2" на соответствующие значения. Например, если вы хотите умножить 5 на 7, введите =УМНОЖИТЬ(5; 7) и нажмите Enter. Excel автоматически выполнит вычисление и отобразит результат в ячейке.
Если вам нужно умножить несколько чисел, вы можете комбинировать функцию УМНОЖИТЬ с другими функциями. Например, чтобы умножить числа 2, 3 и 4, вы можете использовать формулу =УМНОЖИТЬ(2; УМНОЖИТЬ(3; 4)). Excel сначала умножит 3 на 4, а затем результат умножит на 2. В результате вы получите произведение всех трех чисел.
Кроме того, в Excel есть возможность использовать автозаполнение для умножения чисел в столбце или строке. Просто введите первое число в ячейку, затем выделите его и перетащите курсор вниз или вправо, чтобы скопировать формулу на другие ячейки. Excel автоматически заполнит остальные ячейки, умножая каждое следующее число на предыдущее. Это очень удобно, если у вас есть большой набор чисел, которые нужно умножить одинаковым образом.
Таким образом, умножение чисел в Excel – это очень простая и полезная операция, которая может сэкономить вам время и усилия. Независимо от того, используете ли вы формулу УМНОЖИТЬ или автозаполнение, надеемся, что эти советы помогут вам стать более продуктивным и эффективным пользователем Excel.
Как умножить числа в Excel?

Excel предлагает множество удобных способов умножить числа, что может быть полезно во многих ситуациях. В этом разделе мы рассмотрим несколько методов, которые помогут вам умножить числа в Excel:
1. Использование формулы умножения
Самым простым и наиболее распространенным способом умножить числа в Excel является использование формулы умножения. Вы можете написать формулу прямо в ячейке и результат будет автоматически отображаться.
Для этого сделайте следующее:
1. Выберите ячейку, в которой хотите отобразить результат умножения.
2. Введите = (знак равенства) в начале ячейки.
3. Укажите первое число, которое хотите умножить, например, A1.
4. Введите * (знак умножения).
5. Укажите второе число, которое хотите умножить, например, B1.
6. Нажмите клавишу Enter, и Excel выведет результат умножения в выбранной ячейке.
2. Использование функции PRODUCТ()
Для этого сделайте следующее:
1. Выберите ячейку, в которой хотите отобразить результат умножения.
2. Введите =PRODUCТ( в начале ячейки.
3. Укажите первое число, например, A1.
4. Введите , (запятую) и укажите следующее число, например, B1.
5. Продолжайте добавлять числа и использовать запятые для разделения их.
6. Введите ) и нажмите клавишу Enter, и Excel выведет результат умножения в выбранной ячейке.
3. Использование автозаполнения
Если вам необходимо умножить несколько чисел, расположенных в смежных ячейках, вы можете использовать функцию автозаполнения. Это позволяет быстро умножить числа в столбце или строке.
Для этого сделайте следующее:
1. Введите первое число в ячейку.
2. Выделите ячейку и удерживая курсор мыши за нижний правый угол, перетащите его вниз или вправо до нужной ячейки, чтобы выделить диапазон чисел.
3. Отпустите кнопку мыши, и Excel автоматически умножит каждое число в диапазоне на первое число, создавая новые значения.
Теперь, когда вы знаете несколько способов умножить числа в Excel, вы можете более эффективно выполнять математические операции и упростить свою работу с данными!
Методы умножения чисел в Excel
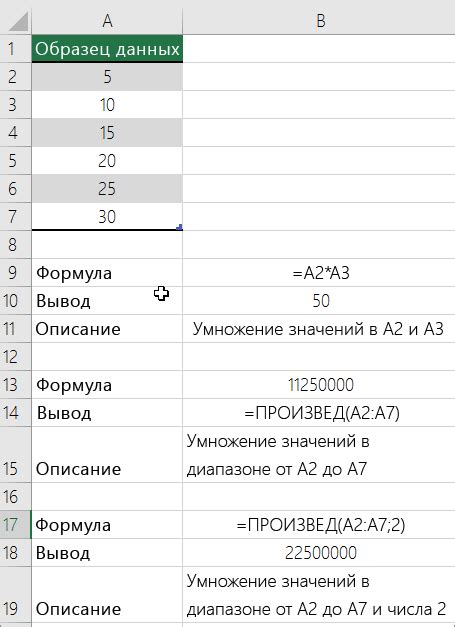
Excel предлагает несколько методов для умножения чисел, которые позволяют быстро и эффективно выполнить данную операцию.
1. Умножение с использованием оператора *
Наиболее простой способ умножить числа в Excel – это использовать оператор умножения (*). Для начала выберите ячейку, в которой вы хотите получить результат, а затем введите формулу, использующую оператор *. Например, если вы хотите умножить значения в ячейках A1 и B1, введите в нужной ячейке следующую формулу: =A1*B1.
2. Умножение с использованием функции PRODUCT
Excel также предлагает специальную функцию PRODUCT, которую можно использовать для умножения нескольких чисел. Чтобы воспользоваться этой функцией, выберите ячейку, в которой вы хотите получить результат, и введите формулу, использующую функцию PRODUCT. Например, если вы хотите умножить значения в диапазоне ячеек A1:A5, введите в нужной ячейке следующую формулу: =PRODUCT(A1:A5).
3. Умножение с использованием автозаполнения
Excel позволяет использовать функцию автозаполнения для умножения чисел в большом диапазоне ячеек. Для этого введите в нужной ячейке формулу для первого числа (например, =A1*B1), затем выберите эту ячейку и перенесите курсор мыши на малый квадратик в правом нижнем углу ячейки. После этого перетащите курсор вниз или вправо по столбцу или строке ячеек, в которых нужно произвести умножение, и Excel автоматически копировать и расчитывать формулу для всех выбранных ячеек.
4. Умножение с использованием относительных и абсолютных ссылок
Если вам нужно умножить значение в одной ячейке на постоянное число, можно использовать относительные и абсолютные ссылки. Относительная ссылка обозначается без знака доллара ($), а абсолютная ссылка – с знаком доллара. Например, если нужно умножить значение в ячейке A1 на число 5, введите формулу в нужной ячейке следующим образом: =A1*$B$1. При копировании этой формулы в другие ячейки значение ссылки на ячейку B1 останется постоянным, а ссылка на ячейку A1 будет соответствовать новой ячейке.
Используя эти методы, можно быстро и удобно умножить числа в Excel, сэкономив при этом время и усилия.
Как использовать умножение для расчетов

Для того чтобы умножить числа, необходимо ввести формулу с оператором умножения ("*") между числами. Например, чтобы умножить число 5 на число 3, нужно ввести формулу "=5*3" в ячейку. После нажатия клавиши "Enter" в ячейке будет отображаться результат умножения, то есть число 15.
Если вам нужно умножить ячейки, включающие числа, вы можете использовать аналогичную формулу. Например, если ячейка A1 содержит число 5, а ячейка B1 содержит число 3, то формула "=A1*B1" заставит Excel умножить числа из этих ячеек и вывести результат в целевую ячейку.
Более сложные расчеты могут включать умножение нескольких ячеек или диапазонов данных. Для этого нужно указать диапазон ячеек с использованием двоеточия. Например, если вам нужно умножить числа в ячейках от A1 до A3 на число в ячейке B1, формула будет выглядеть так: "=A1:A3*B1".
Также можно использовать умножение для применения коэффициента или процентного увеличения к числу. Например, если вам нужно увеличить число в ячейке A1 на 10%, вы можете ввести формулу "=A1*1.1", где 1.1 - это коэффициент увеличения на 10%.
В Excel также есть готовые функции для выполнения расчетов с использованием умножения. Например, функция "PRODUCT" умножает значения в заданном диапазоне ячеек или в массиве значений. Формула для использования этой функции будет выглядеть следующим образом: "=PRODUCT(A1:A3)".
Теперь у вас есть все необходимые знания для успешного использования умножения в Excel. Не стесняйтесь экспериментировать с формулами и находить новые способы применения умножения для выполнения различных расчетов.
Что делать, если результат умножения выходит ошибочным?

В Excel результат умножения может иногда выйти ошибочным, по разным причинам. Если вы умножаете числа и получаете неправильный результат, вот несколько вещей, которые нужно проверить, чтобы исправить ошибку:
- Убедитесь, что вы правильно вводите формулу умножения. Проверьте, что у вас правильно указаны ячейки, которые нужно умножить, и что вы используете правильный оператор умножения (*) между ними.
- Проверьте формат ячеек. Если ячейки, которые вы умножаете, имеют неправильный формат, это может повлиять на результат. Убедитесь, что ячейки имеют формат числа, если они содержат числовые значения.
- Проверьте содержимое ячеек. Если ячейки, которые вы умножаете, содержат текст или символы, это может привести к неправильному результату. Убедитесь, что ячейки, которые вы умножаете, содержат только числа.
- Проверьте другие формулы и функции, которые могут влиять на результат умножения. Если у вас в таблице присутствуют другие формулы, которые используются при вычислении результат умножения, убедитесь, что они правильно работают.
- Проверьте выбранный диапазон ячеек. Если вы случайно выбрали неправильный диапазон ячеек для умножения, это может привести к ошибкам. Убедитесь, что вы выбираете правильный диапазон ячеек для умножения.
Если после проверки всех этих вещей у вас все еще получается ошибочный результат умножения, возможно, есть более глубокая проблема в вашей таблице или ваших данных. В этом случае, рекомендуется обратиться к специалисту Excel или поискать дополнительную помощь в Интернете.
Как умножить ячейки со значениями в Excel?

Excel предоставляет различные способы для умножения ячеек со значениями. Вот несколько полезных методов, которые помогут вам справиться с этой задачей:
- Использование символа умножения (*)
- Использование функции PRODUCT()
- Использование автозаполнения
Самый простой и наиболее распространенный способ умножения ячеек - использование символа умножения (*). Просто введите формулу, используя этот символ, и Excel выполнит умножение автоматически. Например, если вы хотите умножить значения в ячейках A1 и B1 и получить результат в ячейке C1, введите формулу =A1*B1 в ячейку C1 и нажмите Enter. Excel умножит значения и отобразит результат в ячейке C1.
Excel также предлагает функцию PRODUCT(), которая умножает значения внутри скобок. Вы можете использовать эту функцию, если хотите умножить более двух ячеек. Например, если у вас есть ячейки A1, B1 и C1, и вы хотите умножить их значения в ячейке D1, введите формулу =PRODUCT(A1:C1) в ячейку D1 и нажмите Enter. Функция PRODUCT() умножит значения и отобразит результат в ячейке D1.
Если вы хотите умножить значения в столбце ячеек на одно и то же число, вы можете использовать функцию автозаполнения. Введите число, на которое нужно умножить, в одну ячейку, а затем выделите эту ячейку. Потяните за квадратный маркер вниз или вправо, чтобы заполнить нужные ячейки этим числом. Excel автоматически умножит значения в каждой ячейке на заданное число и отобразит результаты.
Теперь вы знаете несколько методов умножения ячеек со значениями в Excel. Выберите тот, который наилучшим образом подходит для вашей конкретной ситуации и усовершенствуйте свои навыки работы с Excel!
Советы по использованию формул для умножения чисел
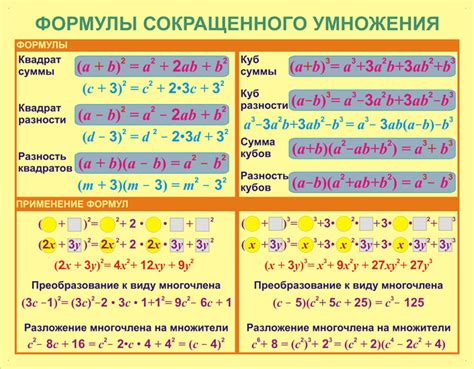
- Умножение чисел в Excel можно выполнить с использованием специальной формулы, которая позволяет умножать значения в ячейках.
- Чтобы умножить два числа, необходимо воспользоваться оператором умножения (*). Например, для умножения числа 5 на число 10 нужно ввести формулу =5*10 в нужной ячейке.
- Если вам необходимо умножить значения в нескольких ячейках, вы можете использовать абсолютные ссылки. Для этого просто добавьте символ доллара ($) перед буквой столбца и номером строки. Например, если вы хотите умножить числа в ячейках A1 и B1, а результат записать в ячейку C1, введите формулу =$A$1*$B$1.
- Если вы хотите умножить числа в столбце или строке, вы можете ввести формулу только для первой ячейки и скопировать ее на остальные ячейки с помощью функции "Автозаполнение". Для этого выберите ячейку с формулой, переместите курсор на нижний правый угол ячейки (появится значок плюса) и перетащите формулу на нужное количество ячеек.
- Excel также предлагает возможность исправления формулы, если в процессе копирования она изменена некорректно. Для этого после копирования выделите ячейку с неправильной формулой, нажмите правую кнопку мыши и выберите опцию "Специальная вставка". Затем выберите опцию "Формула" и нажмите "OK".
Используя эти простые советы, вы сможете легко и быстро умножать числа в Excel и выполнять различные расчеты.
Как умножить числа в столбце или строке?

Умножение чисел в столбце или строке в Excel может быть очень полезной функцией при выполнении различных задач и расчетов. Вот несколько способов, которые помогут вам с легкостью выполнить эту операцию.
- Использование формулы в ячейке. Для умножения чисел в столбце или строке с помощью формулы можно использовать оператор умножения "*" или функцию "PRODUCT". Просто введите формулу в ячейке, указав диапазон ячеек, которые вы хотите умножить, и нажмите Enter. Например, если вы хотите умножить числа в столбце A от A1 до A5, формула будет выглядеть так: =PROD(A1:A5).
- Использование автозаполнения. Если вам нужно умножить числа в столбце или строке на одно и то же число, вы можете воспользоваться функцией "Автозаполнение". Просто введите число, на которое вы хотите умножить столбец или строку, в соседнюю ячейку. Затем дважды щелкните на квадратике в правом нижнем углу ячейки и перетащите его до нужного диапазона.
- Использование функции "Копировать-Вставить" с операцией умножения. Если вам нужно умножить числа в столбце или строке на разные числа, вы можете воспользоваться функцией "Копировать-Вставить". Сначала вычислите результат умножения одного числа в отдельной ячейке. Затем выделите эту ячейку, нажмите Ctrl+C (или выберите "Копировать" в меню "Редактирование") и выделите диапазон ячеек, которые нужно умножить. Наконец, нажмите правую кнопку мыши и выберите "Вставить". В контекстном меню выберите "Умножение" и нажмите Enter. Результаты умножения будут отображены в выбранном диапазоне.
Теперь, когда вы знаете несколько способов умножить числа в столбце или строке в Excel, вы можете легко выполнять расчеты и анализировать данные.