Adobe Bridge - это мощный инструмент, который помогает организовывать и управлять вашей коллекцией фотографий. Однако, иногда даже при использовании такого передового ПО, возникают аберрации, которые могут искажать качество и внешний вид ваших изображений.
Аберрации могут представлять собой размытость, хроматическую аберрацию или искажение перспективы. Они возникают по разным причинам, таким как неправильная настройка камеры, съемка в условиях низкого освещения или использование определенных объективов.
Но не стоит отчаиваться! Adobe Bridge предлагает несколько полезных инструментов, которые помогут вам устранить аберрации и сделать ваши фотографии еще лучше.
Одним из таких инструментов является "Коррекция объектива". Она позволяет автоматически исправить искажение перспективы и хроматическую аберрацию. Вам просто нужно выбрать фотографию, на которой присутствуют аберрации, и применить данный инструмент. Adobe Bridge самостоятельно анализирует фотографию и предлагает вам наилучшие настройки.
Почему возникают аберрации в Adobe Bridge?
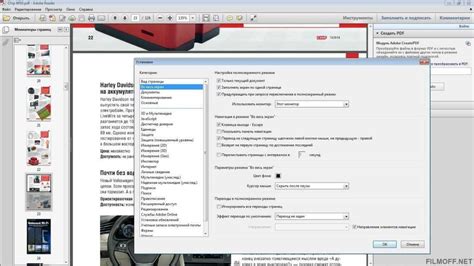
В Adobe Bridge используется цветовое управление, которое обеспечивает точное отображение цветов в соответствии с выбранными цветовыми профилями. Если ваши изображения имеют разные цветовые профили, Adobe Bridge может неправильно интерпретировать эти профили и показывать аберрации.
Еще одной причиной аберраций может быть неправильная настройка цветовой среды на вашем компьютере. Если ваш монитор, принтер и другие устройства не правильно откалиброваны, то Adobe Bridge может неправильно отображать цвета изображений, что может привести к аберрациям.
| Причины аберраций в Adobe Bridge: |
| - Неправильное наложение цветовых профилей на изображения. |
| - Неправильная настройка цветовой среды на компьютере. |
Чтобы устранить аберрации в Adobe Bridge, рекомендуется правильно настроить цветовые профили и цветовую среду на вашем компьютере. Для этого можно использовать специальные инструменты и программы для калибровки монитора, принтера и других устройств.
Также, при работе с изображениями в Adobe Bridge, рекомендуется использовать цветовой пространство sRGB, которое широко поддерживается и обеспечивает более точное отображение цветов на различных устройствах. Кроме того, регулярно проверяйте наличие обновлений Adobe Bridge и устанавливайте их, чтобы использовать самую последнюю версию программы с исправленными ошибками и улучшенной работой с цветами.
Выбор правильного инструмента для устранения аберраций

| Инструмент | Описание |
|---|---|
| Коррекция объектива | Данный инструмент позволяет автоматически корректировать оптические дефекты, такие как искажения, виньетирование и хроматическую аберрацию, с помощью профилей, предоставленных производителями объективов. Для использования этого инструмента необходимо иметь установленные профили для соответствующих объективов. |
| Ручная коррекция | Если профиль вашего объектива отсутствует или не дает желаемого результата, можно воспользоваться ручной коррекцией. Инструменты, такие как "Искривление", "Виньетка" и "Хроматическая аберрация", позволяют настроить параметры коррекции самостоятельно. |
| Фильтры Camera Raw | Для более тонкой настройки параметров коррекции аберраций можно использовать фильтры Camera Raw. Они позволяют регулировать не только оптические дефекты, но и цветовую схему, контраст и множество других параметров. |
Порой, наилучший результат может быть достигнут с помощью комбинации разных инструментов. Поэтому, экспериментируйте с различными опциями и настройками, чтобы найти самый подходящий для вас способ устранения аберраций в Adobe Bridge.
Шаги по устранению аберраций в Adobe Bridge
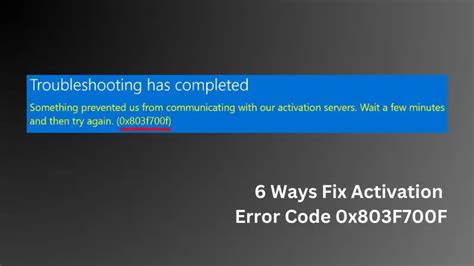
Аберрации могут возникать при съемке фотографий с использованием определенных объективов. Такие артефакты могут искажать цвета и детали изображения, делая его менее качественным. Однако, Adobe Bridge предоставляет набор инструментов для устранения этих аберраций и восстановления оригинального вида фотографии.
Вот несколько простых шагов, которые помогут вам устранить аберрации в Adobe Bridge:
| 1. | Откройте фотографию, содержащую аберрации, в Adobe Bridge. |
| 2. | Выберите фотографию и перейдите во вкладку "Разработка" в правой панели инструментов. |
| 3. | Настройте параметры "Коррекция хроматических аберраций" и "Перспективная коррекция" на вкладке "Основые", чтобы автоматически устранить аберрации. |
| 4. | Если автоматическая коррекция не дает удовлетворительного результата, вы можете вручную настроить параметры "Подавление аберраций" и "Коррекция фильтра", вводя значения и наблюдая изменения на изображении. |
| 5. | После выполнения всех необходимых коррекций, сохраните отредактированное изображение, чтобы применить изменения. |
Используя эти простые шаги, вы сможете эффективно устранить аберрации в Adobe Bridge и повысить качество ваших фотографий.
Использование коррекции цветовых аберраций

Цветовая аберрация возникает из-за преломления света в объективе фотоаппарата, и может проявляться как цветные края и дефекты на фотографии. Adobe Bridge предоставляет возможность исправить цветовые аберрации с помощью специального инструмента.
Чтобы использовать коррекцию цветовых аберраций в Adobe Bridge, следуйте этим простым шагам:
- Выберите фотографию, на которой вы хотите исправить цветовые аберрации, и откройте ее в Adobe Bridge.
- Перейдите в режим "Разработка" (Develop) в верхнем меню программы.
- Найдите инструмент "Коррекция цветовых аберраций" (Chromatic Aberration Correction) в панели инструментов справа.
- Активируйте инструмент, щелкнув по нему.
- Выберите зону фотографии, на которой присутствуют цветовые аберрации, с помощью курсора. Можно выбрать только одну зону за раз.
- Отрегулируйте параметры цветовой коррекции, перемещая ползунки "Устранение пурпурной фиолетовой границы" (Fix Purple Fringing) и "Устранение серой желтой границы" (Fix Grey/Yellow Fringing). Рекомендуется настраивать параметры постепенно, чтобы достичь наилучшего результата.
- Примените изменения, нажав кнопку "Готово" (Done).
После выполнения этих шагов, цветовые аберрации должны быть успешно исправлены на выбранной зоне фотографии. Вы можете продолжить редактирование фотографии в Adobe Bridge или сохранить изменения и экспортировать изображение в другую программу для дальнейшей обработки.
Как исправить виньетирование в Adobe Bridge
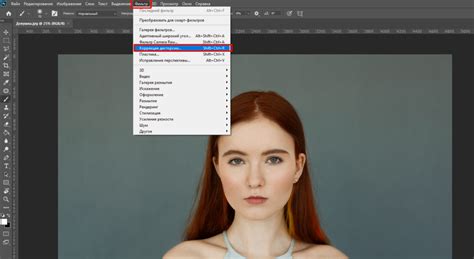
1. Используйте инструмент "Параметры объектива"
В Adobe Bridge есть инструмент "Параметры объектива", который позволяет корректировать различные характеристики объектива, включая виньетирование. Чтобы воспользоваться этим инструментом, откройте фотографию в Adobe Bridge, затем выберите вкладку "Коррекции объектива". Откроется окно с настройками, где вы сможете исправить виньетирование, регулируя параметры, такие как радиус виньетирования и яркость.
2. Используйте инструмент "Тональный контролировщик"
Другой способ исправить виньетирование в Adobe Bridge – использовать инструмент "Тональный контролировщик". Он позволяет настраивать яркость, контрастность и насыщенность фотографии. Чтобы воспользоваться этим инструментом, откройте фотографию в Adobe Bridge, затем выберите вкладку "Основные настройки". Далее в разделе "Коррекция тонов" найдите регуляторы яркости, контрастности и насыщенности и подберите оптимальные значения, чтобы устранить виньетирование.
3. Используйте инструмент "Кадрирование"
Если виньетирование находится только в краях фотографии, вы можете попробовать исправить его с помощью инструмента "Кадрирование". В Adobe Bridge есть функция обрезки, позволяющая изменить размер фотографии и убрать края с виньетированием. Чтобы воспользоваться этим инструментом, откройте фотографию в Adobe Bridge, затем выберите инструмент "Кадрирование" и обрежьте изображение таким образом, чтобы виньетирование было устранено.
Использование этих способов позволит вам исправить виньетирование на ваших фотографиях, работая с ними в Adobe Bridge. Выберите подходящий инструмент и экспериментируйте с настройками, чтобы достичь наилучшего результата.
Советы по устранению хроматической аберрации

В Adobe Bridge есть несколько инструментов и фильтров, которые помогут устранить хроматическую аберрацию и сделать изображение более четким и насыщенным.
Вот несколько советов, как устранить хроматическую аберрацию в Adobe Bridge:
1. Используйте фильтр "Уточнение"
Фильтр "Уточнение" позволяет увеличить резкость изображения и устранить небольшие цветовые искажения. Вы можете настроить интенсивность уточнения и попытаться снизить хроматическую аберрацию в фотографии.
2. Изучите инструмент "Корекция цвета"
Инструмент "Корекция цвета" позволяет отрегулировать цветовой баланс и устранить хроматическую аберрацию в изображении. Вы можете настроить отдельные каналы цвета (красный, зеленый, синий) и попытаться сделать цвета более естественными.
3. Используйте объекты Smart Objects
Adobe Bridge поддерживает объекты Smart Objects, которые позволяют сохранить оригинальные данные изображения и применять к ним различные фильтры без потери качества. Вы можете использовать эту функцию для устранения хроматической аберрации и экспериментировать с различными настройками.
Как видно, в Adobe Bridge есть несколько инструментов и методов для устранения хроматической аберрации. Экспериментируйте с различными настройками и фильтрами, чтобы достичь наилучшего результата и сделать свои фотографии более профессиональными.
Применение специальных фильтров для устранения аберраций

Adobe Bridge предоставляет набор специальных фильтров, которые могут быть использованы для устранения различных видов аберраций в изображениях. Эти фильтры предлагают различные методы и подходы к исправлению аберраций, и могут быть эффективными инструментами при работе с фотографиями.
Автоматическая коррекция аберраций
Adobe Bridge содержит встроенную функцию автоматической коррекции аберраций, которая позволяет быстро исправить типичные аберрации, такие как хроматическая и сферическая аберрация. Просто выберите изображение, для которого вы хотите применить автоматическую коррекцию, и выберите соответствующий фильтр из меню. Adobe Bridge автоматически определит и скорректирует аберрации в изображении, создавая более четкие и реалистичные результаты.
Ручное устранение аберраций с помощью фильтров
Для более тонкой настройки коррекции аберраций вы можете воспользоваться ручными фильтрами, доступными в Adobe Bridge. Эти фильтры позволяют точно контролировать процесс устранения аберраций, позволяя вам настраивать параметры, такие как сила коррекции, цветовая смещенность и т. д. Вы можете применить эти фильтры к нужным участкам изображения или ко всему изображению в целом, в зависимости от ваших потребностей.
Ретуширование аберраций с помощью инструментов для редактирования
В Adobe Bridge также есть инструменты для редактирования изображений, которые могут быть использованы для ретуширования аберраций. Например, инструмент "Клонирование" позволяет скопировать часть изображения, не содержащую аберрации, и накладывать ее на области с аберрацией. Такой подход позволяет более точно устранить аберрации и восстановить естественный вид изображения.
В итоге, Adobe Bridge предлагает множество специальных фильтров и инструментов, которые могут быть использованы для эффективного устранения аберраций в изображениях. Выбирайте подходящие инструменты в зависимости от типа аберрации и деталей изображения, чтобы достичь наилучших результатов.
Настройка параметров отображения в Adobe Bridge
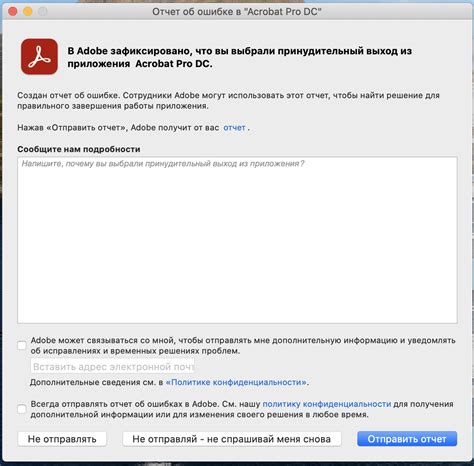
Adobe Bridge предлагает пользователям широкий набор настроек, которые позволяют улучшить отображение фотографий и устранить аберрации. В этом разделе мы рассмотрим основные параметры настройки, которые помогут вам достичь наилучших результатов.
1. Калибровка монитора
Один из первых шагов в настройке Adobe Bridge - это калибровка монитора. Это важно, чтобы убедиться, что цвета и оттенки отображаются корректно. Adobe Bridge предлагает инструменты для калибровки монитора, которые помогут вам достичь точного и естественного отображения изображений.
2. Шкала цветов
Настройка шкалы цветов в Adobe Bridge позволяет вам определить наилучшие настройки для цветовых пространств. Вы можете выбрать цветовое пространство, которое соответствует вашим потребностям и требованиям. Это поможет вам получить точные цветовые оттенки и наилучшую цветопередачу в ваших фотографиях.
3. Инструменты для устранения аберраций
Adobe Bridge предлагает инструменты, которые помогут вам устранить аберрации, такие как хроматические аберрации и смещение фокуса. Вы можете использовать эти инструменты для коррекции цветовых артефактов и повышения резкости изображений, что приведет к значительному улучшению качества фотографий.
4. Настройки экспорта
При экспорте фотографий из Adobe Bridge вы также можете настроить параметры отображения. Вы можете выбрать цветовое пространство для экспорта, настроить сжатие изображений и выбрать соответствующий формат файла. Правильная настройка этих параметров позволит сохранить качество изображения и цветовую точность при экспорте.
Это лишь некоторые из важных параметров настройки отображения в Adobe Bridge. При правильной настройке этих параметров вы сможете достичь наилучших результатов и получить высококачественные и точные отображения ваших фотографий.
Оптимизация вашего рабочего процесса при устранении аберраций в Adobe Bridge

Adobe Bridge предоставляет удобный набор инструментов для устранения аберраций в изображениях. Однако, чтобы повысить эффективность работы и сократить время, затрачиваемое на эту задачу, можно воспользоваться несколькими полезными советами.
1. Разделение задач на этапы.
- Выделите время на изучение изображений и определение аберраций.
- Определите приоритет аберраций и составьте список устранения проблем.
- Разделите задачи на этапы и выполняйте их последовательно.
2. Использование фильтров для быстрого поиска аберраций.
- Используйте фильтры Adobe Bridge для быстрого отображения только тех изображений, в которых присутствуют аберрации.
- Применяйте фильтр по типу аберраций (например, хроматическая аберрация, сферическая аберрация).
3. Использование пакетной обработки.
- Если у вас есть несколько изображений с аналогичными аберрациями, используйте пакетную обработку для автоматизации процесса.
- Создайте действие с необходимыми шагами по устранению аберраций и примените его к нескольким изображениям одновременно.
4. Использование настраиваемых метаданных.
- Создайте настраиваемые метаданные для обозначения и отслеживания аберраций.
- Добавьте к изображению метку или тег, указывающий на наличие аберраций и их тип.
- Таким образом, вы сможете легко находить и обрабатывать изображения с определенными аберрациями.
5. Регулярные проверки и обновления.
- Периодически просматривайте и обновляйте свою коллекцию изображений в Adobe Bridge.
- Проверьте, нет ли новых аберраций, которые ранее могли быть пропущены.
- Обновляйте настраиваемые метаданные и улучшайте процесс устранения аберраций.
Следуя этим советам, вы сможете оптимизировать свой рабочий процесс при устранении аберраций в Adobe Bridge и достичь более эффективных результатов.