MAC адрес - это уникальный идентификатор сетевого интерфейса компьютера или другого сетевого устройства. Он используется для идентификации устройства в локальной сети. В некоторых случаях может потребоваться найти MAC адрес через BIOS. В этой статье мы рассмотрим несколько лучших способов поиска MAC адреса через BIOS.
Первый способ - запустить компьютер и зайти в BIOS. Для этого необходимо перезагрузить компьютер и на этапе загрузки нажать определенную клавишу или комбинацию клавиш, указанные в документации к вашему компьютеру. В BIOS вы сможете найти информацию о вашем сетевом адаптере, в том числе и MAC адрес.
Второй способ - воспользоваться специальными программами для чтения информации из BIOS. Есть некоторые программы, которые способны вычитать информацию о сетевом адаптере непосредственно из BIOS. Однако, учтите, что использование этих программ может быть сложным и потенциально опасным для вашего компьютера.
Третий способ - обратиться за помощью к профессионалам. Если вы не уверены в своих навыках или опасаетесь повредить компьютер, лучше обратиться к специалистам. Они смогут безопасно и быстро найти MAC адрес через BIOS и помочь вам с любыми другими вопросами, связанными с сетевыми адаптерами и настройкой сети.
Независимо от выбранного вами способа, важно быть внимательным и аккуратным при работе в BIOS. Любые ошибки или неправильные действия могут привести к серьезным проблемам с вашим компьютером. Если вы не уверены в своих действиях, лучше воздержитесь от работы с BIOS и обратитесь за помощью к специалисту.
Как найти MAC адрес через BIOS
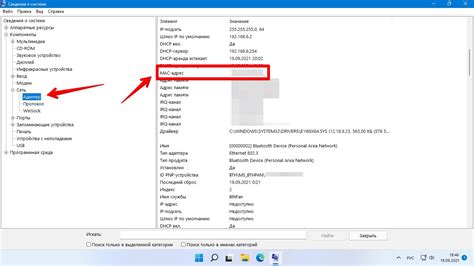
Следуйте инструкциям ниже, чтобы найти MAC адрес через BIOS:
- Перезагрузите компьютер и во время загрузки нажмите клавишу, которая позволяет войти в BIOS (обычно это F2, F10, Del или Esc).
- После входа в BIOS найдите раздел, связанный с сетевыми настройками. Обычно он называется "Integrated Peripherals" или "Onboard Devices".
- Внутри этого раздела найдите опцию "Ethernet MAC Address" или что-то подобное. Возможно, она будет скрыта в подразделе "Advanced" или "Advanced Settings".
- Запишите или запомните найденный MAC адрес, он будет представлен в формате шестнадцатеричных цифр, разделенных двоеточиями (например, 00:1A:2B:3C:4D:5E).
После того как вы найдете MAC адрес через BIOS, вы сможете использовать его для настройки сетевых параметров или для решения проблем, связанных с подключением к сети.
Обратите внимание, что процедура поиска MAC адреса через BIOS может незначительно отличаться в зависимости от производителя и модели вашего компьютера или ноутбука. Если вам не удалось найти раздел с сетевыми настройками или опцию "Ethernet MAC Address", обратитесь к документации или поиску в интернете для вашей конкретной модели.
Лучшие способы

Еще один способ - это использование командной строки. Если у вас установлена операционная система Windows, вы можете открыть командную строку и ввести команду "ipconfig /all". MAC адрес вашей сетевой карты будет отображен в результате этой команды.
Если вы используете операционную систему macOS, вы можете найти MAC адрес в разделе "Сеть" в системных настройках. Возможно, придется щелкнуть на значке "Подключение к сети", чтобы получить дополнительную информацию, включая MAC адрес.